iPhone 同期できない時の確認ポイントと解決法
このページではiPhone を USB ケーブルでコンピュータに接続しても iTunes でそれらのデバイスが認識されない場合の10つの対処法をご案内します。ご参考になれば何よりです。
iTunesとiPhoneを同期できない ◆ パソコンでiTunesに音楽を取り込んだので、それをiPhoneに転送しようと思ったのですが、いつも通りに上手くできなくなりました。
iTunesをアップデートしたからでしょうか?
USBケーブルでパソコンとiPhoneを繋いでも、iTunes上にiPhoneのマークが出なくなりました(写真)
上記のようにいつも通りにiTunesを使ってiPhoneに曲や写真等のデータを同期しようとすると、全く同期できないことに困ったことがありますか?また、iPhoneのiOSバージョンをアップデートしたら、iTunesに認識されず同期できないケースもあります。そこで、このページではiPhone同期できない時の解決方法を紹介します。

iPhone 同期できない
iPhoneが同期できない原因と対処法
iOSバージョンが低くてiTunesに認識されない場合
iOSバージョンが低い時、iPhoneがiTunesに認識されないこともあります。そのため、iTunesにiPhoneが認識されない、同期できない時、iPhoneとiTunesのOSバージョンを最新バージョンにアップデートしてください。
iOSバージョンをアップデートする方法:ホーム画面から「設定」アプリを開いて、メニューの一覧から「一般」を選択して「ソフトウェア・アップデート」をタップします。最新iOSバージョンでない場合、新たしいiOS情報が表示されますので、それをインストールしてください。
iTunesをアップデートする方法:パソコンでiTunesを起動してメニューバーから「ヘルプ」→「更新プログラム」まで進み、最新iTunesバージョンを確認してダウンロードしてください。
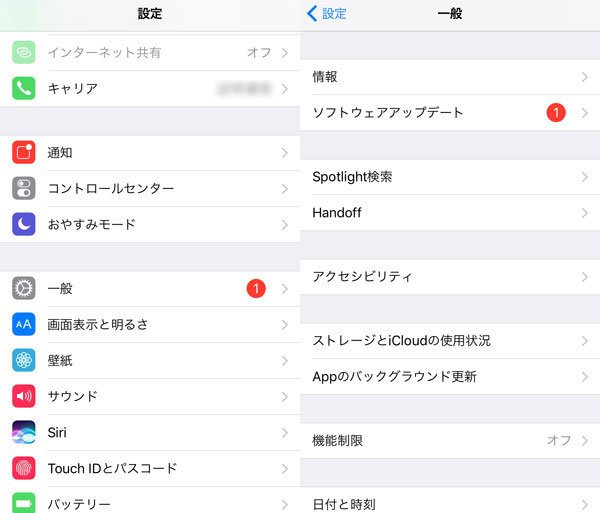
iOSバージョンをアップデート
純正のLightningケーブルの場合
ネット通販やおまけのUSBケーブルが充電できてもデータ移行することができないものもありますので、USBケーブルでiPhoneをパソコンに繋げてiTunesに認識されない場合、純正のLightningケーブルかどうかをチェックしてください。
同じWi-Fiに接続されていない場合
Wi-Fi 経由でiPhoneとiTunesが同期できない場合、以下の手順で対処してみてください。
1.PCとiPhoneを再起動します。起動した後、iTunesを実行して「Wi-Fi経由でこのiPhoneと同期」にチェックを入れたかどうかを確認します。
2.パソコンとiOSデバイスが同じWi-Fiに接続されていることを確認してください。
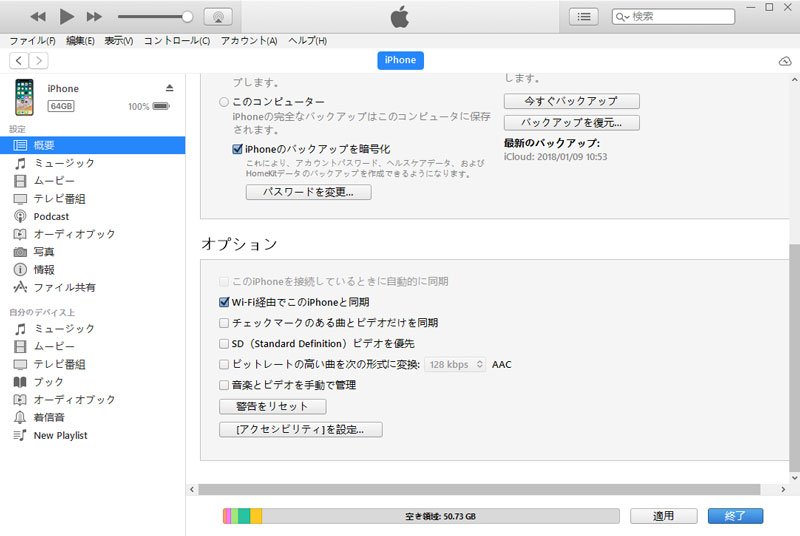
Wi-Fi 経由で同期
「Apple Musicを表示」の設定を揃えない場合
iTunesとiPhone両方の端末で「Apple Musicを表示」の設定を揃えない場合、iPhoneが同期できない可能性が大きいです。それにApple Musicの設定がオンになっていると同期ができない問題があります。でも、Apple Musicに契約しない方はこの方法を飛ばしてください。
iPhoneの設定方法:「設定」アプリを開いて「ミュージック」をタップして「Apple Musicを表示」をオフにします。
iTunesの設定方法:iTunesを起動してメニューバーから「編集」→「環境設定」→「一般」→「Apple Musicの機能を表示」
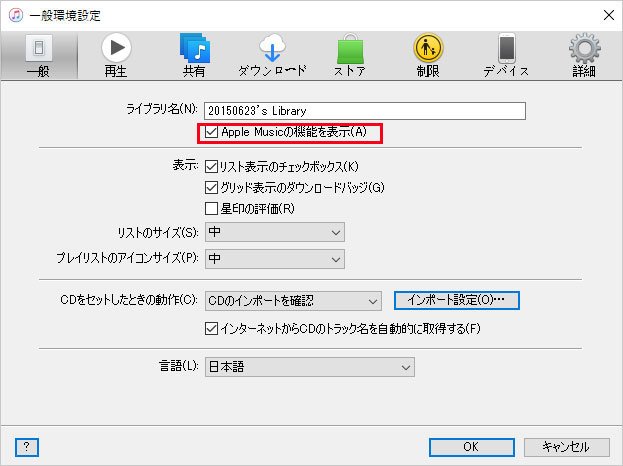
Apple Musicを表示
動きが遅く反映されていない場合
同期設定が行っていても動きが遅く反映されていない可能性もありますので、iPhoneデータが同期できない際、iPhoneとパソコンを共に再起動してみてください。
iPhoneの空き容量が足りない場合
iTunesでiPhoneにデータを同期する際、音楽が同期できましたが、写真などのデータは同期できないといった問題がありますか?同期するデータ容量がiPhoneの空き容量を超えている場合、超えた部分はiPhoneに同期できません。そのため、同期する前にiPhoneの空き容量が十分かどうかを確認してください。
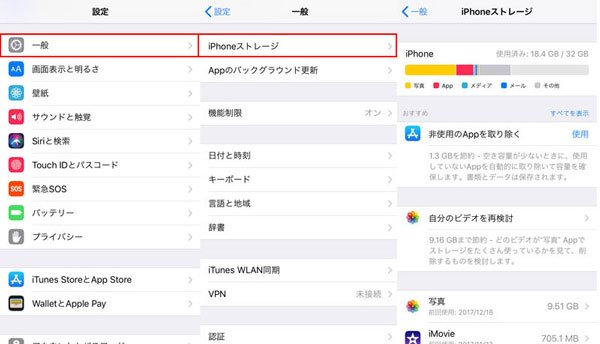
iPhoneの空き容量
>> 容量不足を解消 – 6つの方法でiPhone 容量を減らす
「音楽やビデオを手動で管理」を設定していない場合
iPhoneに同期できない?!とびっくりしたことがありますか?iTunesにバックアップした音楽はiTunesに同期できません。iPhoneの空き容量が足りない他、「損楽やビデオを手動で管理」をオンにした場合、音楽を選択しない限り、iPhoneに音楽ができません。iPhoneをパソコンに接続してデバイスの概要タブを選択し、オプション見出しにある「音楽とビデオを手動で管理」をオンにすることを確認します。
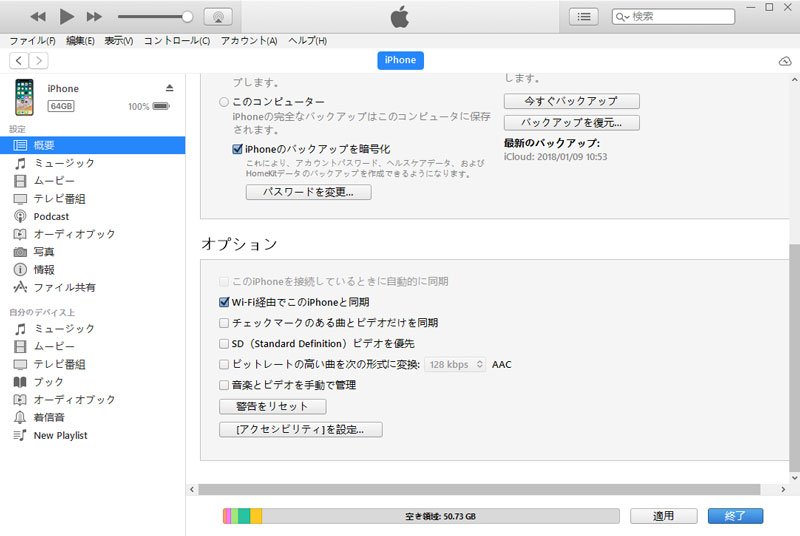
音楽やビデオを手動で管理
Apple Mobile Device Supportがインストールされない場合
パソコンにApple Mobile Device Supportがインストールされない場合、iPhoneをパソコンに接続してもiTunesに認識されないため、iPhoneの同期は不可能です。
コントロール パネル→すべてのコントロール パネル項目→デバイス マネージャー→ユニバーサル シリアル バス コントローラーまで「Apple Mobile Device USB Driver」が表示されているか確認します。
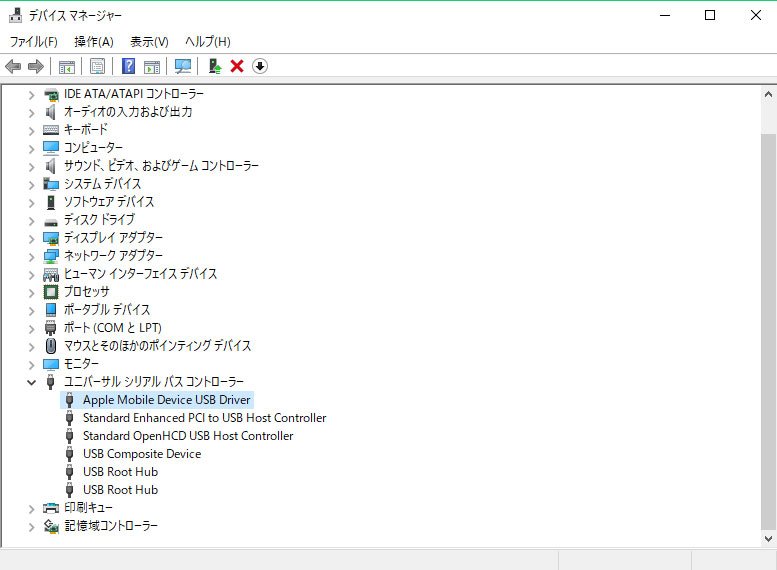
iPhone同期できるFoneTrans
iTunesの他、Aiseesoft社のFoneTransがパソコンから音楽、写真、連絡先、ビデオ等のデータをiPhoneに同期できます、しかも上書きすることもありません。iTunesより使いやすく、データの安全性を向上できます。パソコンからiPhoneに同期する他、iPhoneのデータをパソコンに移行してバックアップすることが可能です。iPhoneが同期できない場合、このツールが役立つでしょう。
-
FoneTransの主な特徴
- 1.パソコンからデータをiPhoneに転送するだけでなく、iPhoneからパソコンへ写真、連絡先、音楽等といったデータを自由に移行できます。
- 2.iPhone上のデータをパソコンにバックアップでき、またパソコンに保存したデータをiPhoneに転送できます。
- 3.異なるiOSデバイスの間でファルを転送可能、iPhone 個人情報をよりよく管理できます。
ステップ 1ソフトをダウンロード
まず、このFoneTransソフトをダウンロード、インストールしてください。
ステップ 2ソフトを起動
このFoneTransソフトを起動して、USBケーブルでiPhoneをパソコンに接続してください。
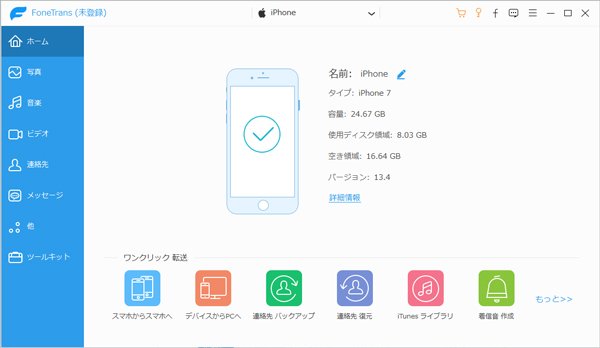 iPad データ 転送ソフトを起動
iPad データ 転送ソフトを起動
ステップ 3同期したいデータを選択
インターフェース左側のリストで同期したいデータタイプを選択してください。そして、右側でデータをプレビューできます。問題ないなら、PCイメージのボタンをクリックして、保存先を選択すれば、データの同期が始まります。
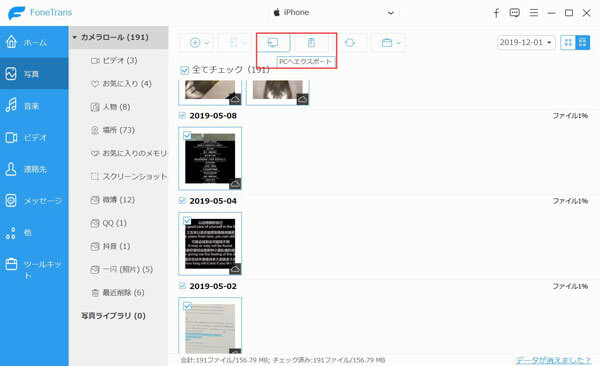
同期したいデータタイプを選択
結論
以上はiPhone同期できない原因及び解決方法でした。お使いのデバイスによって同期できない原因が違うかもしれないですが、上記のポイントに従って、一つ一つ確認したらきっと問題ないと思います。今後iPhone同期できないことにあった時、この文章は少し役に立てれば幸いです。もし、以上の手段を尽くしても問題が依然として解決できない場合、Apple サポートセンターへ問い合わせることをお薦めします。