【フリー】MP4をAACに変換できるツール お薦め
通勤・通学する際に、動画またはオンライン課程などを視聴するのが難しいので、音声だけを聞きながら、電車を乗ったことがあるでしょう。しかし、動画から音声に変換するには適切なツールが必要です。そこで、この文章により、無料にMP4をAACに変換するツール及び変換方法をご紹介します。
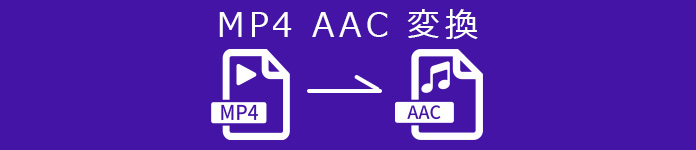
MP4 AAC 変換
高品質に変換するAiseesoft 動画変換 究極
Aiseesoft 動画変換 究極は、WindowsとMacの両方でオールインワンのMP4からAACへのコンバーターとして、MP4をAACを始めたオリジナル品質のオーディオファイルに変換する他、フレームレート、ビットレートなどを微調整できます。また、お必要に合わせて音質を損なうことなく、無劣化且つ高速にAACの必要な区間を切り出して保存できます。さらに、ビデオを変換するための高度なハードウェアアクセラレーションが搭載され、70倍速い速度で変換できます。
ステップ 1「変換」モードを選択
MP4からAACへのコンバーターをダウンロードしてインストールし、起動します。そして、「変換」モードを選択して「ファイルを追加」よりMP4動画をロードします。複数のMP4をプログラムにロードする場合、直接ドラッグすることも可能です。
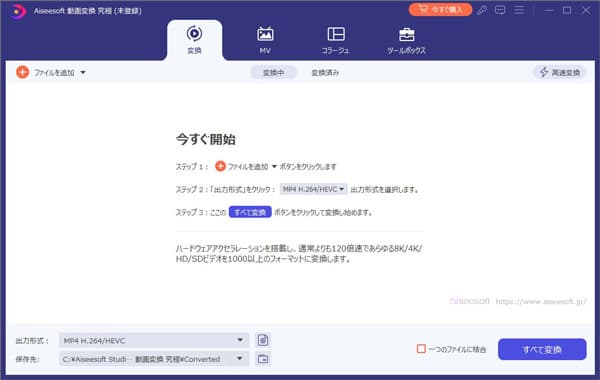
「変換」モードを選択
ステップ 2出力形式をカスタマイズ
ビデオファイルの右側にあるフォーマットアイコンをクリックし、出力フォーマットとしてAACを選択します。「設定」アイコンをクリックすればオーディオの設定を微調整できます。
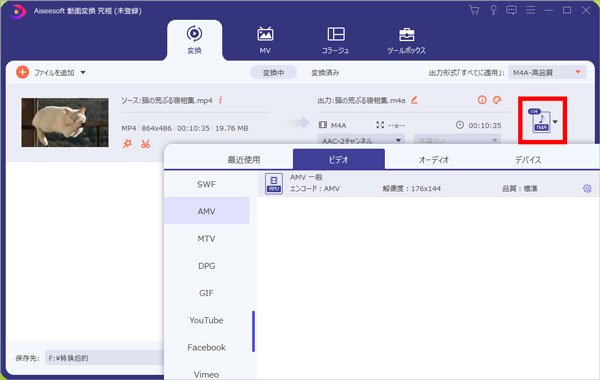
出力形式をカスタマイズ
ステップ 3変換と保存
下側の保存先より出力の保存先を指定してから、インタフェース右下の「すべて変換」をクリックすると、AACへの変換が開始です。
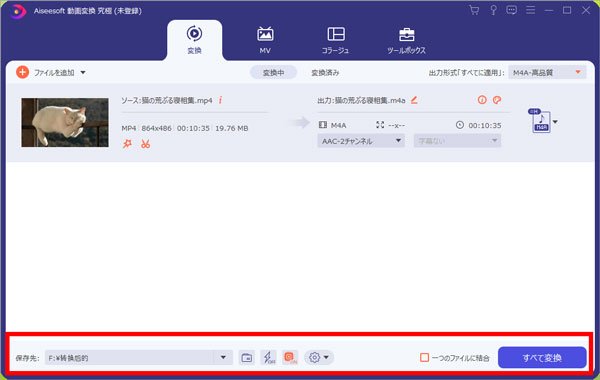
変換と保存
上記のご紹介したMP4から音声を抽出する機能以外、また動画形式の変換したり、編集したり、㎹またはコラージュを作成したり、動画サイズを圧縮したり、動画を逆再生したりするなどの機能も付属されております。この一本に凝らすAiseesoft 動画変換 究極を手に入れれば、複数のソフトを入手することと相当です。膨大なお金と時間の節約になります。
VLCによるMP4をAACに変換する方法
VLC Media Playerは、幅広いコーデックが搭載されるプレイヤーとして、動画や音声などの多くのメディアファイルを再生できる他、最も人気のあるMP4からAACへのコンバーターとして利用されています。また、WindowsやMacなどのさまざまなプラットフォームに対応できて、いくつかの基本的なビデオ変換および編集機能も提供します。さらに、変換後に出力AACファイルをプレビューすることもできます。以下の詳細なプロセスを確認してください。
ステップ 1パソコンでVLC Media Playerを起動し、メニューを開き、MP4ファイルを追加します。
ステップ 2変換/保存から出力形式をAACに指定します。
ステップ 3「開始」ボタンをクリックすると、AACへの変換が始まります。

VLC Media Player
MP4からAACへ変換できるRealPlayer
RealPlayer(リアルプレーヤー)は、1995年にリリースされてから世界中で使われ続けてきたメディアプレーヤーとして、動画の再生、ダウンロード、変換、編集などをサポートします。MP4からAACへ変換はもちろん、また個人の撮影した動画や写真を簡単に編集・組み合わせて、ショートムービーの作成・共有もできます。写真と動画専用クラウドを操作する場合、または写真と動画と音楽を組み合わせたショートムービーを作成する場合、お必要にあわせてご活用ください。
ステップ 1Real Playerコンバータを起動し、変換するMP4ファイルを追加します。
ステップ 2下の「変換後のフォーマット」より変換する形式をAACに指定します。
ステップ 3保存先の指定が完了したら、スタートをクリックすると、変換開始です。
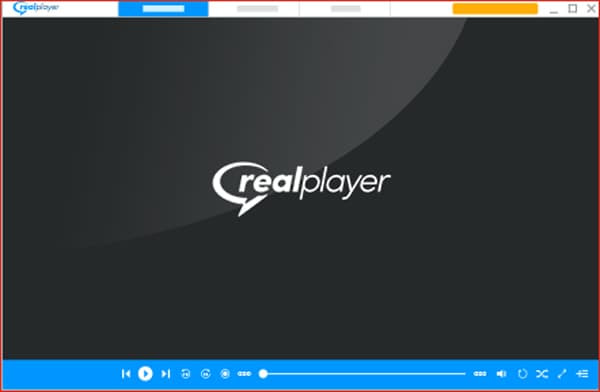
RealPlayer
MP4 AAC 変換 #1: Aiseesoft フリー ビデオ変換
Aiseesoft フリー ビデオ変換は最高のフリーオンラインビデオ変換ツールとして、このオンラインコンバーターはリリースされた以来大人気を集めました。簡単にMP4をAACに変換する他、ウイルス、広告または追加料金などは一切なくて、お使いのパソコンに安全で使用できます。使いやすくて初心者でも手軽に操作できるのはそのメリットです。また、インストールやサインなどは不要です。
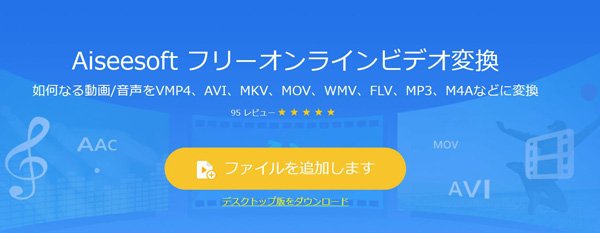
Aiseesoft フリー ビデオ変換
MP4 AAC 変換 #2: Convertio
公式サイト:https://convertio.co/ja/
Convertioはオンラインコンバーターとして、動画、オーディオなどの変換によく使用されています。使いやすくて完全無料です。変換したいMP4ファイルを追加してから、出力をAACに設定して変換をタップすることで、完了です。ただし、最大で100MBのファイルのみ変換するのはそのデメリットです。もし、その以上を変換したいなら、有償プランになるのは必要です。
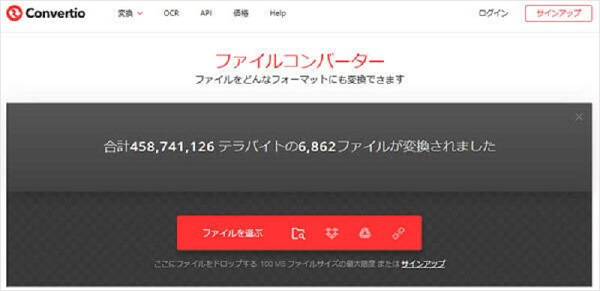
Convertio
MP4 AAC 変換 #3: AnyConv
公式サイト:https://anyconv.com/ja/mp4-to-amv-konbata/
AnyConvはオンラインでファイルを変換するシンプルなツールとして、数分だけMP4からAACへの変換は完成できます。変換するファイルを選択するか、アップロード領域にドラッグアンドドロップするかどちらもいいです。アップロードした1時間後にサーバーから自動的に削除され、個人情報を漏らす心配がないです。Webブラウザーだけで楽しめるので、ソフトウェアのインストールなどは不要です。ただし、Convertioと同じ、変換サイズには100MBの制限もあります。

AnyConv
MP4 AAC 変換に関するFAQ
質問 1:iTunesを使ってMP4をAACに変換できますか?
答え 1:可能です。iTunesのインターフェースの「一般環境設定」にある「インポート設定」では出力エンコーダをAACエンコーダに指定することでMP4をAACに変換できます。詳細な操作手順については、「iTunes MP4 MP3 変換」までご参考ください。
質問 2:オンライン変換ツールの安全性はどうですか?
答え 2:アップロードされたファイルはすぐに削除し、変換されたファイルは24時間後に削除します。誰もファイルにアクセスできないのでプライバシーは完全に保護されますが、広告が出てきた変換サイトも存在しているので、誤って詐欺広告に入れば、ウイルス感染やプライバシー漏洩などのリスクもあります。
質問 3:MP3とAAC間の区別は何でしょうか?
答え 3:AACファイルはMP3ファイルを超える高音質・高圧縮を目的とした規格なので、基本的にMP3の後継フォーマットという位置付けになります。最初のバージョンはあまり上手くいきませんでしたが、AACの開発により、MP3と同じファイルサイズで音質の低下を少なくして音声を保存することが可能になりました。AACは新世代、MP3は旧世代といった形です。