Macで動画形式を変換する方法
動画を他の形式に変換したい、そして効果も調整したい時にどうすればいいでしょうか。また、動画の変換は難しいかという質問が常に人に悩ませます。今日はMacで動画形式を変換する方法を紹介します。
みなさんは、Macで動画形式を変換することに悩んだことがありますか。実は、専門的な動画変換ソフトを利用して、HDビデオで撮ったMTS/M2TS/MXF動画、YouTubeからダウンロードしたFLVビデオなどを簡単にMacで再生、編集できる形式に変換できます。今日は、Aiseesoft 動画変換 Macという専門的なソフトをみなさんにご紹介したいと思います。
この専門的なMac専用な動画変換ソフトを利用して、普通のビデオとHDビデオを変換でき、そして、ソフトには多彩な動画編集機能も備えているので、ユーザーはお必要に応じて元ビデオファイルをカット、クロップしたり、動画の効果などを詳しく調整できます。では、下記のステップに従い、このソフトを利用して、Macで動画を変換、編集する方法を一緒に見てみましょう。
Macで動画を変換
ステップ 1動画変換 Macをダウンロード
まず、Aiseesoft公式サイトから動画変換 Macをダウンロードして、.dmgファイルを実行して、Macにインストールしてください。
登録ウインドウが出てくると、無料試用の場合は直接に「後で購入」ボタンをクリックするか、登録ウィンドウを閉じたらよろしいです。製品を購入したユーザーは「ユーザー名」(ご注文用メールアドレス)と登録コード(ライセンスキー)で製品に登録してから、製品版としてご利用できます。
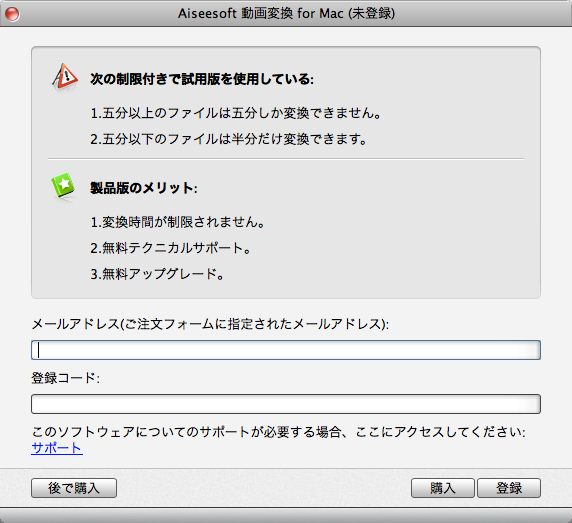
動画変換 Mac
ステップ 2変換したいファイルをソフトにロード
「ビデオを追加」ボタンをクリックして、変換したい動画ファイルをソフトにロードします。そして、下記の画面が見られます
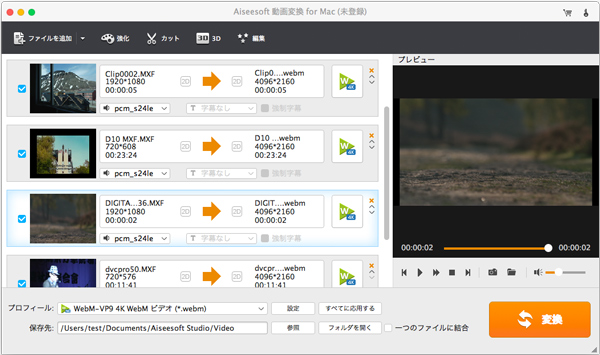
動画 ソフト ロード
ステップ 3出力形式の選択と設定
「プロフィール」のリストから、ユーザーはお必要に応じてプレーヤーやデバイスに応じて、適切な出力形式を選択できます。
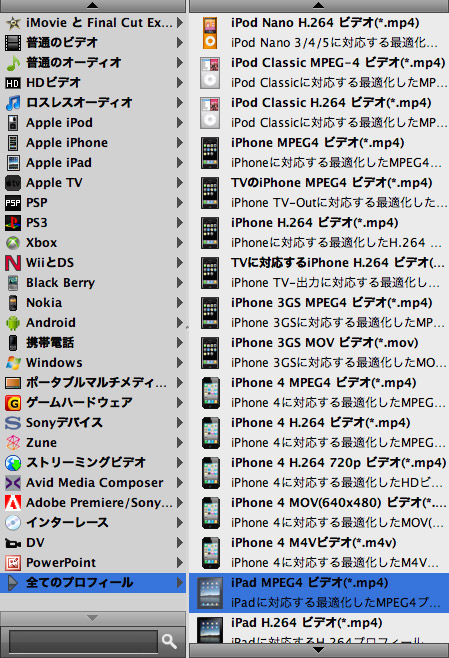
出力形式 選択
そして、「設定」ボタンをクリックして、ビデオ解像度、ビットレート、エンコードなどのパラメーターを設定できます。
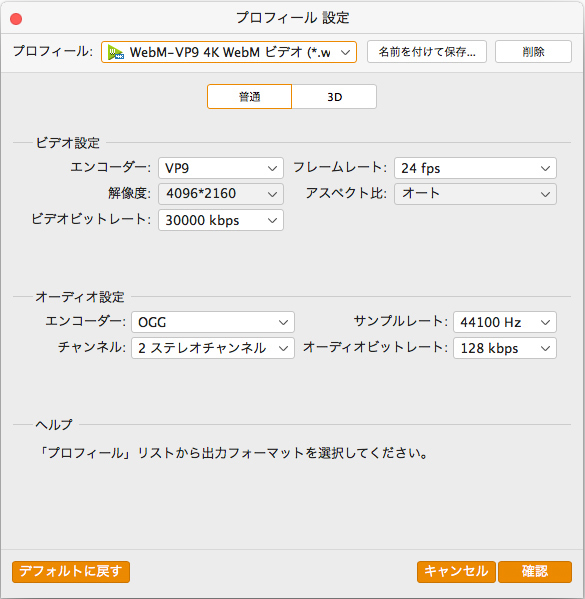
出力設定 調整
ステップ 4変換開始
インターフェースの右下にある「変換」ボタンをクリックして、ビデオが変換し始まります。
Macでビデオを編集
効果調整
動画の輝度、コントラスト、飽和度を調整でき、動画によって順次走査変換の機能も使えます。
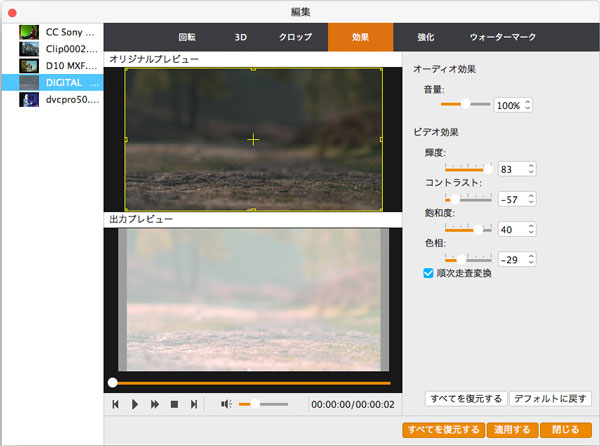
効果調整
トリム
「トリム」機能を使って、開始時間と終了時間を設定して、動画ファイルの如何なる部分をトリムできます。
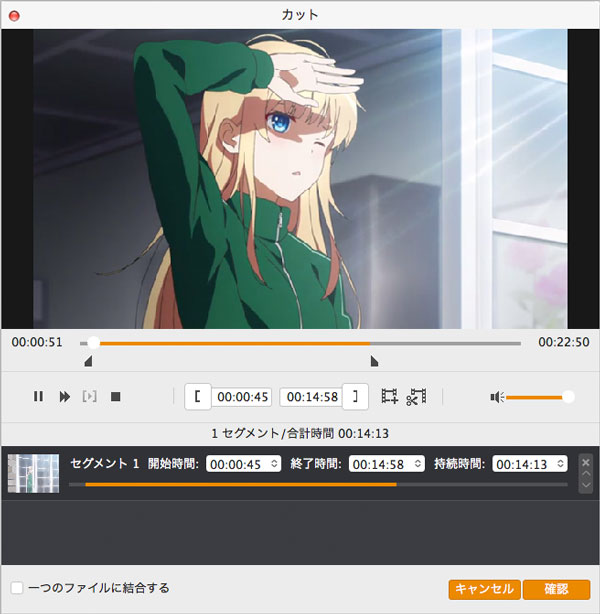
トリム
クロップ
「クロップ」機能を使って、動画のアスペクト比を調整して、適切な再生エリアを設定できます。
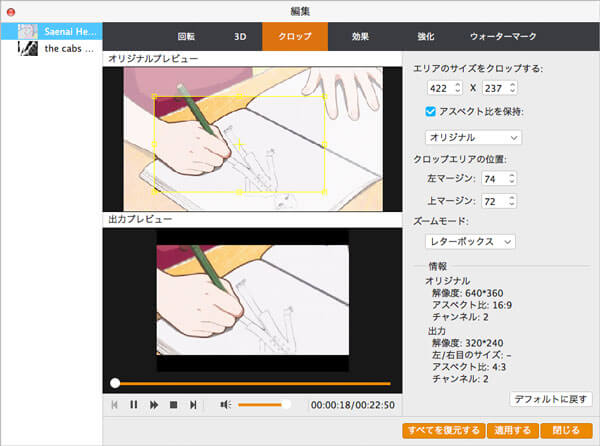
クロップ
ウオーターマーク
出力動画にテキストや画像をウォーターマークとして追加でき、その透明度と位置を変更することもできます。

ウオーターマーク
スナップショット
Aiseesoft 動画変換 Macは内臓プレーヤーが付きますので、オリジナルファイルをプレビューするとともに、好きな画面を保存できます。「スナップショット」ボタンをクリックして、キャプチャされた画像は自動的に保存されます。そして、「フォルダを開く」ボタンをクリックして、スナップショットフォルダーを開くことができます。
結論
便利だと思うなら、この専門的な動画変換 Macソフトを無料ダウンロードして、自分で操作してみましょう。