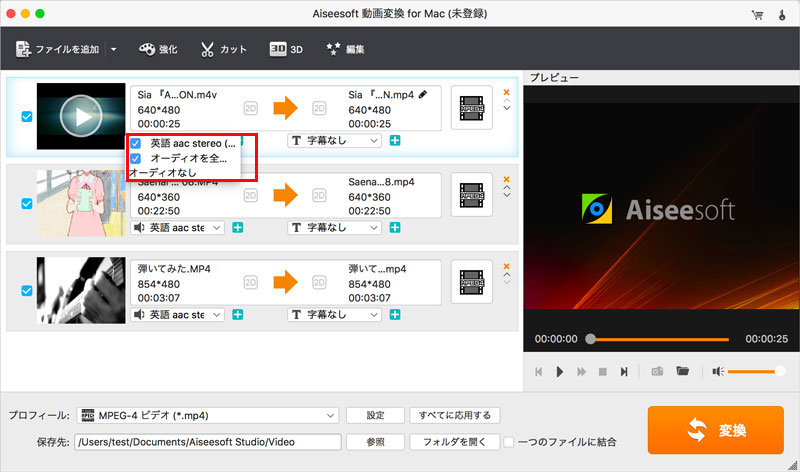- ニュースレターの配信申し込み
- 上記のページには製品リリースや更新、プロモーションなど内容のニュースレターの配信を申し込めます。
Aiseesoft 動画変換 Macは専門的な動画変換ツールとして、殆どの動画や音声ファイルを自由に変換できるほか、動画を出力する前に、クロップ、カット、3D効果、ウォーターマーク、回転等の動画編集機能で個性的な動画ファイルが仕上がります。さらに動画ファイルから音声を抽出してMP3やAAC、WMA等に変換できます。変換された動画や音声ファイルはiOSデバイス、Androidスマホ、Androidタブレット等様々な端末で再生でき、iMovie等の編集ソフトでも取り扱うことが可能です。
1.プログラムを実行し、「ファイルを追加する」をクリックしてパソコンに保存した動画や音声ファイルを追加してください。
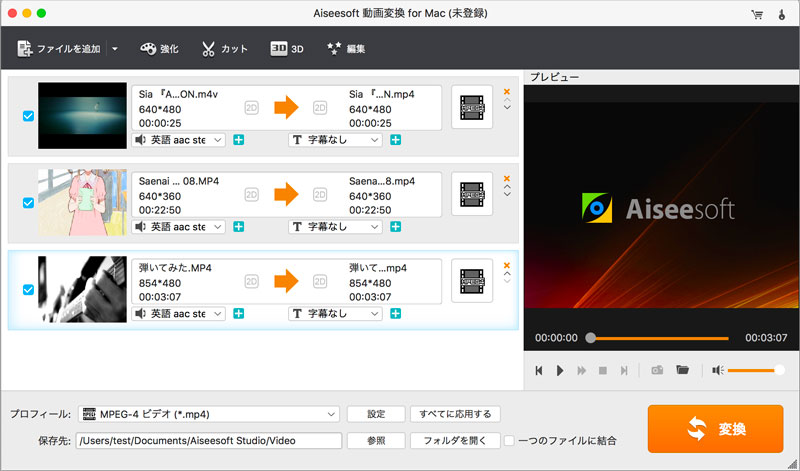
2.[プロフィール]をクリックし、お使いの端末に最適なフォーマットを選択してください。 次に、[参照]をクリックし、変換された動画の保存先を設定してください。
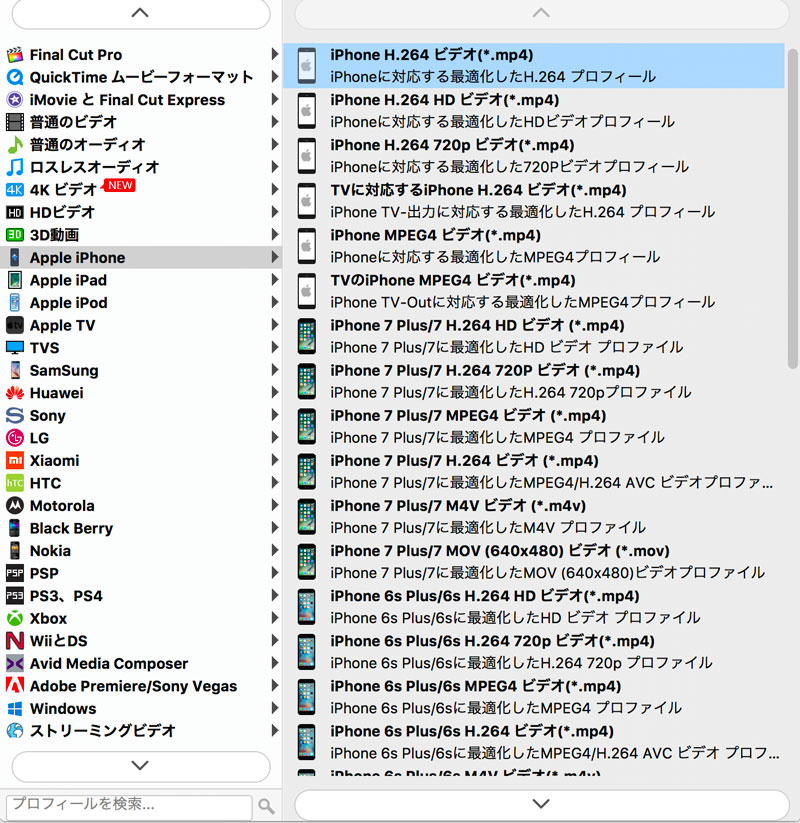
3.すべての設定が完了したら、右下の[変換]ボタンをクリックします。 少しの間で選択された動画の変換が完了できます。設定した動画の保存先を開いて変換された動画をチェックしてください。
動画を変換する前に、動画変換ソフトは動画に様々な動画効果を追加できます。
1.動画効果の強化機能:インタフェースで「強化」ボタンをクリックして、ビデオ品質を向上させる3つの方法があります。ここで、ビデオ解像度をアップスケールし、ビデオの明るさとコントラストを最適化することができます。 撮影したビデオが手振れした場合、簡単なクリックで揺れを減らすことができます。
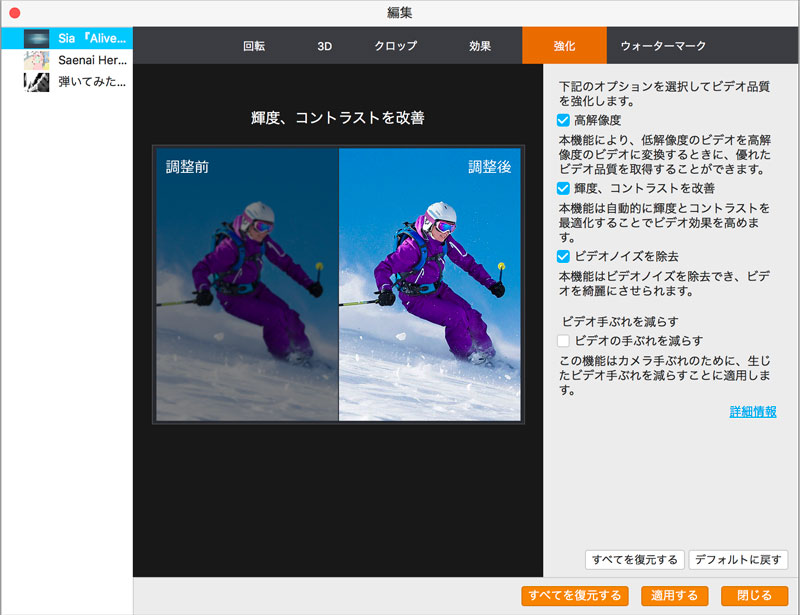
2.動画回転機能:このプログラムのメインインターフェイスで「編集」をクリックして、回転機能の利用が可能です。この回転機能で時計回り/反時計回りに90度回転、左右回転、上下回転等自由にビデオの方向を調整できます。
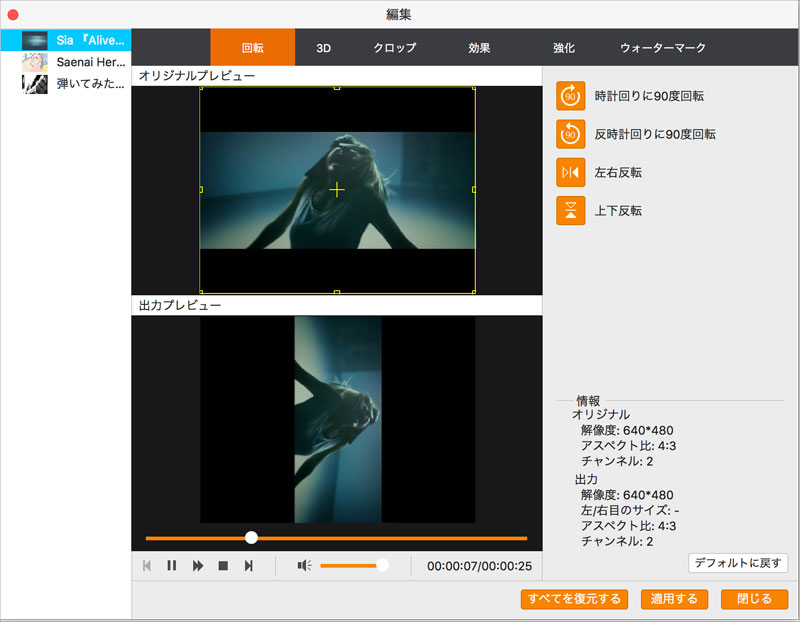
3.3D:「3D設定を有効にする」にチェックをいれて、動画の3D効果を設定できます。アナグリ、分割表示、深さ、映像を切替等といった選択肢が提供されます。
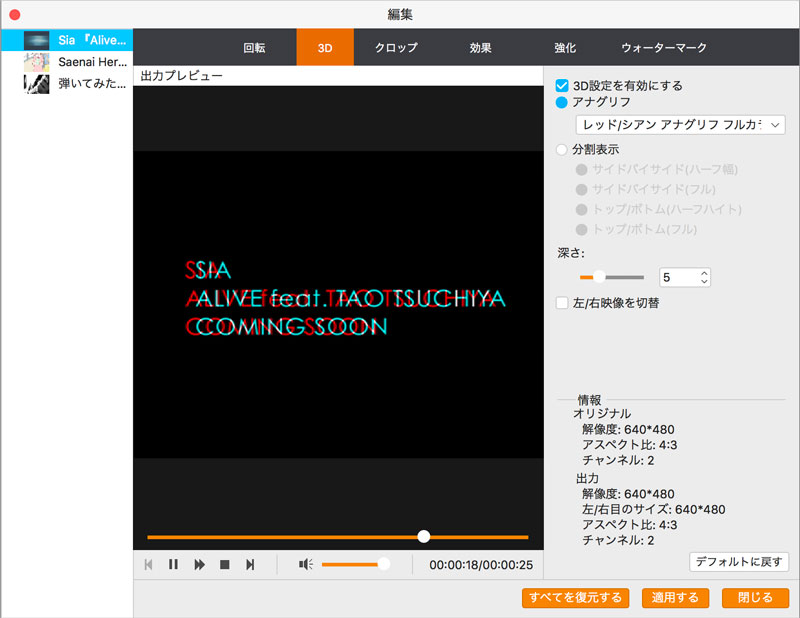
4.クロップ機能:このクロップ機能を利用して動画の回りに不要な部分を除くことがことです。手動でクロップの範囲を調整するほか、数字を入力して調整できます。
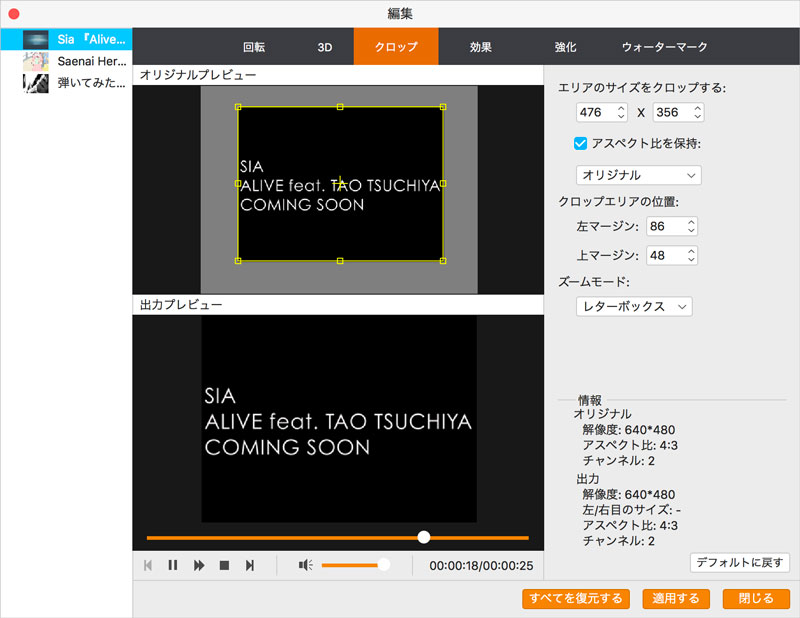
5.カット機能:メインインタフェースで「カット」ボタンをクリックしてツールバーをドラッグして動画のカット範囲を設定できます。
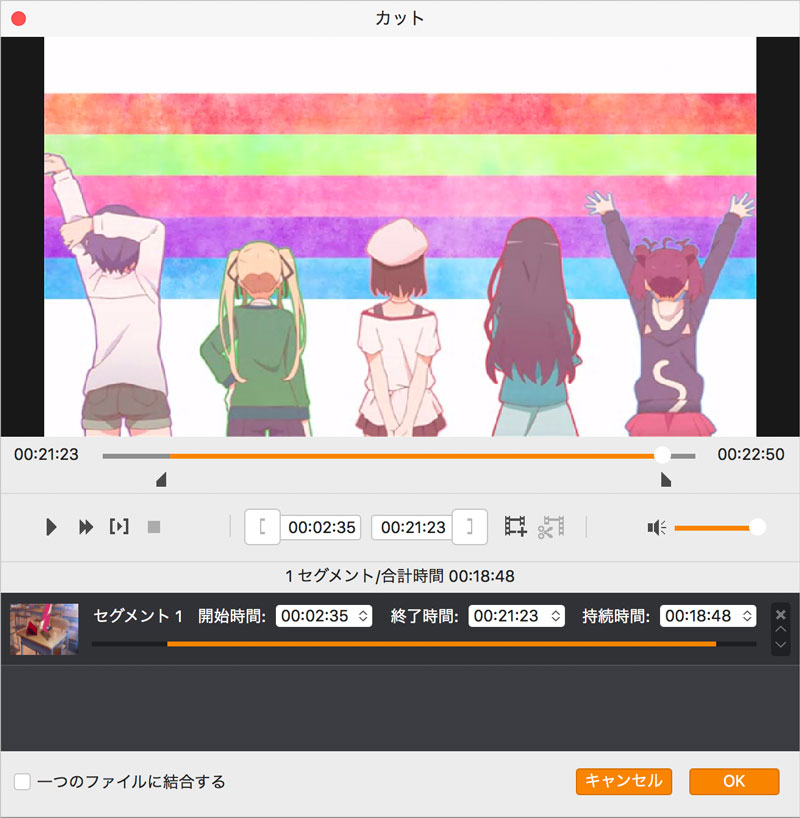
最新の更新では動画変換に字幕とオーディオトラック追加機能を追加しました。
1.まず動画変換を実行して動画ファイルを追加してください。
2.オーディオトラックオプションをクリックして、ビデオ内の外部オーディオトラックを削除することが可能です。後ろの「+」ボタンをクリックして、動画にトラックと字幕を追加します。