ローカルビデオ或いはNHK、Vimeoなどビデオ共有サイトからダウンロードしたビデオをDVDディスク、Blu-rayディスク、ISO、DVDフォルダに作成できます。
100% 安全&クリーン
【詳細解説】WinX DVD Authorの使い方
WinX DVD Authorは無料のDVD オーサリング ソフトウェアで、その簡単な操作性から多くの人に愛されていますが、まだこのソフトの使い方がわからないユーザーも多くいます。ということで、今日はWinX DVD Authorの使い方を詳しく紹介します。
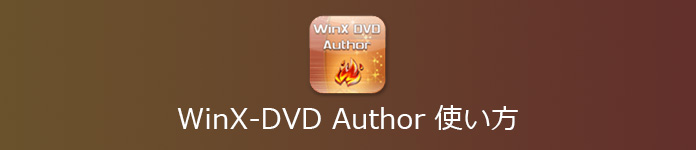
WinX-DVD Author 使い方
WinX DVD Authorとは?
WinX DVD Authorは、Digiarty Software社が開発している動画ファイルから家庭用DVDレコーダで再生可能なDVDを作成できるDVD書き込みソフトです。このソフトは、MKV、AVI、ASF、MP4、MPEG、MOD、MOV、WMV、FLV、VOBなどのビデオフォーマットをサポートしています。その他必要に応じて、映像のカット編集やDVDメニューの作成、DVDビデオ規格に合ったVOBファイルの作成なども可能です。次に、このソフトウェアをダウンロードしてインストールする方法と、その使用方法を紹介します。
WinX DVD Authorをダウンロードしてインストールする方法
ステップ 1WinX DVD Authorの公式 Web サイトにアクセスして、インターフェースの「無料ダウンロード」ボタンをクリックします。ダウンロードした「winx-dvd-author.exe」をクリックして、インストール時に使用する言語は「日本語」を選択します。
ステップ 2次に、「WinX DVD Author セットアップウィザードの開始」画面で「次へ」をクリックします。「使用許諾契約書の同意」画面で「同意する」を選択し、「次へ」をクリックします。
ステップ 3「インストール先の指定」画面でインストール先を選択します。下の「次へ」をクリックします。また、次のページでも「次へ」を選択します。「インストール準備完了」画面で「インストール」をクリックして、WinX DVD Authorをインストールします。
WinX DVD Authorの使い方-動画をDVDに書き出す
次に、WinX DVD Authorで動画をDVDに書き出す方法を紹介します。
ステップ 1WinX DVD Authorを起動して、「Video DVD Author 」ボタンをクリックします。左下の「+」ボタンをクリックして、動画ファイルを追加します。動画ファイルを追加した後、開始時間と終了時間をスライドバーでカット編集ができます。また、動画のアスペクト比を設定できます。
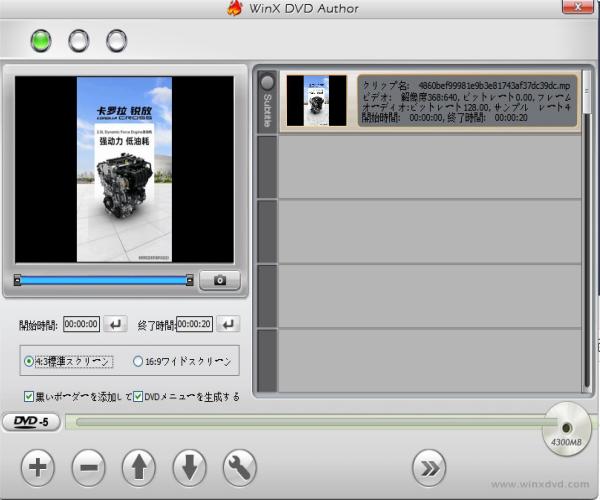
ステップ 2設定した後、下の「>>」ボタンをクリックします。次の画面で背景画像を選択できます。また、この画面でBGM、テキストなどを追加できます。
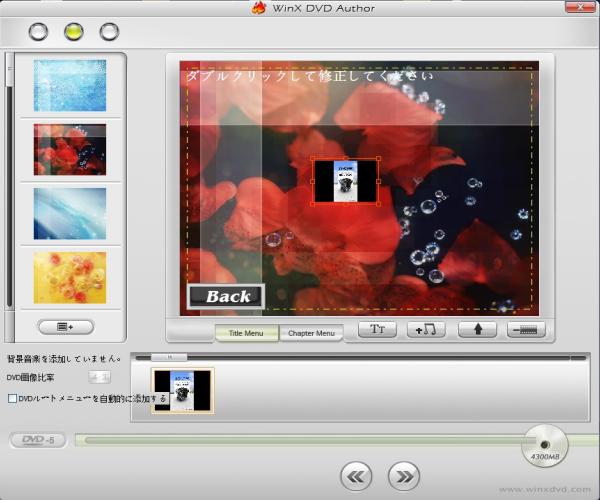
ステップ 3設定した後、下の「>>」ボタンをクリックします。次の画面で動画の出力フォーマット、記録スピードなどを選択します。次に、「Start」ボタンをクリックすると書き込みが開始します。
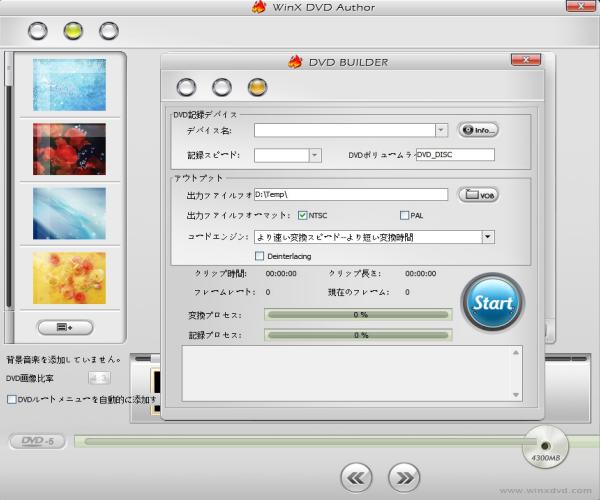
WinX DVD Authorの代替ソフト-Aiseesoft Burnova
WinX DVD Authorは無料で使用でき、操作も簡単です。ただし、DVD メニュー テンプレートが少ない、ビデオ編集機能が少ないなどの欠点もあります。次に、WinX DVD Authorに代わるソフトウェアを紹介します。Burnovaには、より多くの編集機能があります。また、選択できる DVD メニュー テンプレートが他にもあります。
 メリット:
メリット:
- 汎用の動画ファイル(MP4、MOV、MKVなど)をDVDディスク・フォルダに書き込みます。
- DVDやブルーレイを作成する前に、内蔵の編集ツールでDVD/BD動画を編集できます。
- 豊富なメニューテンプレートがあります。素敵な結婚式DVD 作成、卒業記念DVD 作成といったDVD作品を作成できます。
ステップ 1Burnovaを開く
まず、上記の「無料ダウンロード」ボタンをクリックして、Burnovaをダウンロードします。ソフトを起動して、出た画面で「DVDディスク」を選択します。また、空いているDVDディスクを挿入してください。インターフェースの中央の「メディアファイルを追加」ボタンをクリックして、動画ファイルを追加します。
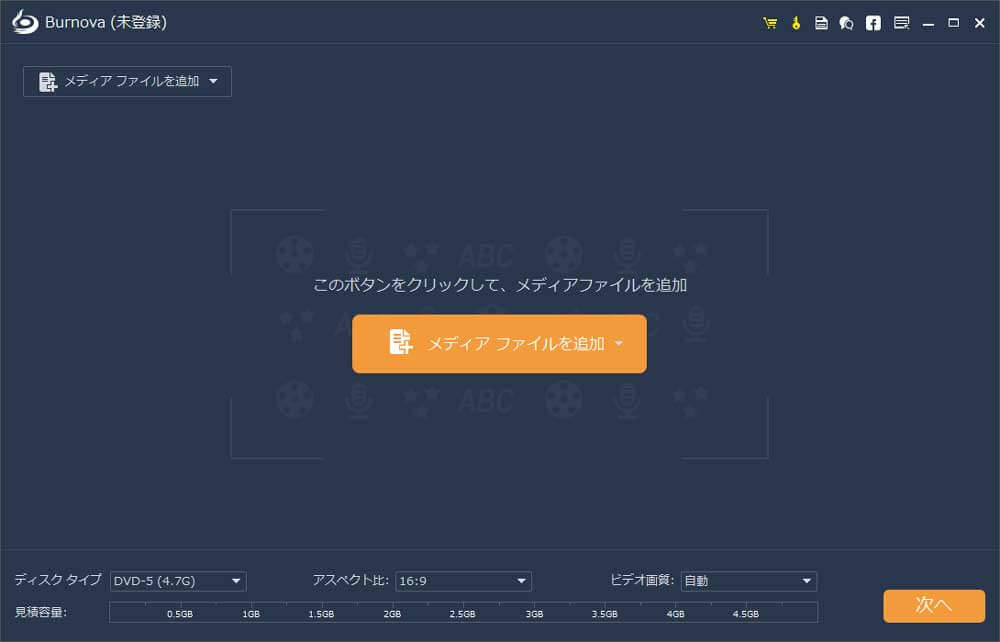
ステップ 2動画を編集
動画ファイルを追加した後、右上の「強力ツール」をクリックして、「ビデオ編集」を選択します。動画に回転、クロップ、カットなどの編集が行えます。編集した後、右下の「次へ」をクリックします。
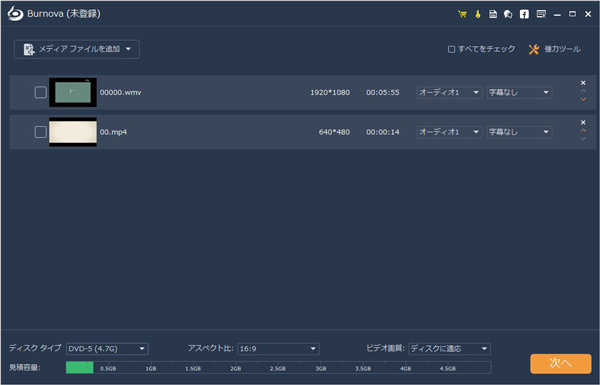
ステップ 3DVDのメニュー画面を作成
この画面で、バックグラウンドを設定して、DVDのメニュー画面を作成することができます。詳しい方法は、DVD メニューを編集する方法までご参考ください。編集した後、右下の「焼く」ボタンをクリックします。
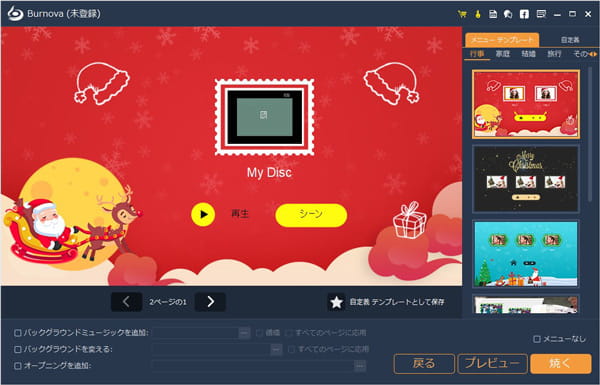
ステップ 4動画を保存
保存先を選択します。最後に、右下の「開始」をクリックすることでDVDを作成できます。
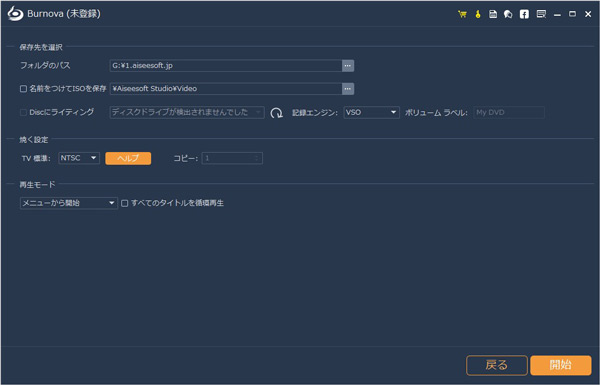
まとめ
ここまで、WinX DVD Authorの使い方とWinX DVD Authorに代わるソフトウェアを紹介します。DVDを作成したい場合は、Burnovaがおすすめです。興味のある方はダウンロードして試してみてください。
よくある質問(FAQ):
質問 1:WinX DVD Authorのメリットとデメリットは?
答え 1:メリット:無料で利用でき、操作も簡単で、初心者にも適しています。デメリット:DVD メニューのテンプレートはほとんどなく、多くの場合、メニューのテンプレートは DVD の内容と一致しません。
質問 2:DVD作成後にDVDを再生するには?
答え 2:DVD作成後にDVDを再生したい場合は、 Aiseesoft ブルーレイプレーヤーをお勧めます。このソフトはAIテクノロジーを利用して、PCでBlu-rayディスク/フォルダー、DVDディスク/フォルダーと動画を再生する時、ビデオそのままの品質を表示し、没入型映画を楽しむことができます。
質問 3:WinX DVD Authorの対応ファイルは?
答え 3:WinX DVD Authorは、MKV、AVI、ASF、MP4、MPEG、MOD、MOV、WMV、FLV、RM、RMVB、Xivd、DviX、H264、3GP、OGG、QT、VOBなどのビデオファイルをサポートしています。