iPhoneをバックアップできない時の対処法
容量不足、またはほかの原因で、iTunesとiCloudでiPhoneをバックアップできなくなって困っていますか。このページには、iPhoneをバックアップできない時の対処法について、簡単に説明します。
iPhoneのデータが失われても復元できるために、iTunesかiCloudを使用してiPhoneをバックアップすることが一般的ですね。しかし、何か不具合が発生して、iPhoneをバックアップできない場合もよくあります。こんな時、どうすればいいですか。では、iPhoneをバックアップできない時の対処法を一緒に見ましょう。
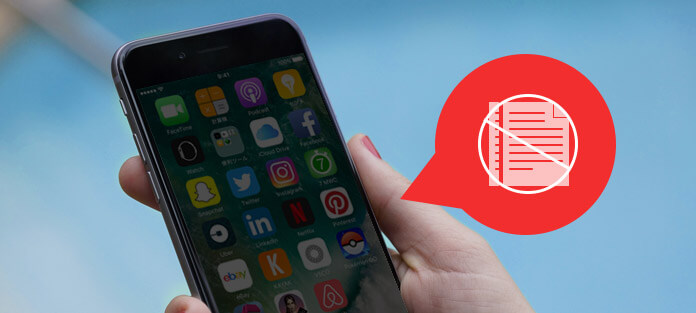
iPhone バックアップできない
iTunesでiPhoneをバックアップできない
いつも順調にバックアップできるiTunesは、突然、エラーが出て、iPhoneをバックアップできないなら、下記の方法を試してください。
- iTunesは最新のバージョンであるかどうかを確認してください。
- お使いのiPhoneとパソコンを再起動してみてください。
- USBポートとUSBケーブルには破損がないかを確認してください。
- 古いバックアップデータを削除すると改善できるかもしれません。
- パソコンの容量が足りないでiPhoneをバックアップできないなら、パソコンの不要なデータを削除すれば解決できます。
- 他社製のセキュリティソフトなので、iPhoneをバックアップできないケースもあります。こんな場合、他社製のセキュリティソフトを一時的に無効にしてください。
iCloudでiPhoneをバックアップできない
iCloudでiPhoneをバックアップするには、iPhoneをPCと接続する必要がありませんが、ネットとiCloudストレージは絶対不可欠です。iCloudでiPhoneバックアップできない時、下記のように問題をチェックしてください。
- 何かしらの不具合が発生しても、再起動するのは定番です。
- iCloudでiPhoneをバックアップする場合、Wi-Fiに接続しておく必要があります。iPhoneをバックアップできないなら、Wi-Fiが安定するかどうかを確認してください。或いは、別のWi-Fiネットワークに接続してみてください。
- iCloudの無料容量は5GBだけです。もし容量不足だったら、iPhoneをバックアップできないことは当然ですね。この時、バックアップのサイズを小さくし、或いはiCloudの容量を追加購入することをおすすめします。
実は、写真または動画である場合、iCloudが容量不足でiPhoneをバックアップできないなら、Googleフォトを使用できます。Googleフォトは1600万画素までの写真および10GB未満の動画を無制限でアップロードでき、非常に便利です。
専用ソフトで簡単にiPhoneをバックアップ
上記の方法で、依然としてiPhoneをバックアップできない場合、専門的なソフトを使用してiPhoneをバックアップするほうがいいと思います。iOS データ バックアップ & 復元は専門的なiOSバックアップソフトとして、高速かつ安全にiPhone、iPad、iPodをバックアップすることができます。さらに、バックアップしたデータをプレビューすることもサポートします。最も重要なのは、作成した新しいバックアップが古いバックアップを上書きしないことです。このソフトがあったら、iPhone をバックアップできないことを全く心配しなくていいです。
専用ソフトでiPhoneをバックアップする手順
ステップ 1まず、このiPhoneをバックアップできるソフトを起動してください。インタフェース画面の「iOSデータバックアップ&復元」機能を選択した後、iPhoneをUSBケーブルでパソコンに接続して、「iOSデータバックアップ」をクリックすると、このソフトは自動的にiPhoneを識別できます。
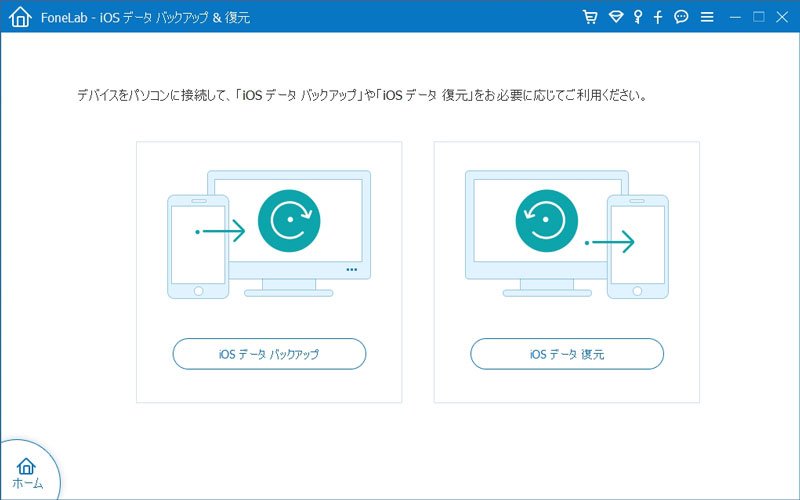
iPhone バックアップできない - 「iOSデータバックアップ」
ステップ 2ニーズに応じて、「標準バックアップ」或いは「暗号化バックアップ」一つのバックアップモードを選択してください。「暗号化バックアップ」モードではバックアップファイルにパスワードを設定して、データをバックアップできます。
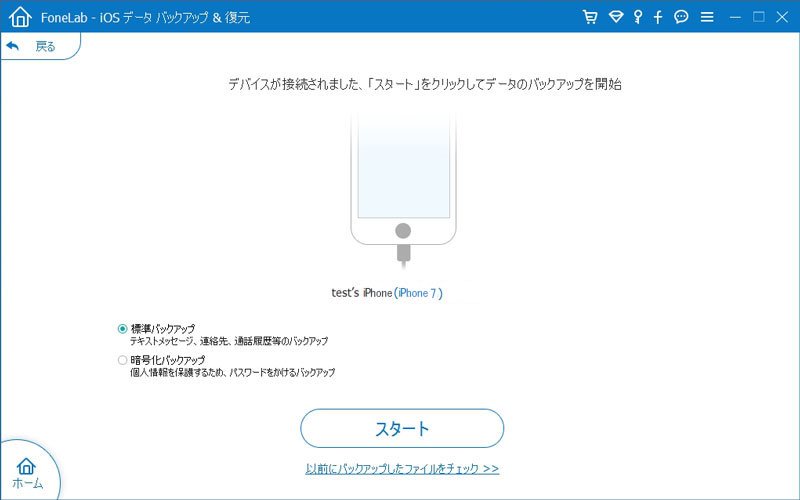
iPhone バックアップできない - バックアップモード
ステップ 3「スタート」をクリックしてから、バックアップするデータの種類を選択する画面が表示され、バックアップしたいデータを選択して、「次へ」をクリックすると、バックアップが始まります。
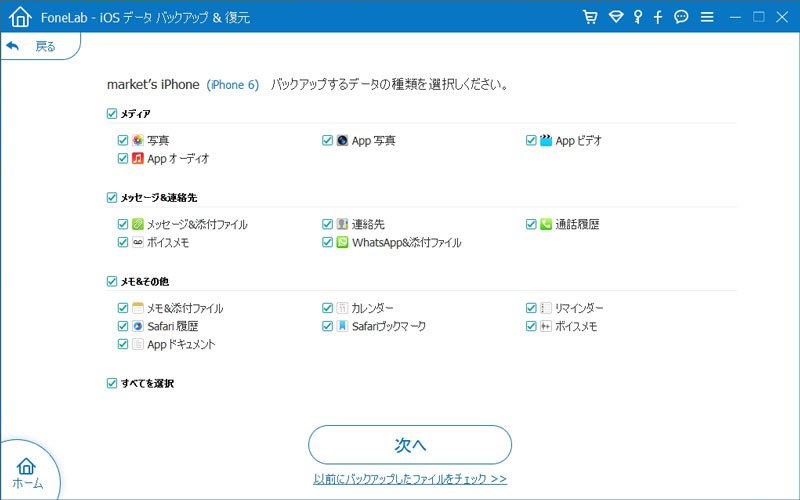
iPhone バックアップできない - データを選択
ステップ 4バックアップが完了した後、「OK」をクリックして、バックアップファイルのリストに今度のバックアップをチェックできます。また、必要のとき、このバックアップからデータを復元することもできます。
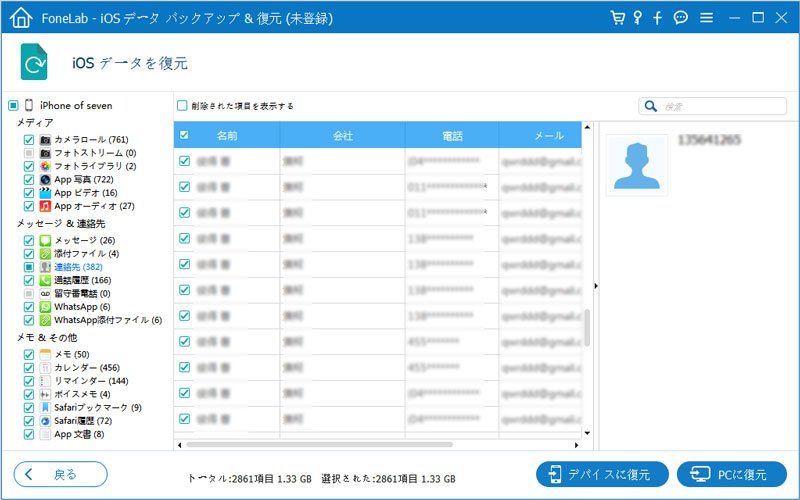
iPhone バックアップできない - チェック
FAQ:iPhone バックアップに関する問題について
質問1:iPhoneがバックアップされないのはなぜですか?
答え1:これがTwitterの何人かの人々からの問題の解決策だったとも聞いています。 [設定]> [iCloud]> [ストレージ]> [ストレージの管理]に移動します。複数のiOSデバイスがある場合は、各デバイスのすべてのバックアップが表示されます。バックアップしないデバイスを選択し、下部にある[バックアップを削除]をタップします。
質問2:iPhoneでバックアップを復元できないのはなぜですか?
答え2:バックアップが破損しているか互換性がないためにiOSまたはiPadOSデバイスがバックアップから復元できない場合は、コンピューターが更新されていることを確認してください。 ...それでもバックアップを復元できない場合は、そのバックアップを使用できない可能性があります。代替バックアップまたはiCloudバックアップを使用するか、Appleサポートにお問い合わせください。
質問3:iPhoneのバックアップはどこにありますか?
答え3:バックアップはMobileSyncフォルダーに保存されます。 〜/ライブラリ/ Application Support / MobileSync / BackupをSpotlightに入力して、それらを見つけることができます。Finderから特定のデバイスのバックアップを見つけることもできます。
iPhoneをバックアップすれば、iPhoneの紛失されたデータを復元できて、安心してiPhoneを活用することができます。万が一、iPhoneをバックアップできない問題に会ったら、ぜひ上記の方法を試みてください。
