iPhone 連絡先をバックアップする
iPhoneの電話帳を定期的にバックアップしておくと、万が一、iPhoneが壊され、連絡先が誤って削除された場合でも、慌てずに復元できます。では、念のために、この文章を読んで、簡単な方法でiPhone 連絡先をバックアップしましょう。
他人と繋がるために出たiPhoneにとって、一番重要なデータは連絡先だと言ってもいいでしょう。しかし、誤って削除或いはiPhoneの損害、紛失、盗難などの原因で、連絡先が失われた場合もよくあります。そして、大事に保存するように、iPhone 連絡先をバックアップすることが必要です。ここで、iPhoneの電話帳をバックアップする三つの方法をご紹介いたします。お役に立てれば嬉しいです。
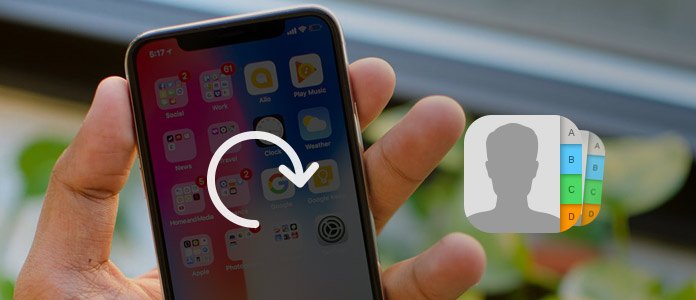
iPhone 連絡先 バックアップ
お薦め!専用ソフトでiPhone 連絡先をバックアップ
iPhone 連絡先をバックアップしたいなら、多くのユーザーは使用している専門なiPhoneのデータをバックアップするソフト – FoneLab iPhone 連絡先バックアップソフトをお薦めします。このソフトで、iPhoneだけでなく、iPad、iPodなどのiOSデバイスをバックアップすることもできます。また、iPhone 連絡先をバックアップする前に、データをプレビューすることもサポートします。最も重要なのは、作成した新しいバックアップが古いバックアップを上書きしないことです。
FoneLabでiPhone 連絡先をバックアップする手順:
ステップ 1iPhone 電話帳 バックアップソフトをダウンロード
まず、下記のリンクでFoneLabを無料ダウンロード、インストールして起動してください。
ステップ 2「iOS データ バックアップ」を選択
USBケーブルでiPhoneをパソコンに接続してから、iPhone 連絡先 バックアップソフトのインタフェースから「iOS データ バックアップ & 復元」の「iOS データ バックアップ」を選択します。
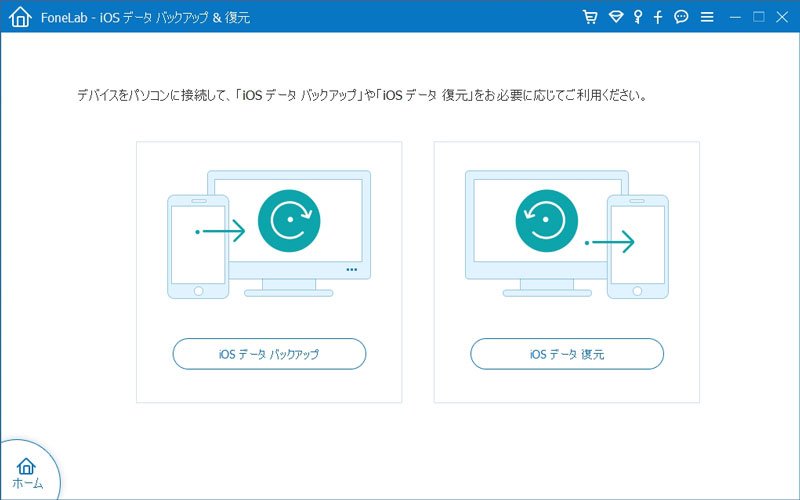
iPhone 連絡先 バックアップ - 「iOS データ バックアップ」を選択
ステップ 3バックアップモードを選択
ニーズに応じて、「標準バックアップ」か「暗号化バックアップ」を選択できます。暗号化バックアップを選択する場合、パスワードをよく覚えて下さい。その後、「スタート」をクリックしてください。
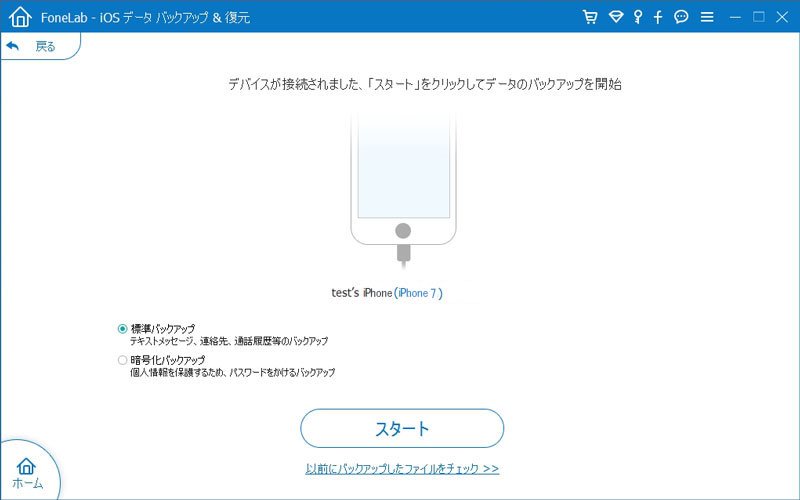
iPhone 連絡先 バックアップ - モードを選択
ステップ 4バックアップしたいiPhoneデータを選択
iPhoneの連絡先だけをバックアップしたいなら、「連絡先」にチェックを入れ、「次へ」をクリックします。
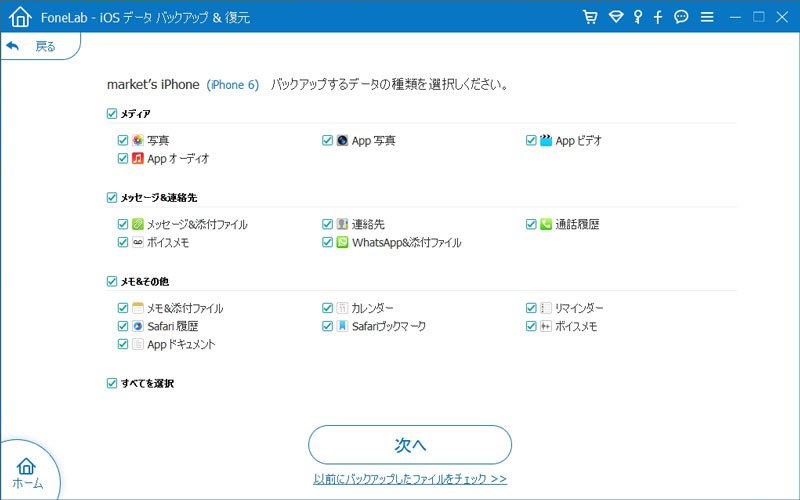
iPhone 連絡先 バックアップ - データを選択
ステップ 5iPhone 連絡先のバックアップが終了
しばらくすれば、iPhone連絡先のバックアップが終了します。また、必要に応じて、バックアップファイルをプレビュー、或いはiPhoneやPCに復元できます。
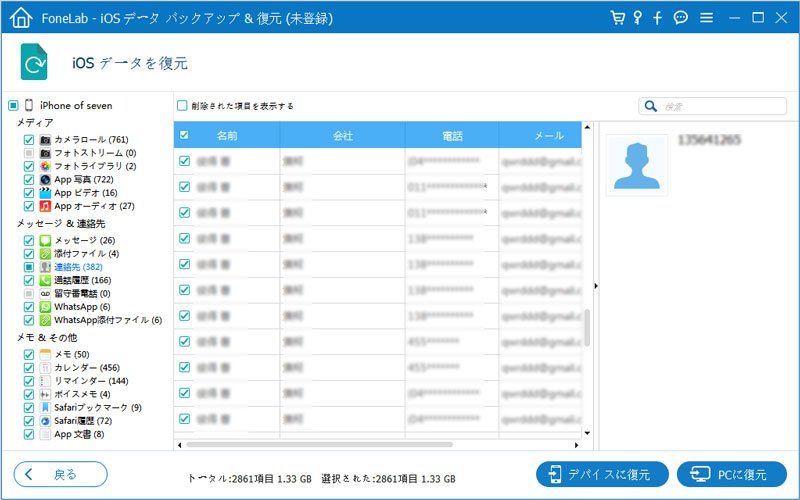
iPhone 連絡先 バックアップ - 終了
注:このソフトはiPhone 連絡先をバックアップできるだけでなく、メッセージ、通話履歴、メモ、写真、動画などのデータもバックアップできます。
Tip:
連絡先をバックアップしたいAndroidユーザーなら、スマホの電話帳をバックアップする方法(Android編)までご参考ください。また、AndroidからiPhoneへ機種変更する場合でも、連絡先を移行する簡単な方法もあります。
iTunesでiPhone 電話帳をバックアップ
実は、iPhone 連絡先をバックアップする時、iTunesを使用したい人がたくさんいます。何といってもApple 社によって公式に提供されたツールですので、多くのユーザーに信用されます。
iTunesでiPhone 連絡先をバックアップするには、次のステップに従ってください:
ステップ 1iTunesを開いて、USBケーブルでiPhoneをPCに接続します。
ステップ 2デバイスアイコンボタンをクリックしてiPhone管理画面に入ります。
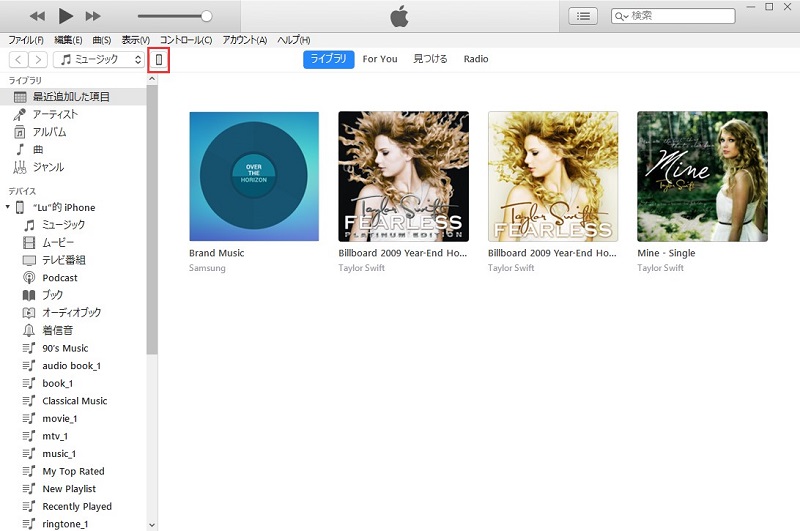
iPhone管理画面
ステップ 3「概要」の「今すぐバックアップ」を選択すると、iPhoneの連絡先をバックアップできます。
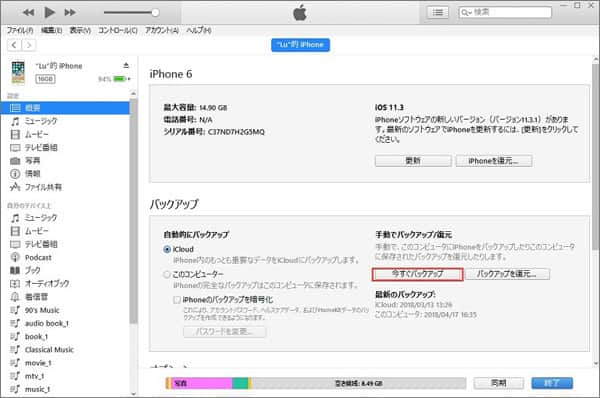
iTunesでiPhone 電話帳をバックアップ
注:しかし、この方法でバックアップしたiPhone 連絡先を復元するとき、既存データは上書きされる可能性があります。何卒、ご注意ください。
iCloudへiPhone 連絡先をバックアップ
パソコンがある場合、FoneLabでも、iTunesでも、iPhoneの電話帳を気軽にバックアップできます。でも、パソコンを持っていないなら、何か方法がありますか。こんな場合、iCloudへiPhone 連絡先をバックアップしましょう。
操作手順:
ステップ 1「設定」 > アカウント名 > 「iCloud」の順に、iCloudに入ります。
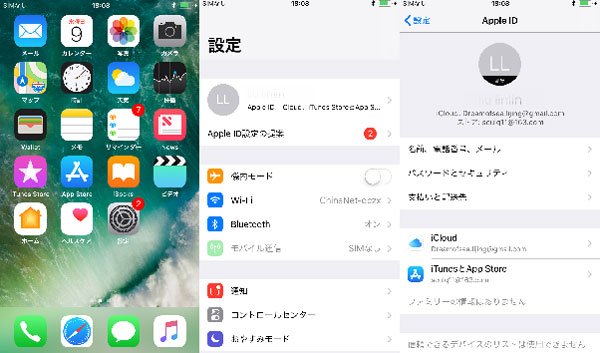
iCloudでiPhoneの連絡先をバックアップする
ステップ 2「連絡先」をオンにしてください。その後、「現在iPhoneにある連絡先をどうしますか?」のメッセージが出たら、「結合」を選択すれば、iPhoneの連絡先をクラウドにバックアップできます。
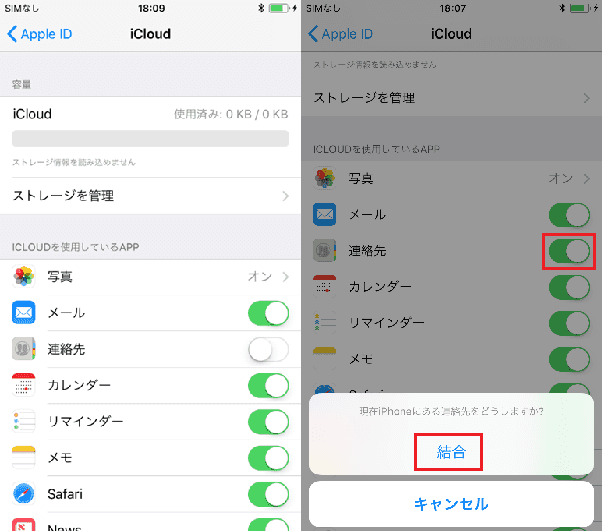
連絡先をオンにする
注:複数のiOSデバイスにサインインしている場合、現在iPhoneにある連絡先とiCloudに既存の電話帳を結合した後、すべてのデバイスにある連絡先がバックアップされます。また、iCloudでiPhone 連絡先をバックアップするには、無料で最大5GBしか利用できないですので、ご注意ください。
以上、iPhoneの連絡先をバックアップする三つの方法をご紹介いたしました。パソコンを持っているなら、やはりFoneLabでiPhone電話帳をバックアップした方が一番いいと思います。では、必要があれば、ぜひ試してみてください。
FAQ:iPhone 連絡先 バックアップに関する問題について
質問1:iCloudやiTunesなしでiPhoneの写真をバックアップする方法
答え1:iPhoneをコンピューター(MacまたはPC)にUSBケーブルで接続し、iPhone データ 復元を実行します。バックアップするカテゴリを選択します。次に、「転送」ボタンをクリックして、iCloudを使用せずにiPhoneの写真をコンピューターにバックアップします。
質問2:連絡先をiPhoneからOneDriveに転送するにはどうすればよいですか?
答え2:[新しいデータを取得]メニューをタップし、[Outlookの連絡先をプッシュ]オプションをタップして、新しい連絡先をいつ同期するかを選択します。 Windows 10サービスをiOSと統合する方法は他にもあります。 OneDriveを使用してフォトカメラロールをアップロードする方法については、こちらの記事をご覧ください。
質問3:コンピューターなしでiPhoneからAndroidに連絡先を転送するにはどうすればよいですか?
答え3:連絡先をコンピューターなしでiPhoneからAndroidに移行する場合は、Googleアカウントに移動して、すべての連絡先を同期して転送できます。
