パソコンやスマホでV LIVE(ブイライブ)の動画や生放送を録画する方法
V LIVE(Vアプリ)とは、日本にあるライン(LINE)の親会社である、韓国の大手ポータルサイト「NAVER(ネイバー)」が運営している動画配信サービスで、人気アイドルグループ「bts」や「twice」の動画を見ることができるk-popアーティストがのライブ配信アプリとして高いアクセスがあります。今日の話題は、V LIVEの動画や生放送などを録画して保存することです。V LIVEの動画をダウンロードすれば、ネットワーク接続の有無に関わらず、どこでも何時でもV LIVEの動画を楽しめますね。本文では、V LIVEの動画や生放送を録画・ダウンロードする方法をご紹介いたしましょう。

V LIVE 録画
パソコンでV LIVEの動画や生放送を録画する方法
V LIVE公式サイトから韓流スターの映像やライブを思う存分楽しめますが、調べたところで、V LIVEから動画やライブ映像をダウンロードして保存するのは無理です。でも、諦めるのはまだ早いです。なぜなら、画面録画ソフトを使えば、初心者でも簡単にV LIVEからBTSやtwice、BIGBANGなどの動画、生配信をキャプチャーして動画に保存する事ができるからです。
Aiseesoft スクリーンレコーダーはパソコンのデスクトップ全体または囲まれている範囲、指定ウィンドウで表示されているストリーミング映像、ゲームプレイ画面、ウェブカメラ映像などすべてのコンテンツを録画してMP4、MOV、FLVなどの動画に出力して保存することができる画面録画ソフトウェアです。また、パソコンの再生音、マイク音を設定して録音したり、任意の画面のスクリーンショットを撮影したり、パソコンに接続するスマホの画面をミラーリングして録画したりすることができますので、多機能で使いやすいです。
パソコンでV LIVEの動画を録画する方法
このV LIVE録画ソフトを無料ダウンロード・インストールして、ブラウザ上で流れているV LIVEの動画を録画する方法をご紹介いたしますので、必要なら、ご参考ください。
ステップ 1動画レコーダーを選択
このV LIVE動画録画ソフトを立ち上げると、「動画レコーダー」「音声レコーダー」「ゲーム録画」などの機能が表示されます。V LIVEの動画を録画するには、パソコンのブラウザ上でV LIVE公式サイトにアクセスして、ダウンロードしたい韓流の映像などの再生ページを開きます。そして、「動画レコーダー」機能をクリックします。

「動画レコーダー」を選択
ステップ 2録画するV LIVE動画の再生エリアなどを選択
「動画レコーダー」を選択してから、「DISPLAY」をオンにして、V LIVE動画の再生エリアを囲んで、システム音とマイク音を設定して、「REC」ボタンをクリックします。すると、3秒のカウントダウンの後、パソコンで流れているV ライブの動画を録画し始めます。

録画するV LIVE動画の再生エリアなどを選択
ステップ 3V LIVE動画の録画ファイルを保存
V ライブのビデオの録画が終わったら、左上にある録画終了ボタンをクリックして、V LIVE動画の録画を停止して、プレビューウィンドウに切り替わります。プレビューウィンドウの左下にある再生ボタンをクリックすれば、録画したV LIVE動画を再生してその画質と音質を確認できます。最後、「ビデオを保存」ボタンをクリックしてV LIVEの録画ファイルをPCにダウンロード・保存できます。
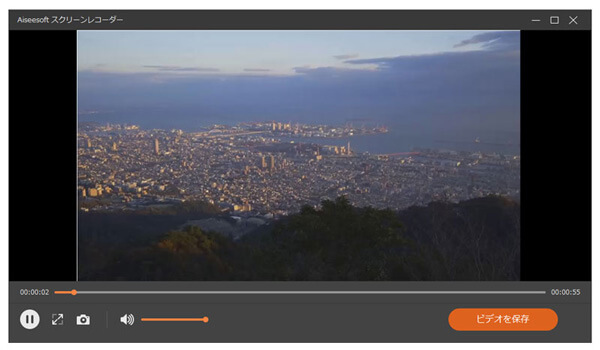
V LIVE動画の録画ファイルを保存
V LIVEの生放送を予約録画する方法
このAiseesoft スクリーンレコーダーは予約録画機能を備えているので、仕事や用事でパソコンから離れても、V LIVEの生配信をタイムリーに録画して保存できます。
ステップ 1タスクスケジュールをオンにする
このV LIVE生放送録画のインタフェースの下にある「タスクスケジュール(オフ)」をクリックして、「新しいタスクを追加」ボタンをクリックして、新しいタスクスケジュールの名前を付けて保存します。
ステップ 2VLIVEの生放送を予約録画
V LIVEの生配信の開始時間や録画の長さ、停止時間などを設定して、「OK」をクリックすれば、時間になると、V LIVEの生放送が自動的に録画され始めます。
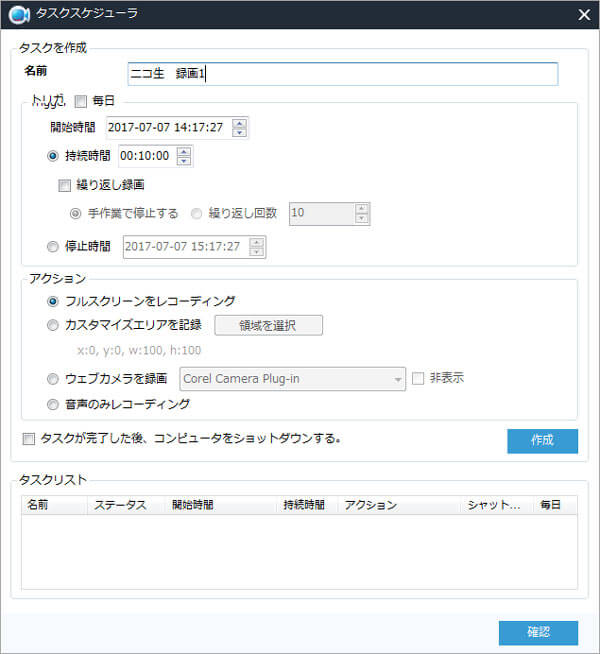
VLIVEの生放送を予約録画
以上から分かるように、この多機能で優れるスクリーンレコーダーがあれば、V LIVEの動画やライブ配信を自由に録画してパソコンにダウンロードできますね。他に、パソコンで流しているストリーミング音声やラジオ、ビデオ会議、オンライン授業などをキャプチャーして保存することもできますので、必要なら、お試しください。
スマホでV LIVEの動画や配信ライブをダウンロードする方法
iPhoneやiPad、Androidスマホ・端末でV LIVEの動画や生配信をダウンロードしたいなら、iOSとAndroid OSに対応したClipbox(クリップボックス)というダウンロードアプリをおすすめします。下記では、Android端末でClipbox(クリップボックス)を使ってV LIVEの動画をダウンロードする方法をご案内いたします。
まずは、Android端末にクリップボックスをダウンロード・インストールして起動します。次に、「クリップ」⇒「ブラウザ」⇒GoogleからV LIVE公式サイトにアクセスして、ダウンロードしたい動画の再生ページを見つけます。下部メニューバーにある「+」ボタンをタップします。
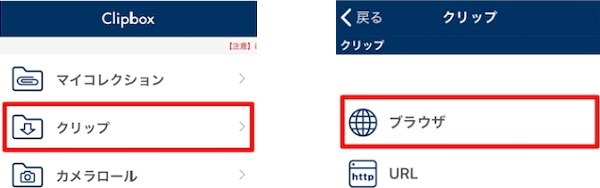
スマホでClipboxを起動
それから、表示される「Are you ok?」⇒「Really?」⇒保存先の順に選択します。最後、「OK」をタップすれば、V LIVE動画のダウンロードが始まります。V LIVEのダウンロードが終わったら、保存先の「マイコレクション」からV LIVEを見つけて再生できます。
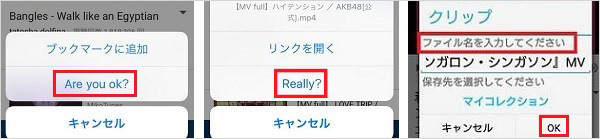
スマホでV LIVEの動画や配信ライブをダウンロード
Clipbox(クリップボックス)でV LIVEの動画や生放送をダウンロードすることができなかったら、ご心配なく、iPhoneまたはAndroid対応の画面録画アプリを使ってみてください。よかったら、iPhone画面録画、Android 画面録画までご参考ください。
結論
以上は、BTSやGOT7、SEVENTEEN、TWICE、EXO、BIGBANGなどの有名な韓国アーティストの生放送を配信しているV LIVEの動画や生配信を録画してPCにダウンロード・保存する方法、及びiPhone/iPad/AndroidスマホでV LIVEの動画をダウンロードする方法のご紹介でした。今後、V LIVEの動画や生放送を何時でもどこでも自由に楽しみたいなら、上記のV LIVE録画・ダウンロード方法をご参考、ご利用ください。
