TikTok動画を保存する方法は?透かしなしで簡単に保存しよう!
TikTokは、世界中で大人気のショートビデオプラットフォームで、面白い瞬間を共有する場として広く利用されています。しかし、視聴するにはインターネット接続が必要です。一時的にネットワークにアクセスできない状況でも視聴できるように、TikTok動画を保存することができます。ログ・ウォーターマークなしで、簡単にTikTok動画を保存する方法を探している方が多いことでしょう。そこで、この記事では、ログなしで高画質なTikTok動画を保存する方法についてご紹介します。
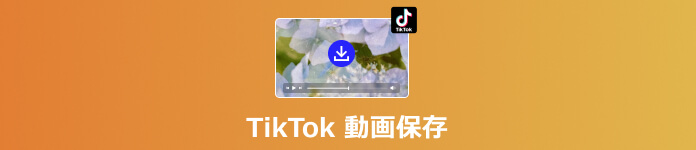
TikTok 動画保存
![]() StreamByte for Video
StreamByte for Video
- Amazon Prime、Disney+、YouTubeなど人気動画サービスから動画ダウンロード可能。
- 最新加速技術により、最大8倍速で動画をダウンロード可能。
- 安全性100%保証可能、ウイルス感染、個人情報の漏洩は一切なし。
- 最大8Kで視聴できるし、無劣化でMP4、MKV、MOV形式として出力もでき。
- 複数の動画を同時にダウンロードすることが可能。
- 内蔵ウェブプレイヤーがあり、動画を直接検索して高画質で再生することができ。
- ハード字幕、ソフト字幕、外部字幕三つの字幕モードがあり、自分の都合に応じて選択でき。
- 動画に付けられたDRMを解除して、動画をダウンロード可能。
- Windows版とMac版の両方が用意されており、使用環境に合わせて選択でき
【ウォーターマークなし】TikTok動画・音声・画像を高品質で保存できるソフト
TikTokアプリで動画をダウンロードするのは便利ですが、ダウンロードした動画にはロゴや投稿者のIDが付いていますので、視聴するにはちょっと不便になります。また、数多くのTikTok動画を保存すると、スマホのストレージ容量も圧迫しやすいです。そのため、ここでは、スマホ容量を占用せずに、パソコンを使ってログなしでTikTok動画を保存する方法をご紹介したいと思います。
Aiseesoft スクリーンレコーダーは優秀な画面録画ソフトとして、デスクトップ上のすべての画面を録画することができます。このソフトを使えば、簡単にパソコンでTikTok動画を視聴しながら、動画をロゴなしで録画してパソコンに保存できます。また、TikTokのライブも録画保存することも可能になります。さらに、内蔵のクロップ機能により、録画したTikTok動画から特定な画面のみ保存することも実現できます。
メリット
- WindowsとMacOSを問わずに、簡単にデスクトップ上のすべての画面を高画質かつロゴなしで録画できます。
- TikTokやニコニコ、Facebookなどのオンライン動画を録画でき、ニコ生やFC2ライブなど生配信も録画できます。
- 録画範囲を自由に設定することが可能で、全画面か特定なエリアで画面を録画することができます。
- ゲーム画面やウェブカメラの画面などもキャプチャーでき、ゲーム実況動画を作成することが可能です。
- ウェブカメラと合わせて、簡単にZoom画面やGoogle Meetなどのオンライン会議の画面を録画できます。
- 予約録画や自動停止、スマホミラーリング、スナップショット撮影など実用性の高い機能が充実されています。
- 文字や図形、矢印などの注釈を追加でき、クロップやマイクノイズの消去などの編集機能も搭載されています。
ステップ 1ソフトをダウンロード、インストール
まずは、下記の「無料ダウンロード」ボタンをクリックして、Aiseesoft スクリーンレコーダーをダウンロードして、インストールしてください。
ステップ 2「動画 レコーダー」を選択
そして、ソフトを起動して、インタフェースから「動画 レコーダー」を選択してください。この機能により、パソコンに流れている画面や音声を収録することが可能です。また、「音声 レコーダー」や「ゲーム録画」などの機能から必要に応じるのを選択することができます。
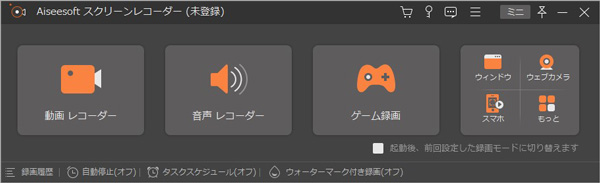
「動画 レコーダー」を選択
ステップ 3TikTok動画の録画を設定
それから、出た録画設定画面で収録したい画面範囲や音声などを設定して、ブラウザでTikTokにアクセスして、録画したい動画を再生すると、ソフトの「REC」ボタンを押して、TikTok動画を録画できます。
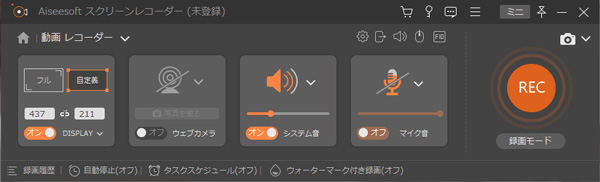
TikTok動画の録画設定
ステップ 4TikTok動画を保存
「停止」ボタンを押せば、TikTok動画の録画が終了されます。そして、表示されるプレビュー画面で録画したTikTok動画をチェックして、クロップ機能で不要な部分を取り除くことができます。最後、「エクスポート」ボタンを押すと、ロゴなしでTikTok動画が保存されます。
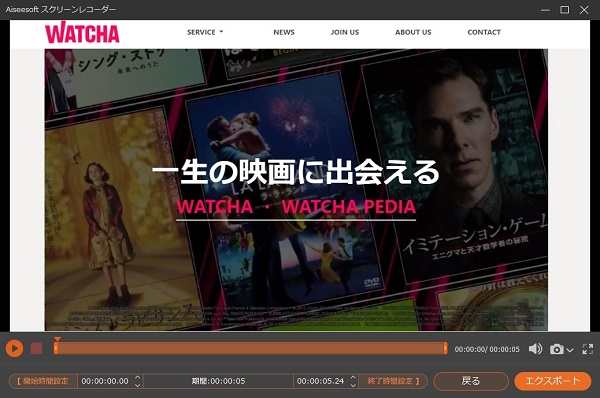
TikTok動画を保存
iPhone&AndroidでTikTok動画をダウンロード・保存
実は、TikTokの公式アプリには「ダウンロード」機能が搭載されています。ただお好きな動画を再生して、「シェア」アイコンをタップして、ダウンロードボタンをタップすればいいです。しかし、ダウンロードした動画にはログ・ウォーターマークが付けられていることもあります。その場合は、動画編集ソフトでTikTok動画のウォーターマークを除去する必要があるかもしれません。
また、すべてのTikTok動画をダウンロードできるわけではありません。投稿者がダウンロードできないよう設定するか、非公開に設定することで、ダウンロードボタンがグレーになって押せないとか、ダウンロードボタンが表示されないとかのこともあります。その場合、TikTokに対応する動画ダウンロードサイトを使えばいいです。
ステップ 1Google PlayやApple ストアからTikTokアプリをインストールして、起動してください。
ステップ 2そして、お好きな動画を再生して、画面右下にある「シェア」アイコンを押します。
ステップ 3それから、「ダウンロードする」または「保存」ボタンを押せば、簡単にTikTok動画をスマホに保存できます。
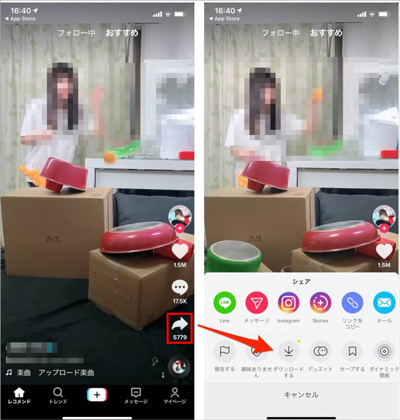
TikTokアプリで動画をダウンロード
TikTok動画を無料でダウンロードできるツール3選
TikTokは、直接的に動画をダウンロードする機能を備えていますが、時にはダウンロードできないこともあります。TikTokで動画を保存できない主な理由は、プライバシーの問題です。投稿者がアカウント設定で「動画のダウンロード」を「オフ」にすると、ダウンロードできないようになるかもしれません。そこで、TikTok動画を無料でダウンロードできる3つの便利なツールについてご紹介いたします。これらのオンライン動画ダウンローダーを利用して、追加ソフトのインストールが不要で、簡単にTikTok動画を保存できます。
SnapTik
ステップ 1TikTokアプリ内で動画をダウンロードできない場合、動画画面の「シェア」ボタンを押して、シェア画面に入ります。
ステップ 2そして、「リンクをコピー」ボタンをタップして、TikTok動画のリンクをコピーします。
ステップ 3また、ブラウザでSnapTikにアクセスして、入力欄にTikTok動画のリンクをペーストして、「Download」ボタンを押すと、TikTok動画をダウンロードできます。
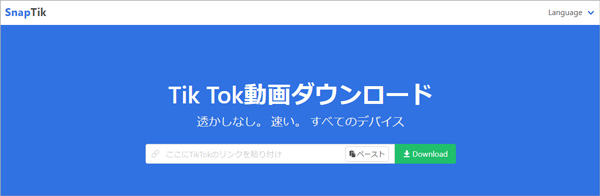
SnapTikでTikTok動画を保存
SSSTIK
ステップ 1まずはTikTokアプリで、ダウンロードしたい動画のリンクをコピーします。そして、このリンクをSSSTIKのページに貼り付けます。リンクを貼り付けるには、SSSTIKのページで、「ペースト」ボタンをクリックすることもできます。
ステップ 2「ダウンロード」ボタンをクリックし、ダウンロード設定を行い、ダウンロードを開始します。ダウンロードが完了したら、TikTok動画が指定された保存先に保存されます。
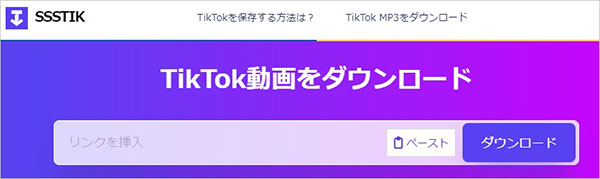
SSSTIKでTikTok動画を保存
SaveTik
ステップ 1まずはインターネットブラウザを開いて、SaveTikの公式ウェブサイトにアクセスします。次にコピーしたTikTok動画のリンクを、指定された入力フィールドに貼り付けます。
ステップ 2SaveTikは、通常、動画の品質設定を提供しています。ダウンロード設定を選択したら、「ダウンロード」ボタンをクリックします。SaveTikは、指定した品質と設定でTikTok動画をダウンロードし始めます。
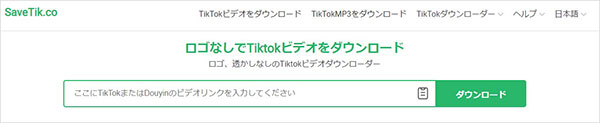
SaveTikでTikTok動画を保存
よくある質問(FAQ)
質問 1:非公開のTikTokアカウントで動画をダウンロードできますか?
答え 1:TikTokのプライバシー設定によって異なります。非公開のアカウントで投稿された動画は、通常の手段では他のユーザーには見えません。したがって、非公開のアカウントの動画をダウンロードすることはできないはずです。公式の方法以外で非公開の動画をダウンロードすることは、プライバシーと利用規約に違反する可能性があります。
質問 2:TikTokで動画を保存できないのはなぜですか?
答え 2:TikTokでは、多くのユーザーが自分自身や他のユーザーと共有した動画を公開しています。これらの動画は、一般的にダウンロードできます。しかし、投稿者がアカウント設定で「動画のダウンロード」を「オフ」にすると、視聴者がダウンロードできないようになります。また、ネットワーク接続不調の場合も、TikTok動画をダウンロードできません。
質問 3:TikTokで自分の動画のリンクをコピーするにはどうすればいいですか?
答え 3:TikTokアプリで自分の動画のリンクをコピーする方法は、通常、動画の画面右下にある共有ボタンをタップし、共有リンクを選択することで行えます。これにより、動画のリンクをクリップボードにコピーして他のアプリやメッセージで共有することができます。
質問 4:TikTokを保存するアプリは?
答え 4:TikTokでは直接的に多くの動画をダウンロードすることができます。また、一部のダウンロードできない動画に対して、スマホでTikTok動画ダウンロードアプリが利用できます。例えば、SnapTik、きっくとっく、Tikセーバー、Savetokなどのアプリがおすすめです。しかし、他のユーザーの作品を無断でダウンロードすることは、著作権侵害となり、法的な問題を引き起こす可能性があります。この点についてご注意ください。
質問 5:TikTok動画は何秒まで?
答え 5:TikTokの動画は、通常、最大3分までの長さに制限されています。ただし、一部の特別なコンテンツや機能においては、それ以外の長さの動画を投稿できる場合もあります。最新のアップデートやプラットフォームの変更によって制限が変更される可能性もあるため、公式サイトで確認することをお勧めします。
まとめ
TikTok動画をダウンロード・保存したら、オフラインで視聴したり、友達と家族に共有したりすることができます。Aiseesoft スクリーンレコーダーといったソフトを利用することで、簡単にTikTok動画を録画して保存できます。TikTokだけでなく、他のプラットフォームからオンライン動画を保存したい場合は、この強力な録画ソフトもおすすめです。
