「iPhoneは使用できません」と出た時の対処法
iPhoneに「iPhoneは使用できませんiTunesに接続」というエラー画面が出た事がありますか。なぜ、こういうような画面が表示されるのでしょうか。下記では、「iPhoneは使用できません」となった時の原因と直し方をお届けしましょう。
iPhoneユーザーであろうと、Androidユーザーであろうと、プライバシー情報を保護するために、パスワードを設定するのは普通です。で、パスワードを間違って入力すると、どうなるのでしょうか。iPhoneに、パスワードを10回も間違って入力すると、「iPhoneは使用できませんiTunesに接続」というエラー画面が表示されるようになります。そんな時、iPhoneを初期化しなければならないのです。でなければ、iPhoneのロックが解除できないことで、使えません。
下記では、iPhone 4S/5/5s/5c/6(s)/6(s) Plus/7(s)/7(s) Plus/8/X/XSなどのパスコードが忘れて、10回以上入力失敗した時に、「iPhoneは使用できませんiTunesに接続」が出った場合の対処法をご紹介いたしましょう。

iPhoneは使用できません
iTunesに接続し、パスコードを削除
iTunesを介して、「iPhoneは使用できません」と出るiPhoneを復元することでパスコードを消去できますが、iPhoneのデータもすべて消去されますので、慎重にお選び下さい。
ステップ 1iPhoneをパソコンに接続し、iTunesを立ち上げ、iPhoneのアイコンがiTunesで表示されるまでお待ち下さい。
ステップ 2iPhoneのアイコン->概要をクリックし、右下隅にある「同期」をクリックし、iPhoneで正しいパスコードを入力する必要があります。
iPhoneをリカバリーモードに入らせ、パスコードを消去
iPhoneをリカバリーモードに入らせ、iTunes経由でデバイスを消去、パスコードを削除するのも可能です。
ステップ 1iPhoneをPCに接続し、iTunesを立ち上げます。
ステップ 2パソコンと接続するままに、iPhoneを強制的に再起動します。機種によって再起動する方法が異なります。iPhone 8/X/XS/XS Max/XR等の場合、音量アップボタンを押してすぐ放し、音量ダウンボタンを押してすぐ放し、Appleロゴが表示されるまでスリープボタンを長押しします。
ステップ 3iTunesで下記の画面が表示されると、「復元」をクリックします。
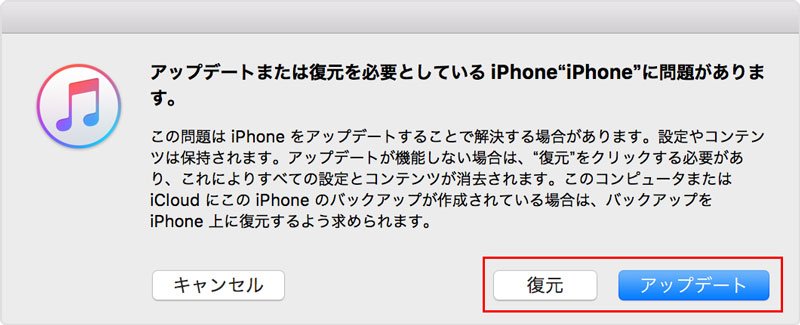
iTunesからiPhoneを復元することでパスコードを消去
復元が終わったら、iPhoneのすべての設定やコンテンツが消去され、もちろん、パスワードも削除されます。
今後、パスコード間違って入力することでアイフォンは使用できませんというエラー画面になっても心配する必要がありません。でも、パスコード入力の失敗などを防ぐために、きちんとメモを取ったりしてパスコードを書き留めて下さい。以上方法はiPhoneだけでなく、iPad、iPodにも適用するので、iPad、iPod、iPhoneが使用できませんとなってしまった時、お役に少しでも立てれば何よりです。
iPhoneのデータを事前にバックアップ
以上のように、iPhoneを事前にバックアップしたことがなければ、大変です。そこで、ここでは、iPhoneのデータをバックアップすることができるAiseesoft iPhoneデータバックアップをおすすめ。例えば、iPhoneの連絡先、SMS、写真、動画、メモ、通話履歴など。特に、このソフトには、iPhoneデータ復元機能も搭載されているので、iPhoneを初期化しても、簡単に消えたデータを復旧できて、超便利です。
ステップ 1まずは、このiPhone バックアップ アプリを無料ダウンロード、インストールし、実行します。そして、インタフェースから「iOS データ バックアップ & 復元」という機能を選択し、「iOSデータバックアップ」を選びます。
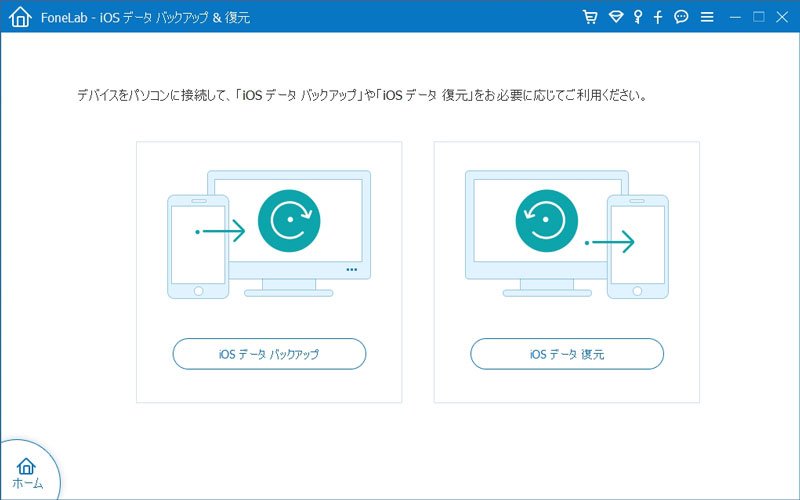
iOS データバックアップ
ステップ 2USBケーブルでiPhoneをパソコンに接続し、iPhoneが成功に認識されると、「スタート」をクリックし、写真、メッセージ&添付ファイル、連絡先といったバックアップしようとするiPhoneデータの種類にチェックを入れます。
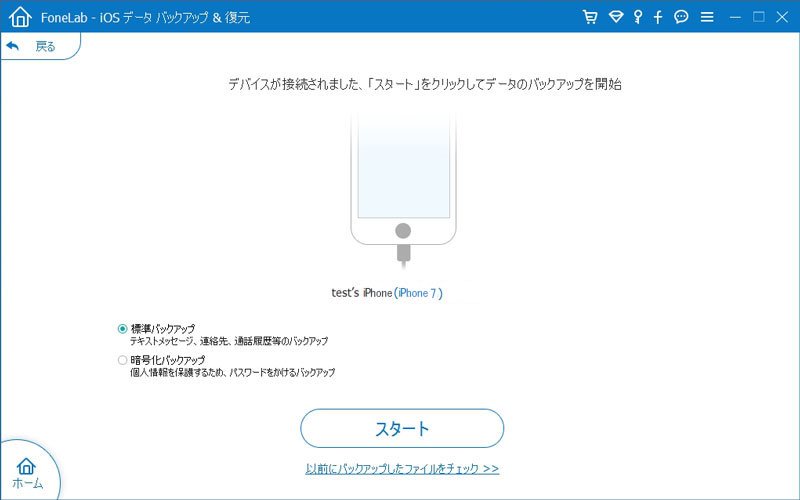
バックアップの種類を選択
ステップ 3「次へ」ボタンをクリックすることで、iPhoneデータのバックアップ作業が始まります。特に、バックアップが終わったら、「もっとバックアップ」をチェックすることでほかのデバイスをバックアップできます。また、「iOSデータ復元」からバックアップファイルの中身を確認し、「復元」ボタンをクリックしてパソコンに復旧することも簡単です。
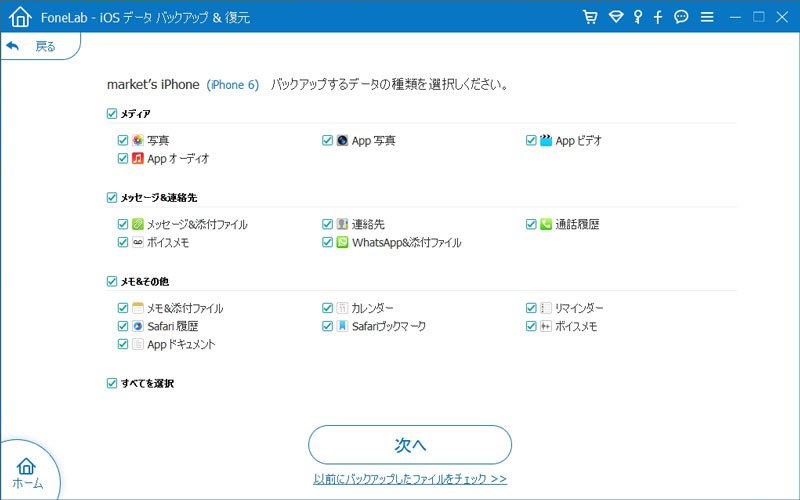
バックアップしたいデータの種類を選択
以上のように、このiPhoneバックアップツールを使って、iPhoneのすべてのデータ、個別なデータのみをバックアップすることができます。今後、ロックされても、iPhoneのデータを失うことがなくなって、安心させます。万が一、iPhoneの落下、水没などでデータが消えても、「iPhoneデータ復元」機能に入り、iPhone本体、iPhoneのiTunes、iCloudバックアップファイルからデータが復元可能です。必要なら、iPhone水没復元、壊れたiPhoneデータ復元などのガイドをご参考下さい。
