iPhoneに保存した動画をバックアップする方法
先日、iPhoneにいくつかの動画を保存すれば、ストレージ容量が少なくなり、携帯の反応が遅くなります。保存した動画をバックアップする必要があります。では、iPhoneに保存した動画をバックアップする方法について紹介します。是非ご参考ください。
今秋にリリースされたiPhone X、iPhone 8/8 Plus、iOS 11などのiPhone新品、システムの登場に従い、皆は自分のデバイスをアップグレードする傾向があります。iOS 10からiOS 11へアップグレードするには、データを失いたくないので、iPhoneに入れていた動画等のデータを保存したほうが良いと思います。或いは、iPhoneのストレージに余裕がなくなった時、iPhoneにダウンロードしておいた動画をバックアップしたいなら、どんな方法が考えられますか。どうすればiPhoneから動画をバックアップできますか。

iPhone 動画 バックアップ
今日は、iPhoneに入れていた動画をバックアップすることに困っている方々のために、幾つかのiPhone 動画 バックアップ方法をご紹介いたしましょう。
iPhone 動画をパソコンに取り込み、バックアップ
パソコンの設定によっては、iPhoneをパソコンに接続すると同時に iTunes が起動します。一般的には、iTunesの「自動同期」設定を無効にするほうがオススメです。でないと、iPhoneをPCに接続したとたんにデータ同期が自動的に開始し、データが消えたり重複したりする可能性があります。ということから、デバイスを接続する前に、iTunesを行動して、「編集」「設定」を順次クリックします。表示された画面にある「デバイス」を選択して、「iPod、iPhone、及びiPadを自動的に同期しない」にチェックを入れ、「OK」を選択すればいいです。

iTunes 自動同期を無効にする
そして、USBケーブルを経由して、お使いのiPhoneデバイスをパソコンに接続します。「コンピューター」を選択して、iPhoneのアイコンを右クリックし「画像とビデオのインポート」を選択します。しばらくお待ちしたら、「読み込み」を選択して、ビデオの取り込みが始まります。終わってからフォルダが開き、ユーザーはiPhone 動画を完全にバックアップしたかどうかを確認できます。
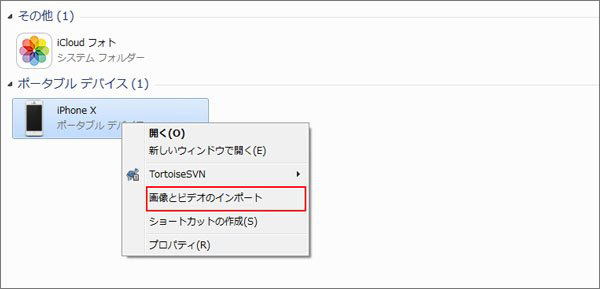
iPhone 動画をバックアップ
専門的なソフトにより、iPhone 動画をバックアップ
今日、主にみなさんにご紹介したいのは、専門性の高いiOS データ バックアップ & 復元ソフトです。このソフトをご利用して、iPhone 動画をわずか数クリックでき、時間を節約できる一方、暗号化バックアップに対応しますので、プライバシー重視なユーザーに最適だと思います。
では、せっかくですが、まずソフトを無料ダウンロードして、iPhone 動画をバックアップする手順を一緒に見てみましょう。
1「iOS データ バックアップ & 復元」機能を選択
ソフトを実行してから、「iOS データ バックアップ & 復元」機能を選択して、お使いのiPhoneをパソコンに接続します。そして、「iOS データ バックアップ」を選択します。
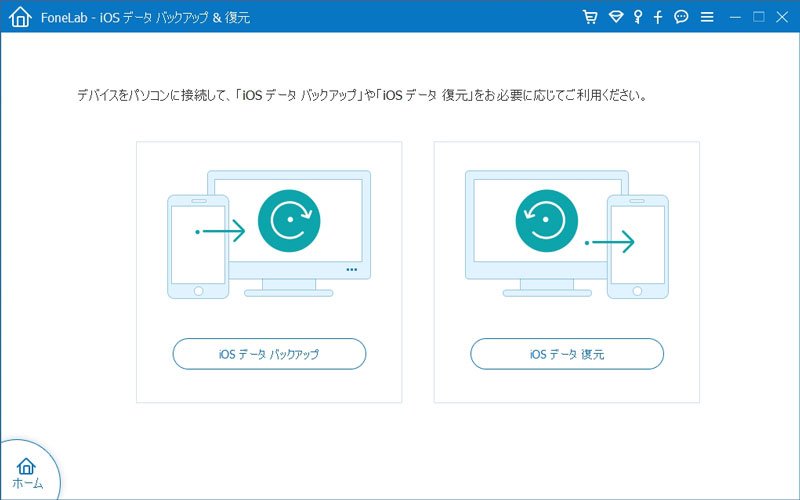
「iOS データ バックアップ」を選択
2iPhone 動画 バックアップモードを選択
ユーザーはお必要に応じて、「標準バックアップ」か「暗号化バックアップ」を選択できます。暗号化バックアップでは、まずバックアップファイルにパスワードを設定する必要があります。
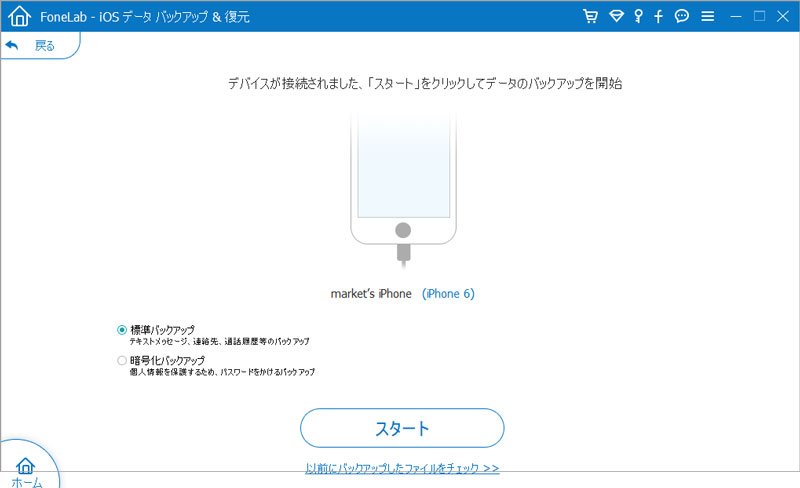
バックアップモードを選択
3「ビデオ」にチェックを入れ
iPhone 動画をバックアップしたいなら、「ビデオ」にチェックを入れ、「次へ」をクリックします。そして、保存先などを確認してから、バックアップが始まります。
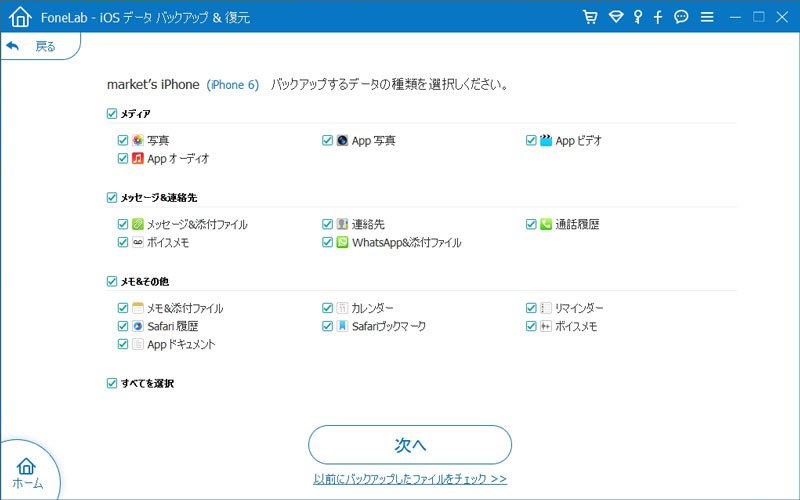
「ビデオ」にチェックを入れ
4バックアップしたiPhone 動画をチェック
「OK」をクリックして、バックアップファイルのリストに今度のバックアップを見つけます。ユーザーはバックアップしたビデオデータをプレビューしたりでき、必要な時にはデータを復元することもできます。
iTunes/iCloud経由してiPhone 動画をバックアップ
iPhoneのデータをバックアップするといえば、まずは、Apple社が提供したiTunes、iCloud2つのサービスです。
iTunes経由でiPhone動画をバックアップ︰
ステップ 1お使いのパソコンに最新バージョンのiTunesがインストールされることをご確認ください。iPhoneをパソコンに接続、iTunesのインタフェースにiPhoneのアイコンが出現するまでにお待ちください。
ステップ 2「概要」タブをクリックして、右側の「バックアップ」->「このコンピュータ」にチェックを入れる->手動でバックアップ/復元->今すぐバックアップをクリックすることで、iPhone動画をiTunesにバックアップできます。
iCloud経由でiPhone動画をバックアップ︰
iCloudでiPhone動画をバックアップすることもできます。iCloudを利用するとき、お使いのiPhoneが十分な電源があり、Wi-Fi接続されることをご確認ください。そして、iPhoneのホーム画面->設定->iCloud->iCloudにログイン->バックアップ->iCloudバックアップをオンにする->「今すぐバックアップを作成」をタップしてください。しばらくして、iPhoneのバックアップが完了できます。「設定」>「iCloud」>「容量」>「ストレージを管理」の順次でタップすることでバックアップを確認できます。
iPhone 動画をパソコンに転送、管理
以上のiTunes、iCloudでiPhone動画をバックアップするとき、すべてのデータがバックアップされるし、今後、バックアップした動画をiPhoneに戻せると、すべてのデータが復元されるし、不便利なところがあります。それで、専門的なiOS データ転送ソフトにより、iPhone 動画だけをバックアップでき、パソコンに自由に試聴できるほか、iTunesを経由せずにビデオをiPhoneに取り込むことができます。
ステップ 1ソフトを実行、iPhoneをパソコンに接続
iPhone 動画 バックアップを実行してから、iPhoneをパソコンに接続してください。接続後、ソフトは自動的にiPhoneのことを認識できます。
ステップ 2iPhone動画をバックアップ
インタフェースの左側の「メディア」タブをクリックして、右側のメニューバーの「ムービー」ボタンにチェックを入れて、iPhoneの動画を表示できます。そして、「エクスポート」ボタンをクリックすることで、iPhoneの動画をパソコンにバックアップできます。
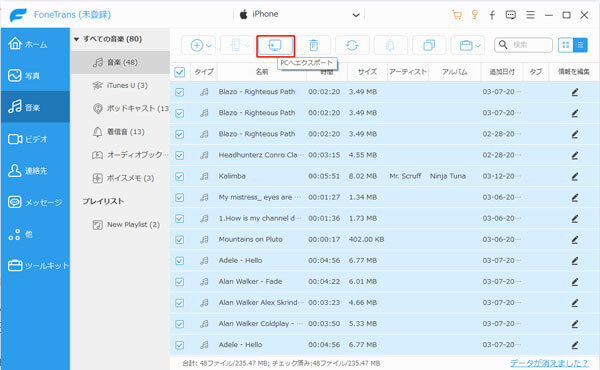
iPhone動画をバックアップ
ちなみに、今後、iPhoneに動画を追加したいなら、「追加」ボタンをクリックすることで実現できます。
iPhone本体で撮影したビデオをバックアップすると、インタフェースの左側の「写真」タブから見つけられます。
以上で、iPhoneの動画をバックアップする方法です。特に、FoneTransは動画だけでなく、iPhoneのミュージック、写真、連絡先、ボイスメモ、着信音等のデータをバックアップすることもでき、超強力なiPhoneバックアップソフトと言えます。アルバムやプレイリストを作ったりでき、パソコンで連絡先を編集することもできます。何時か必要だったら、ご参考ください。