【簡単】PC&スマホで動画の音量を上げる方法
スマホで撮ったビデオやインターネットからダウンロードした動画を再生する際に、動画の音量はあまりにも低くて聞き取りづらかったことがありますか?動画の内容をよく聞こえるように、音量を高くする必要があります。でも、どうすれば動画の音量を上げますか?本文では、パソコンとスマホで動画の音量を上げる方法をご紹介しましょう。

動画 音声 上げる
動画音量を上げる専門ソフトを使う
Aiseesoft 動画変換 究極は優秀な動画変換/編集ソフトとして、MP4やAVI、MP3など1000以上の動画・音声形式を相互に変換する他に、動画から音声を抽出したり、動画の音量を上げたり、下げたりすることもできます。また、トリミング、クロップ、色補正、動画圧縮、3D作成など様々な編集機能も持ち、動画効果をより一層向上させます。
メリット
- 最新の動画処理技術により、H.265/HEVC、H.264、Xvid、VP8、VP9を含み、高品質で動画・音声ファイルを変換できます。
- カット、クロップ、エフェクト調整、フィルター追加、字幕&オーディオ挿入、透かし追加など多様な編集機能を提供します。
- 動画素材や音楽素材、写真を組み合わせて、素敵なVlogビデオやMVビデオなどを自由に作成できます。
- 動画強化、動画圧縮、色補正、動画倍速再生、音声同期、透かし消去など実用的な機能が充実されています。
 デメリット
デメリット
- 試用版を利用する場合、ファイルごと5分以内を変換できます。
- 試用版では、動画強化や動画圧縮、3D作成など付属機能は5ファイルしか利用できません。
「変換」機能で音量を上げる
ステップ 1動画ファイルを追加
上記の「無料ダウンロード」ボタンをクリックして、Aiseesoft 動画変換 究極をダウンロード・インストールして、実行してください。そして、「変換」タブで「ファイルを追加」ボタンをクリックして、音量を上げたい動画を追加してください。
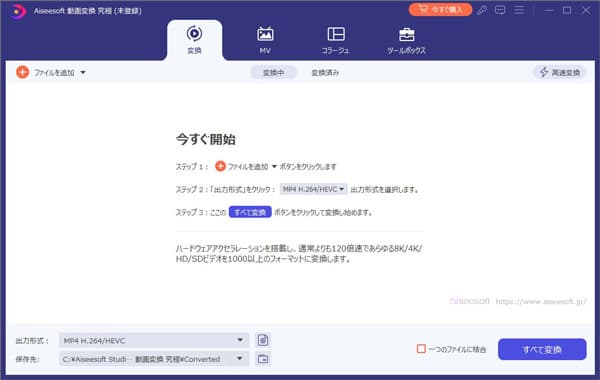
動画ファイルを追加
ステップ 2音量を上げる
そして、「編集」ボタンを押して、編集ウインドウが表示されます。また、「オーディオ」タブで「音量」のスクロールバーをマウスでドラッグすることで、動画の音声を上げることができます。また、再生ボタンを押せば、音量を上げた動画をプレビューできます。
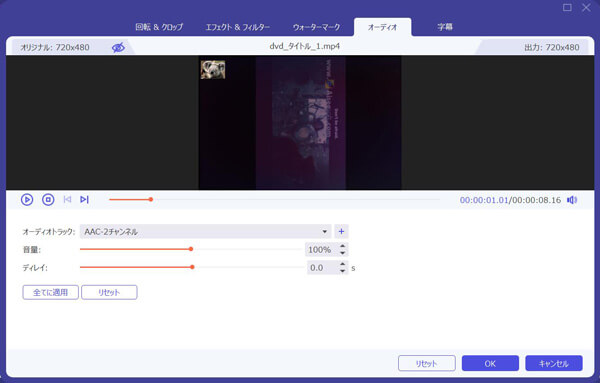
音量を上げる
ステップ 3動画を出力
最後、インタフェースに戻ってから、「出力形式」のドラッグダウンリストを開いて、必要な動画形式を選択します。それから、動画の保存先を指定して、「すべて変換」ボタンをクリックすると、音量が上がった動画をパソコンに保存できます。
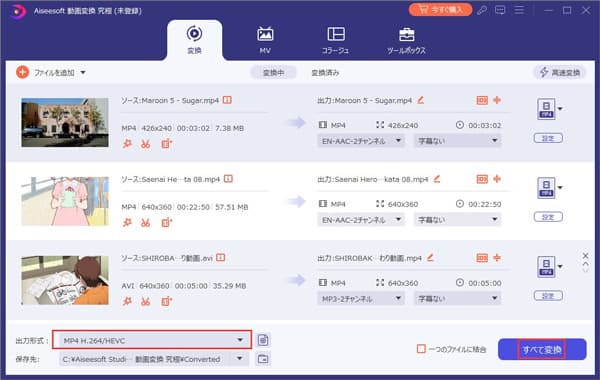
動画を出力
「音量 ブースター」機能で音量を上げる
ステップ 1「音量 ブースター」機能を選択
ソフトをダウンロード、起動してから、「ツールボックス」タブにある「音量 ブースター」機能を選択して、次に出たインターフェースで音量を上げたい動画を追加してください。
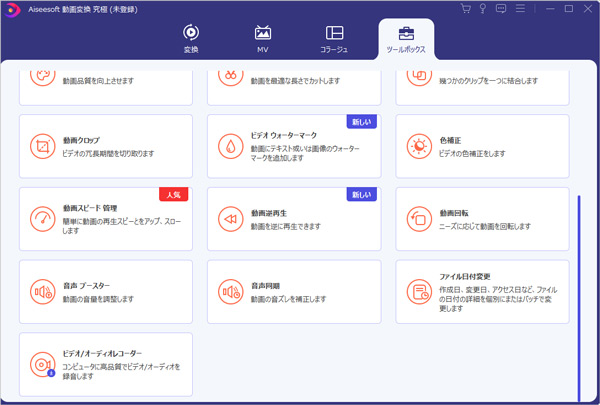
「音量 ブースター」機能を選択
ステップ 2動画を出力
そして、表示されたウインドウにある「音量」でスクロールバーをドラッグして、動画の音量を上げることができます。また、必要なら、ほかのオーディオトラックを追加したり、ディレイを調整したりできます。最後、「エクスポート」を押すと、音量を上げた動画を出力できます。
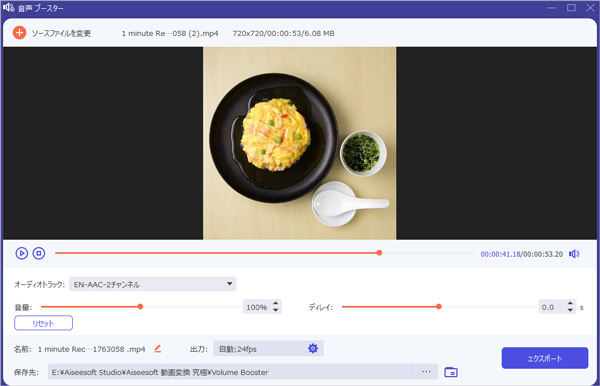
動画を出力
オンラインサイトで動画の音量を上げる
もちろん、専門ソフトを使う他に、ネット上では動画の音量を調整できるオンラインサイトがあります。ここでは「VideoLouder」という人気音量調整サイトをお薦めします。このサイトはブラウザだけで動画の音量を上げたり下げたりできるので、とても使いやすいです。また、動画の再エンコードはなし、完全無料で利用できます。では、このソフトを使って、動画の音量を大きくする方法をご説明しましょう。
メリット
- ソフトのインストールは不要で、ただブラウザだけで動画の音声を上げたり、下げたりできます。
- AVI、MPEG、MPG、MP4、MOV、XVIDをサポートし、音量を調整する際に、動画の再エンコードはしません。
- デシベル数は最大50まで設定でき、アップロードされたファイルは数時間後に削除されます。
 デメリット
デメリット
- アップロードされる動画ファイルは最大500MBに限られています。
- サイトにはほかの広告があり、ウィルス感染などのリスクがあります。
ステップ 1VideoLouderの公式サイトにアクセスしてから、「ブラウズ」ボタンをクリックして音量を上げたい動画ファイルをアップロードします。
ステップ 2そして、「アクション選択」から「音量を上げる」を選択して、「デシベル数は(dB)」欄で音量レベルを選択してください。
ステップ 3また、「ファイルをアップロード」ボタンを押すと、動画の音量を上げる作業が行われます。
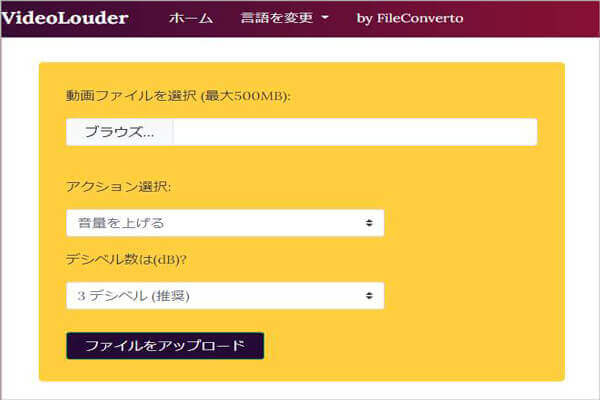
VideoLouder
簡単に動画の音量を上げるアプリ
もし、スマホで動画の音量を上げたいなら、どうすればいいですか?実は、KINEMASTER(キネマスター)などの動画編集アプリを利用すれば、この問題を解決できます。キネマスターはスマホ専用の動画編集アプリで、基本的なカット編集、BGM音楽の挿入、テキストテロップ、トランジションなど編集機能を備えている他に、動画の音量を調整することもできます。また、iOSとAndroidデバイス両方で利用できます。
メリット
- 動画の速度コントロール、クロマキー合成、オーディオの追加、トランジションの追加など動画編集機能が豊富しています。
- 韓国発の動画編集アプリですが、日本語サポートがしっかりしています。
- 公式YouTubeチャンネルがあり、キネマスターの使い方を確認できます。
 デメリット
デメリット
- 無料版では、編集した動画にロゴ・ウォーターマークが表示されます。
- 色々な機能がバラバラに配置されるため、慣れるまでちょっと使いにくいです。
ステップ 1Google Play及びApple Storeからキネマスターをインストールして起動してから、「+」ボタンをタップして、右側にある「メディア」をタップして、動画を追加します。
ステップ 2動画が追加されると、元の編集画面に戻ります。そして、右側にある「ミキサー」を選択して、音量調節画面で100となっている音量を調整します。
ステップ 3調整が終わったら、画面右上のチェックボタンをタップすればいいです。また、画面右上の出力マークをタップすると、音量を上げた動画が出力されます。
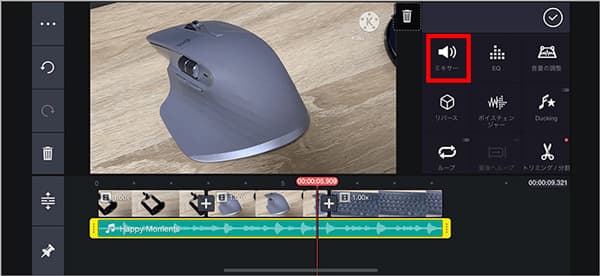
キネマスター
結論
以上は、パソコンとスマホで動画の音量を上げる方法をご紹介しました。上記で述べた方法を活用すれば、どんな動画でも音量を自由に調整することができます。また、オンラインサイトを利用する場合、不明なリンクや広告などに注意する必要があり、スマホで音量を上げる場合、出力した動画はストレージ容量を占用します。それらを考えて、やはりもっとプロな動画編集ソフトを利用するのは推薦します。