「詳細解説」Dell パソコンでスクリーンショットを撮る方法
「先日DELLのノートパソコンを買いました。OSはWindows11です。パソコンのスクリーンショットを撮りたいですが、方法がわからないので、とれませんでした。取り方がわかる方いましたらおしえてほしいです!」
「DellノートPCでスクリーンショットをとる方法を教えてください!色々調べてやってみたのですが、どれも上手くいきません。」
現在、仕事や勉強をするにはパソコンを利用するのは不可欠です。特に、Dellというブランドを愛用している人がすごく多いです。時には、Dellパソコンは何かのトラブルが発生したとき、画面のスクリーンショットを撮っておけば、原因究明の手助けになりますよね。また、ゲームのクリア記録を友達にシェアしたい時も、その画面のスクリーンショットを撮ればいいですね。しかし、ネットで調べれば、以上のように、Dellパソコンでスクリーンショットを取る方法がわからない人も少なくないです。ここでは、簡単にDellパソコンでスクリーンショットを撮る方法を皆さんにご紹介しましょう。

Dell スクリーンショット
Part 1:Dell パソコンの標準機能を利用する
実は、Print Screenキーを利用すれば、簡単にDellパソコンでイメージやページ、ウィンドウのスナップショットをキャプチャすることができます。次は、各WindowsのOSでスクリーンショットのキャプチャする方法です。
| OS | 全画面 | アクティブ ウィンドウ | 指定範囲 |
| Windows 10 | Windows ロゴ キー + PrntScrn キー | PrntScrn キー | Windows ロゴ キー + Shift + S キー |
| Windows 8 | Windows ロゴ キー + PrntScrn キー | PrntScrn キー | Snipping Tool |
| Windows 7 | PrntScrn キー | Alt キー + PrntScrn キー | Snipping Tool |
| Windows XP | PrntScrn キー | Alt キー + PrntScrn キー | なし |
以上のホットキーを利用して、PC画面のスクリーンショットを撮ったら、「ペイント」アプリを起動して、コピーされていた画像をそこに貼り付けて、ツールバーの「ファイル」→「保存」をクリックすれば画像が保存されます。
Part 2:もっと便利な画面キャプチャーソフトをご利用!
パソコンのホットキーを使用して、Dellパソコンの画面をキャプチャーできますが、時には、プリントスクリーンキーが反応しない時やスクリーンショットが撮れない時もあります。その場合、もっと便利な画面キャプチャーソフトを利用すれば問題が解決できます。
ここでは、Aiseesoft スクリーンレコーダーというソフトはおすすめです。このソフトは最高な画面キャプチャーソフトとして、PC画面のスクリーンショットを簡単に撮ることができます。また、キャプチャーする画面を自由に調整し、四角形、矢、線、テキストなどの個人ラベルを追加することもできます。更に、静止画をを撮るだけでなく、ビデオ通話 録音やWindows スクリーンショットなどのこともできます。
スクリーンレコーダーでスクリーンショットを撮る手順:
ステップ 1まずは。下記のダウンロードボタンを利用してAiseesoft スクリーンレコーダーソフトをお使いのWindowsまたはMacパソコンにダウンロードしてインストールしてください。
ステップ 2それから、ソフトを起動して、「スクリーンキャプチャー」機能を選択してください。
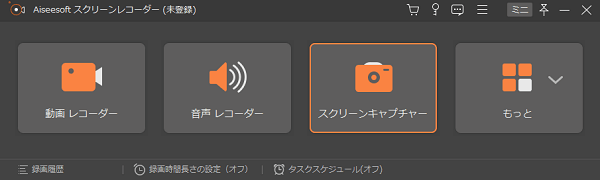
スクリーンキャプチャー
ステップ 3そして、マウスを押してスクリーンショットを撮る範囲をドラッグします。マウスを放すと、選択した範囲のスクリーンショットが完成です。
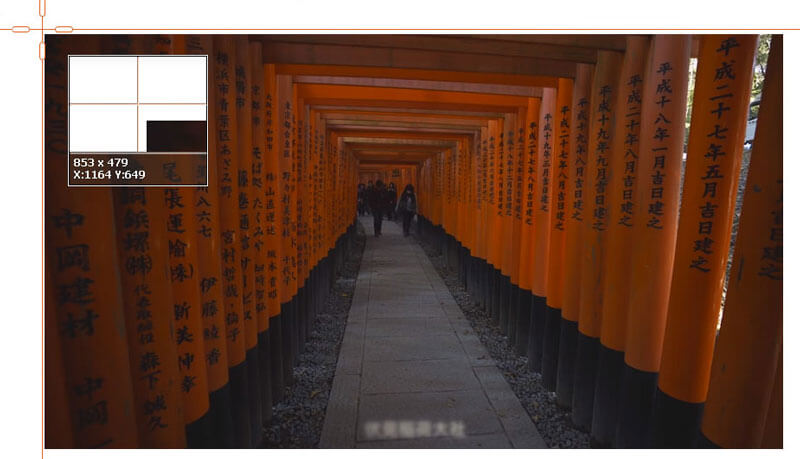
画面範囲を指定
ステップ 4それに、キャプチャーしたスクリーンショットを四角形、矢、線、テキストなどの個人ラベルを追加することで編集できます。編集後、保存ボタンをクリックすれば画像形式として保存されます。
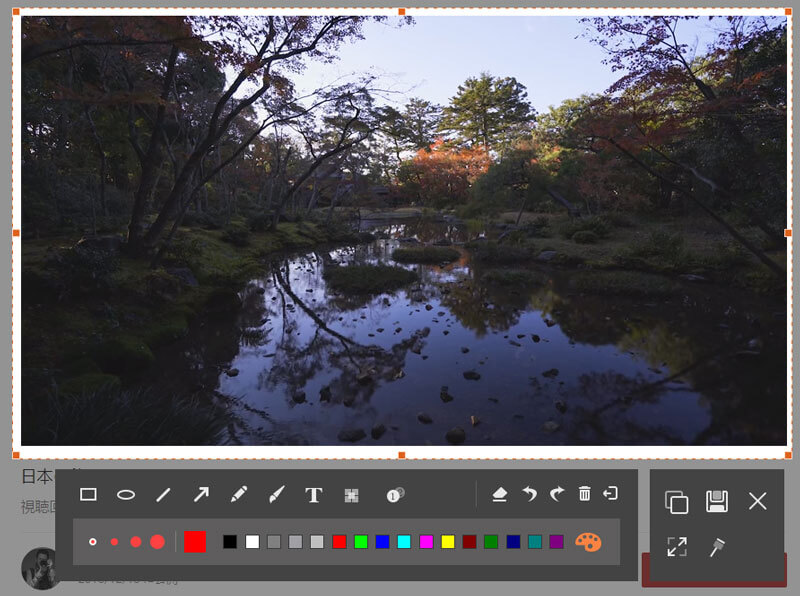
スクリーンショットを編集
GOM Camはデスクトップ、ウェブカメラ、ゲームなどの画面をキャプチャできるソフトで、プリセットされた範囲またはドラッグした任意の範囲を撮影対象として静止画をキャプチャーできます。また、キャプチャー範囲にはライブドロー機能(ペン、蛍光ペン、図形、スタンプの追加)や、ウェブカメラの追加などの追加も可能。
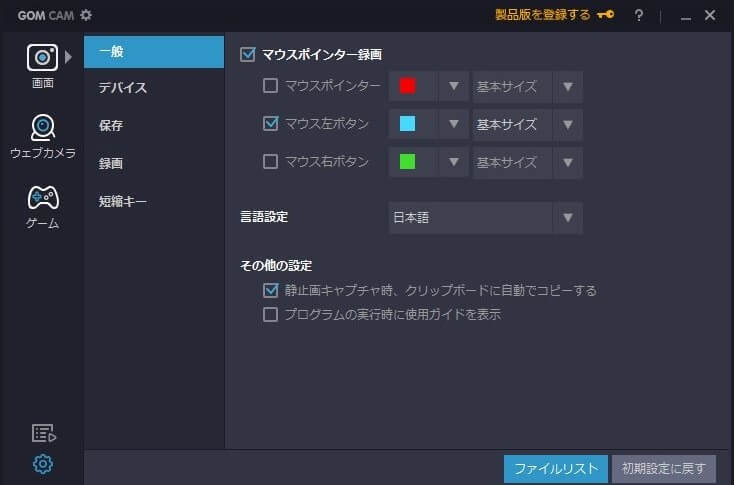
GOM Cam
Bandicamは人気の画面キャプチャーソフトの一つで、デスクトップの動作をマイク音声付きでキャプチャーできます。そのほか、動画撮影中に静止画キャプチャーも保存できます。ただ、カメラアイコンをクリックするか、ホットキーF11 キーをクリックすることで取得できます。また、静止画はBMP、PNG、JPG形式で保存でき、マウスカーソルを含めたキャプチャーや一定時間ごとに連続したキャプチャーを取得し続けることも可能です。
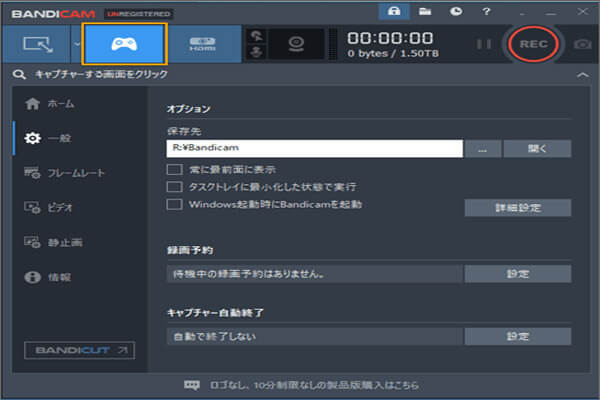
Bandicam
Dell スクリーンショットについてFAQ
質問1:Win+Shift+Sを押したが、何かしらのファイルに画像として保存されません。どうすればいいですか?
答え1:「Windows+Shift+S」はWindows10 バージョン1803から追加されたショートカット機能です。この前のバージョンなら利用できません。また、キャプチャした画像は自動保存ではなく、ペイント等に貼り付けて保存するといった行為が求められます。
質問2:Alt+PrntScrやFn+PrntScrなどいろいろためしたんですが画面をキャプチャーできません。どうすればいいでしょうか?
答え2:キーボードの「Alt」キー+「PrintScreen」キーを押しても画面をキャプチャできない場合は、キャプチャしたいウィンドウを選択したあと、「Fn」キー+「Alt」キー+「Del」キーを同時に押すか、「Fn」キー+「Alt」キー+「Prt Sc」キーを同時に押してください。そして、「ペイント」などの画像ソフトなどに貼り付けて確認・保存してください。
