画像を左右・上下反転する方法|ソフト・サイトオススメ
新しい視覚的な効果やアートスタイルを生み出したり、写真やイメージの中に含まれる個人情報を非表示にしたりするため、画像を反転したいことがあります。画像を左右・上下反転する方法は、さまざまなソフトウェアやウェブサイトを使用して簡単に実現できます。この記事では、インストール不要のオンラインサイトから、標準的な画像加工ソフト、そして高度なソフトウェアまで、さまざまな画像反転の方法をご紹介します。
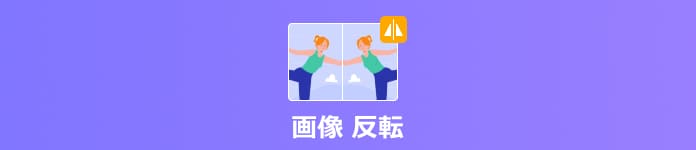
画像 反転
インストール不要|画像反転ができるサイト
Aiseesoft フリー 背景除去は、基本的な背景編集機能、画像クロップ機能、画像反転機能などを無料で利用できます。オンラインサイトとして、インストールが不要で、ウェブブラウザを通じて直接的に利用できます。簡単に画像を左右、上下方向の反転を行えます。画像反転を行った後は、このツールにより画像の背景を除去したり、背景の色を変更したりして、自由にカスタマイズすることもできます。
ステップ 1画像をアップロード
まずはAiseesoft フリー 背景除去の公式サイトにアクセスします。このツールの公式サイトにアクセスしたら、下記のようなインターフェースが表示されます。次に「画像をロード」ボタンをクリックして、反転したい画像ファイルを選択します。
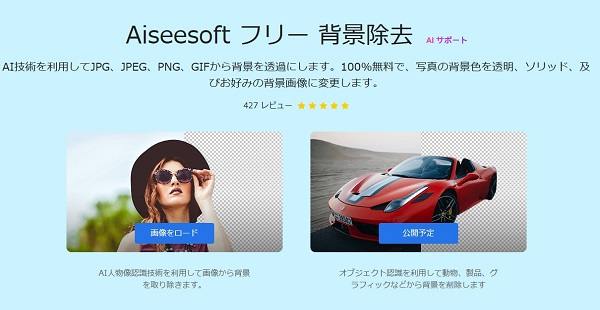
画像をアップロード
ステップ 2画像背景を削除・保留
画像を選択した後は、アップロードされ、自動的に分析されます。分析が終わったら、下記のようになります。背景以外の赤くなった範囲は保留される部分です。削除と保留の部分を変更したい場合は、上側の「維持」と「イレーズ」ツールで調整できます。
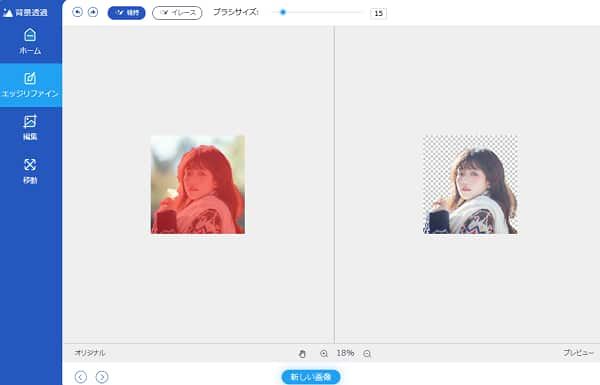
画像背景を削除・保留
ステップ 3画像を反転
左側で「移動」機能を選択したら、画像の方向を変更することができます。上側の「フリップ」項目では、左右と上下方向の反転が直接的に選択できます。また、トラックをドラッグすることで、自由に調整することも可能です。画像反転が終わったら、「ダウンロード」ボタンをクリックして、画像を保存します。
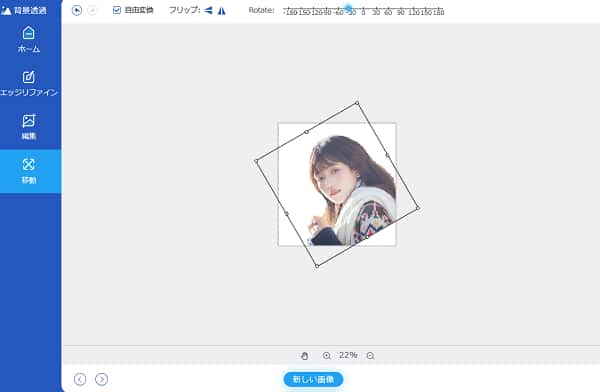
画像を反転
標準画像加工ソフト-ペイント・プレビュー
ペイントはWindowsに標準でインストールされ、プレビューはMacに標準で含まれている画像閲覧と画像編集ソフトです。両方も非常にシンプルなインターフェースを持っており、直感的に使用できます。初心者にとっても使いやすいです。ペイントとプレビューは、画像を閲覧するだけでなく、基本的な編集も行えます。色調整、切り抜き、サイズ変更などが可能です。ペイントとプレビューの画像編集機能を利用して、画像を左右または上下に反転させたり、回転させたりできます。
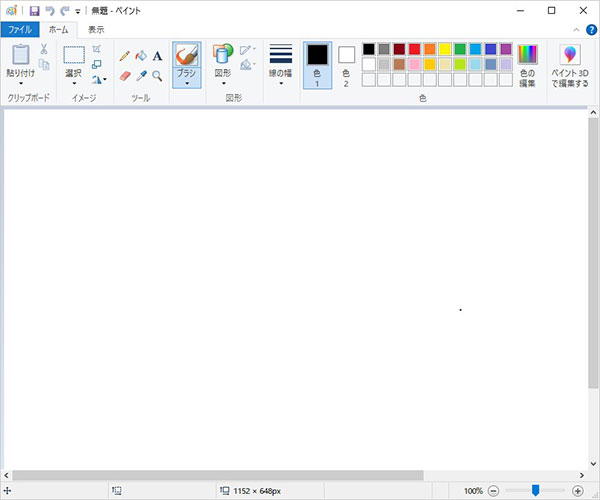
ペイントとプレビューのご紹介
初心者向けのフリー画像編集ソフト-GIMP
GIMPは無料で提供されており、誰でも自由にダウンロードして使用できます。高機能な画像編集機能を無償で利用できるため、予算に制約のあるユーザーに非常に適しています。このソフトはWindows、Mac、Linuxなど、さまざまなシステムで利用でき、異なるプラットフォームで画像編集を一貫して行えます。GIMPは非常に高度な画像編集機能を提供しており、写真の修正、画像合成、テキスト編集、画像反転など、優れた画像反転ソフトとして使われています。また、多言語に対応しているため、英語があまり得意ではない方でも心配する必要がありません。
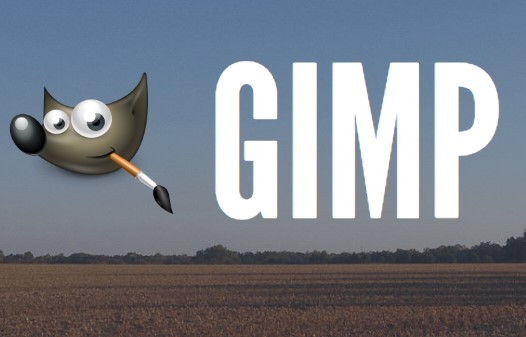
GIMPソフトのご紹介
画像を反転できる優れたソフトオススメ
Aiseesoft 動画変換 究極は、さまざまな動画フォーマットに対応している動画変換ソフトとして、動画編集、音声ノイズ除去、画像変換、画像反転など豊富な機能も備えています。このソフトは、画像の高品質を維持しながら、画像反転を行えます。また、使いやすいと言われ、初心者からプロフェッショナルまで幅広いユーザーに対応しています。Aiseesoft 動画変換 究極は、WindowsやMacで使える反転ソフトの最適な選択でしょう。
ステップ 1「コラージュ」機能を選択
まずは上記のダウンロードボタンをクリックして、Aiseesoft 動画変換 究極ソフトをダウンロードします。次にソフトをインストールし、起動します。そして、ソフト内で「コラージュ」機能を選択します。この機能により、画像反転が実現できます。
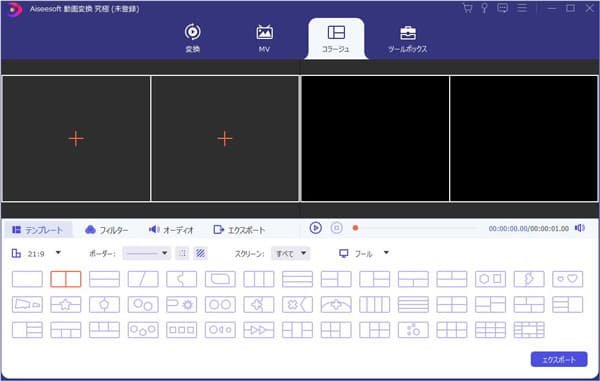
「コラージュ」機能を選択
ステップ 2画像の追加と編集
そして、好きなテンプレートを選択して、「+」ボタンをクリックします。次に反転させたい画像ファイルを選択して追加します。選択されたテンプレートにより、追加できる画像の数も異なるかもしれません。画像ファイルを追加したら、「編集」ボタンをクリックします。
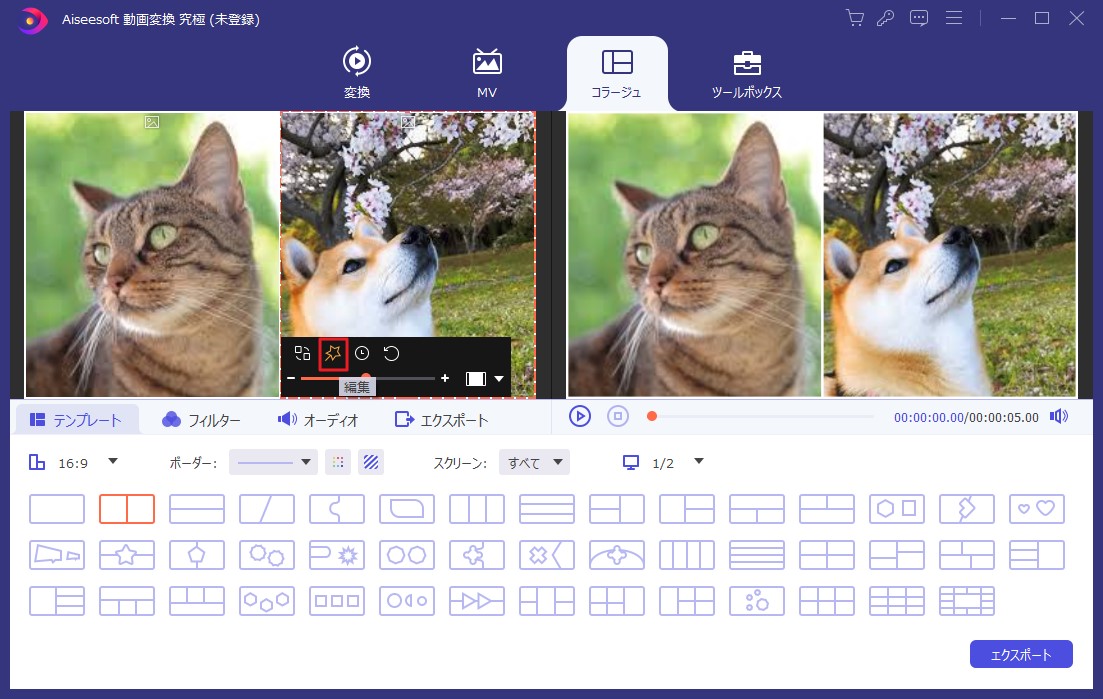
画像の追加と編集
ステップ 3画像を反転
Aiseesoft 動画変換 究極の編集機能により、画像の反転ができます。編集機能を開いた後は、下記のように表示されます。「回転&クロップ」ツールを選択して、その中では「回転」項目があります。「水平反転」を選択したら、画像が反転されます。
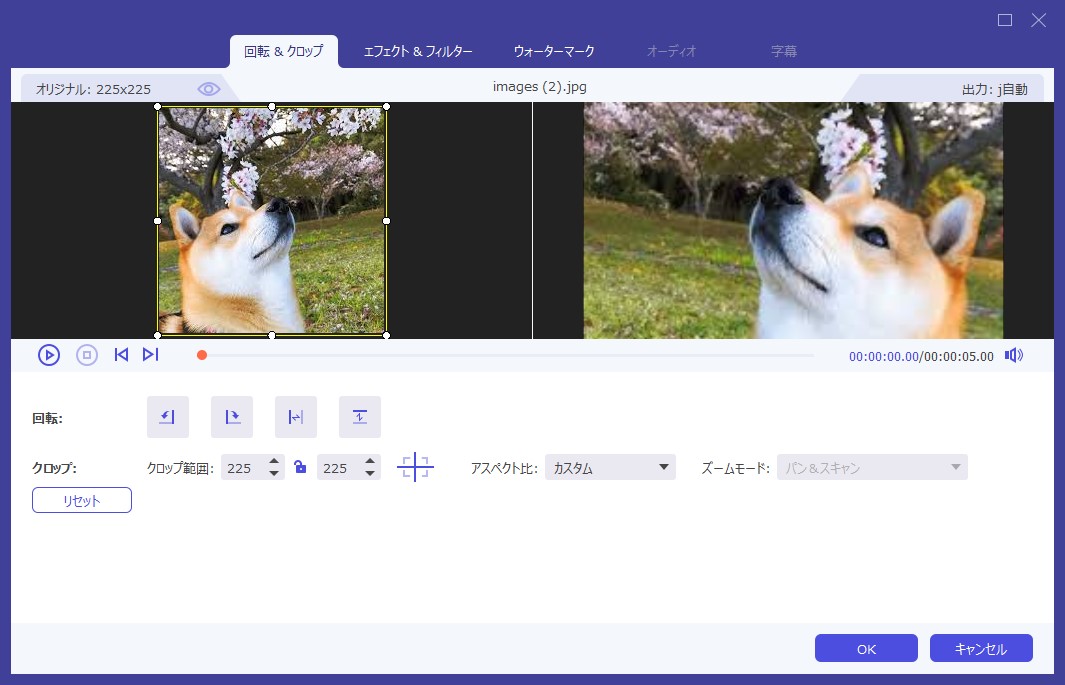
画像を反転
ステップ 4ファイルを出力
最後に、反転された画像を出力します。「エクスポート」メニューをクリックしたら、出力ファイルに対して、ファイル名、フォーマット、フレームレート、解像度、品質、保存先などの設定が行えます。画像ファイルとして出力したいなら、GIF形式が選択できます。最後に、右下で「エクスポート」ボタンをクリックします。
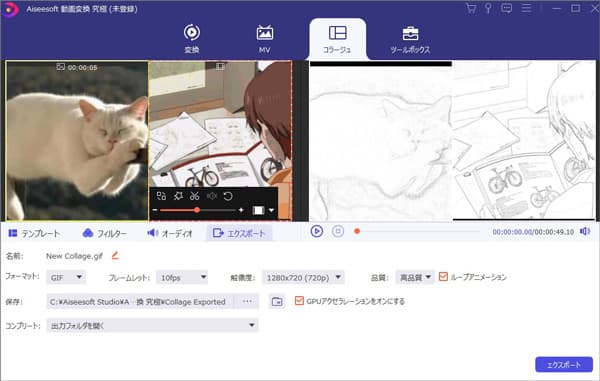
ファイルを出力
よくある質問(FAQ)
質問 1:Androidで画像反転のやり方は?
答え 1:Androidで画像を反転するには、まずGoogle Playストアから画像反転アプリをインストールします。そして、インストールしたアプリを開き、画像を選択します。通常、アプリ内に「反転」または「ミラー」ボタンがあるか、画像を反転させるための操作を指示されるでしょう。それに従って画像を反転させます。反転が完了したら、変更を保存するか、シェアするオプションを選択します。
質問 2:画像反転のアプリおすすめは?
答え 2:スマートフォンで画像反転を行うためのアプリは多くあります。以下は、一般的に使いやすく、高品質な画像反転アプリのいくつかです。Snapseed、Photo Editor by Aviary、Pixlrなどのアプリがよく使われています。ただし、アプリの品質や機能は変更されることがあるため、最新の評価とレビューを確認してから選択することをお勧めします。
質問 3:画像の色反転するには?
答え 3:画像の色を反転するには、写真編集ソフトウェア、あるいはオンラインツールを使用することで、実現できるかもしれません。高度なカラーネガティブ効果を作成するために、一般的な写真編集ソフトウェア、例えばAdobe Photoshop、GIMP、Pixlr、Photoscapeなどがよく使用されています。また、LunaPic、Photopea、Online Image Editorなどのようなオンライン写真編集ツールで簡単に画像を色反転できます。
質問 4:パワポで画像を反転するには?
答え 4:まずはPowerPointを開き、スライド内に画像を挿入します。そして、画像を選択した状態で、上部の「フォーマット」タブをクリックします。次に「回転」グループ内の「反転」ボタンをクリックし、必要な反転オプションを選択します。水平反転、垂直反転、またはその両方を選ぶことができます。これで画像が反転されます。
質問 5:iPhoneで画像反転のやり方は?
答え 5:iPhoneで画像を反転するには、写真編集アプリを使用することができます。まずは写真アプリを開き、反転させたい画像を選択します。そして、画像を表示する画面で、下部にある「編集」ボタンをタップします。編集ツールが表示されたら、一般的には「回転」または「フリップ」オプションで画像を反転させます。変更が完了したら、保存または共有ボタンをタップします。iPhoneで画像を反転するために、Snapseed、Adobe Photoshop Express、Afterlightなどのアプリがおすすめです。
まとめ
以上でご紹介した方法を活用することで、画像を反転して、クリエイティブな画像の作成に役立つでしょう。Aiseesoft 動画変換 究極ソフトを利用して、簡単に画像反転ができます。また、このソフトは豊富な機能を備え、動画反転もサポートしています。個々の状況や目的に応じて、適切なツールを選択してください。