【無料・無劣化】HEVCをMP4に変換する方法
HEVC(H.265)は、高効率で動画を圧縮できる先進的なコーデックですが、デコード処理に多くのCPUリソースを使用するため、再生や編集の際には高度な処理能力が求められます。さらに、現在ではすべてのデバイスが対応しているわけではありません。
このような理由から、HEVC形式の動画を、H.264コーデックを用いたMP4形式に変換するニーズが高まっています。
本記事では、HEVC動画をMP4などの一般的な形式に変換する方法や、おすすめの変換ツールについて詳しくご紹介いたします。

HEVCとは?
HEVC(H.265)とは、High Efficiency Video Codingのの略で、動画データの圧縮符号化方式の標準の一つです。
最大の特徴は広く普及している前世代の規格である「H.264/MPEG-4 AVC」と比較して、約2倍の圧縮効率を誇ることです。または、4K・8Kといった高解像度の映像にも対応しております。動きの多い動画や長時間の映像でも劣化を抑えて保存できます。ストリーミング再生時にも圧縮率の高さが効き、データ通信量の節約になります。
しかし、デコード処理が重く、古いパソコンや低スペックのスマホではスムーズに再生できない場合があります。
近年、動画の高画素化が求められる中、このコーデックの人気はますます高まっています。iOS 11、Android 5.0バージョン以降のスマホではHEVC(H.265)を再生できます。パソコンでHEVC(H.265)を再生するには、Windows 10、macOS High Sierra以降が必要です。一般に、2016年以前に製造されたパソコンはHEVCファイルを適切に処理できない場合があります。
または、YouTubeやAmazon Prime Videoなどストリーミングサービスで採用例が多いようです。4K UHD Blu-rayディスクでは、HEVCが標準的に使われています。GoPro社では、HERO6 Blackから撮影した動画はHEVC形式が採用しています。
しかし、HEVCはまだ完全に普及していないため、一部のデバイスやソフトウェアで再生できないことがあります。
これらの問題を解決するために、HEVCコーデックの動画を互換性が高いMP4に変換することをオススメします。
ソフトでHEVCを変換する方法
上記により、互換性を向上したり、スムーズにHEVC再生、編集したり場合、MP4など普通の動画形式に変換することができます。ここでは、無料、高画質でHEVCを変換できるソフトとその使用方法を紹介いたします。
1、Aiseesoft 動画変換 究極(Windows/Mac)
Aiseesoft 動画変換 究極は強力な動画変換ソフトで、簡単かつ無劣化でHEVC動画を変換できます。
このソフトは、HEVC(H.265)を含め、MP4、WMV、MOV、MKV、MP3、WAV、WMAなど1000以上の動画形式の変換に対応します。自分の都合に応じて、H.265からH.264に変換して、Windows、iPhone、Androidなどで再生、ストリーミングサービスに配信できます。
また、HEVC動画を変換する前に、内蔵する動画編集機能で、HEVC(H.265)動画をトリミング、クロップ、回転、透かし追加、エフェクト追加、字幕追加、音量調整などことが実現できます。
この動画変換ソフトは、初心者でもすぐに使いこなせる直感的な操作画面が特長です。複雑な設定は一切不要で、数クリックでHEVCをMP4に変換できます。
特徴
- 高画質を保持したまま、HEVCをMP4に変換可能
- ワンクリックで複数のHEVCを一括で変換できる
- HEVCをMP4に変換できだけでなく、AVI、FLV、WebM、MOV、WMV変換などもできます。
- HEVC変換のほか、豊富な編集機能も備えている
- 最大120X高速でHEVCファイルを変換でき
- 分かりやすいインターフェイスで誰でも簡単操作でき
このHEVC(H.265)変換できるソフトを無料ダウンロード・インストールして、実行します。HEVCからMP4形式への変換を例に、具体的な操作方法を紹介しましょう。
ステップ 1:HEVCファイルを追加
ホーム画面に「ファイルを追加」ボタンをクリックしてファイルを追加するか、HEVC動画をプログラムにドラッグ アンドドロップすることもできます。
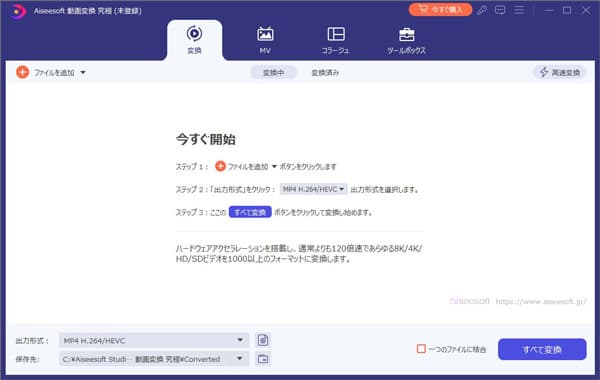
ステップ 2:HEVCファイルを編集
追加されたHEVC(H.265)動画のサムネイルの右側にある編集アイコンをクリックして、回転やクロップ、フィルター、エフェクトなどの編集機能でHEVC(H.265)動画を最適化できます。
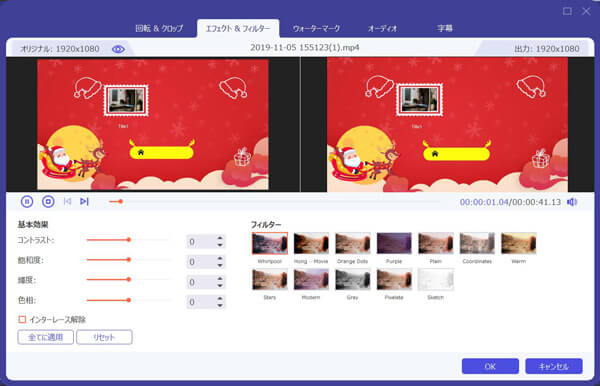
また、「✂」アイコンをクリックすると、カットウィンドウが開かれ、開始時点や終了時点を設定してHEVC(H.265)動画から特定な一部だけを切り出してインタフェースに出力できます。切り抜きの2つの部分を1つのファイルにエクスポートする場合、「一つに結合」にチェックを入れます。
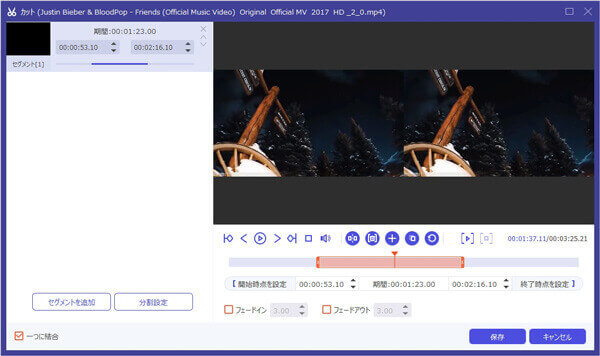
ステップ 3:HEVCファイルをMP4に変換
インタフェースの下にある「出力形式」のドロップダウンリストを開き、「ビデオ」タブからMP4、AVI、MKV、WMVなどの出力形式を選択できます。さらに、歯車アイコンをクリックして、ビットレート、フレームレートなどのパラメーターを設定できます。
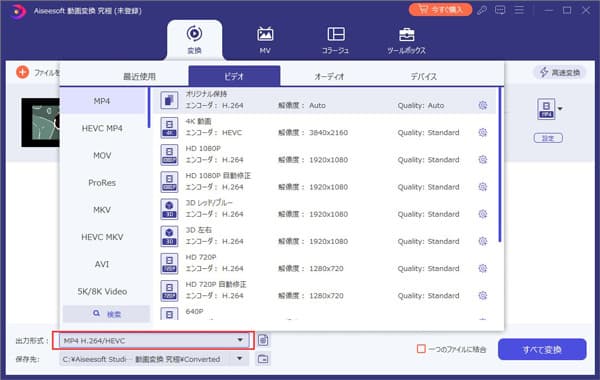
最後、インタフェースに戻って、「すべて変換」ボタンをクリックして、HEVC(H.265)からMP4への変換が始まります。変換が完了した後、指定したフォルダでMP4ファイルが探して、自由に再生、共有できます。
2、VLC Media Player(Windows/Mac)
VLC Media Playerは、無料のオープンソースメディアプレイヤーとして、HEVC、H.264、MPEG-2などのコーデック変換に対応します。完全無料でHEVCをMP4に変換することができます。
HEVC変換のほか、字幕・音声トラックの調整やカットなどの簡易な編集機能にも備えています。Windows、Mac、Linuxを含むさまざまなプラットフォームに対応しているため、導入の障壁が低く、多くのユーザーにご利用いただけます。
ただし、専門の変換ソフトより、HEVC変換するには時間がかかる場合あります。プリセット以外のカスタマイズには専門的な知識が必要です。
ステップ 1:VLCを起動し、メニューバーの「メディア」→「変換/保存」をクリックして、HEVC動画ファイルを追加できます。
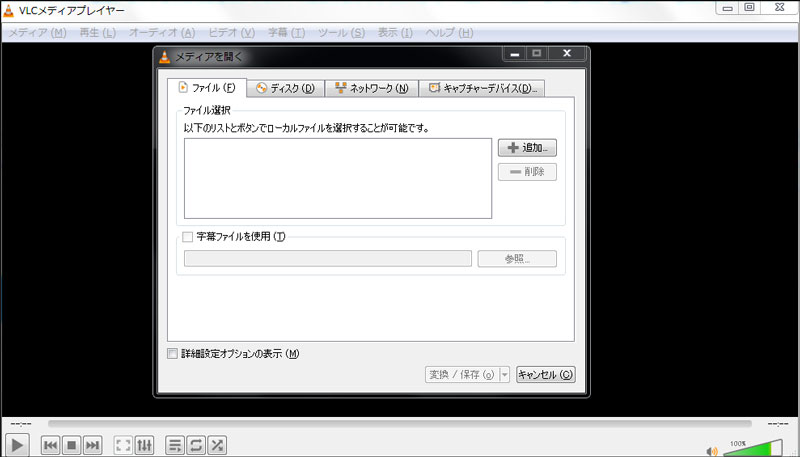
ステップ 2:「変換 / 保存」ボタンをクリックし、変換設定画面に入ります。プロファイルで「H.264 + MP3 (MP4)」を選択して、「参照」で保存先とファイル名を設定します。
ステップ 3:「開始」ボタンをクリックしてHEVC変換を実行します。
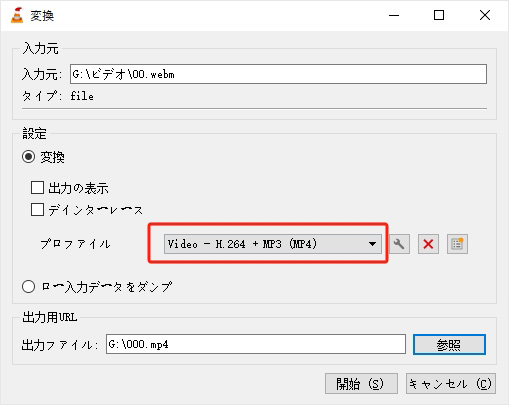
2、XMedia Recode(Windows)
XMedia Recodeは、H.265/H.264、VP9など幅広いコーデック対応でき、高画質なままWindowsでHEVCからH.264形式のMP4に変換することができます。
MP4、MKV、AVI、WMV、MOVなど多くの動画形式に対応でき、HEVC動画をMP4に加えて、VOB変換のような他の希望の形式に変換することもできます。バッチ処理機能があり、複数のHEVC動画を同時に変換することが可能です。または、自分でビットレート、解像度、フレームレートなど細かい設定が調整できます。
ステップ 1:XMedia Recodeを起動し、メニューバーから「ファイルを開く」を選び、HEVC形式の動画ファイルを読み込めます。
ステップ 2:下部の「形式」タブで、出力形式を「MP4」に設定します。「ビデオ」タブでコーデックを「H.264 (AVC)」に変更します。
ステップ 3:「出力ファイル」で保存先を指定し、上部の「エンコード」ボタンをクリックして、HEVCからMP4への変換が開始できます。
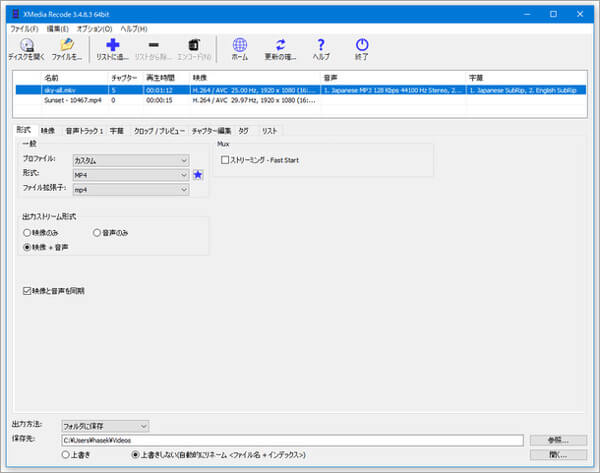
4、iMovie(Mac)
iMovieは、Appleが提供する無料の動画編集ソフトで、macOSおよびiOSに標準搭載されています。HEVC形式(H.265)の動画を編集した後、MP4形式(H.264)として出力することができます。
ステップ 1:iMovieを起動し、「新規プロジェクト」→「ムービー」を選択します。
ステップ 2:動画をタイムラインにドラッグ&ドロップして、HEVC形式の動画を読み込めます。
ステップ 3:動画編集後、右上の「共有」ボタンをクリックして、「ファイルを書き出す」がを選択します。
ステップ 4:出力設定で「画質」を「最高」以外のオプションに設定して、「次へ」ボタンをクリックします。「保存」ボタンをクリックして、HEVC動画をMP4に変換して出力できます。
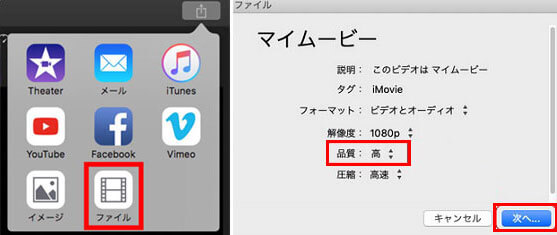
オンラインでHEVCを変換する方法
下記では、ダウンロードとインストールが一切不要で、ブラウザー上でHEVC(H.265)動画を変換できるオンラインサイトを3つご紹介いたします。
1、Convertio
URL:https://convertio.co/ja/hevc-mp4/
Convertioはオンラインで動画や音声、画像、ドキュメントなど様々なファイル形式を変換することができるオンラインコンバーターサービスです。誰でも無料でHEVCをMP4、WMV、AVI、3GP、MKVなどに変換できます。でも、無料で最大100MBのHEVC動画しか変換できないので、ご注意ください。
ステップ 1:「ファイルを選ぶ」ボタンまたはDropbox、Google Drive、URLから変換したいHEVC動画を選択します。
ステップ 2:出力形式を選択してから、「変換」ボタンをクリックするだけでHEVC(h.265)動画の変換が自動的に行われています。
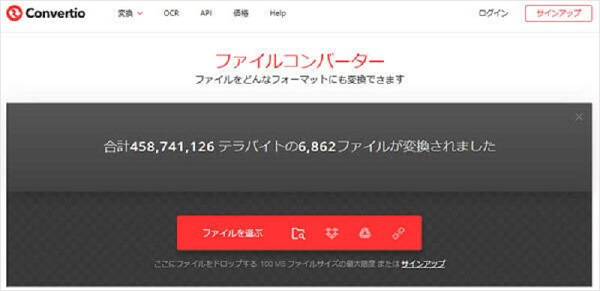
2、OnlineConvertFree
URL:https://onlineconvertfree.com/ja/convert-format/hevc-to-mp4/
OnlineConvertFreeというオンラインコンバーターサービスを使うと、インストール不要でH.265をH.264に変換できます。
でも、このHEVC(h.265)コンバーターサイトでは、一度に2つのHEVC(h.265)動画しか変換できません。無制限にHEVC(h.265)を変換するには、有料プランを購入する必要があります。
ステップ 1:「ファイルを選んでください」ボタンをクリックして、パソコン、Googleドライブ、DropboxからHEVC(h.265)動画を追加します。
ステップ 2:「出力形式を選択」タプでMP4を選択して、「変換する」ボタンをクリックすることでHEVC(h.265)をWindowsやMac問わずにMP4、MOVなどに変換できます。
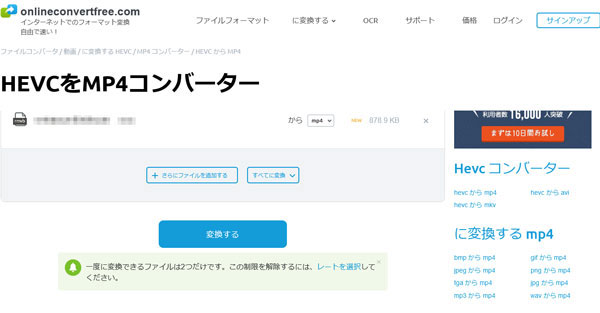
3、AnyConv HEVC変換機
URL:https://anyconv.com/ja/hevc-konbata/
AnyConvはオンラインで画像やオーディオ、ビデオ、文書、アーカイブ、CADなど多数のファイル形式を変換できる変換機で、HEVCからH.264、MKV、MOV、MP3、MP4、WEBMなどに変換できますので、おすすめします。
でも、変換できるファイルのサイズが200MB以内なので、大きなHEVCファイルを変換できません。
ステップ 1:「ファイルを選ぶ」ボタンをクリックして、変換したいHEVC動画を読み込めます。
ステップ 2:出力形式を選択して、「変換する」ボタンをクリックするだけでHEVC動画をMP4に変換でき ます。
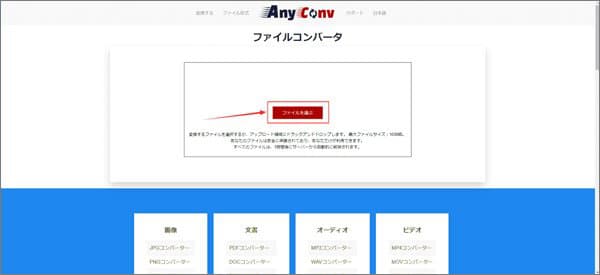
まとめ
以上では、パソコンやオンラインでHEVC(H.265)動画をMP4に変換する方法を紹介いたします。この記事で紹介したツールや方法を活用すれば、初心者でも簡単に変換作業を行うことができ、動画の再生や編集がよりスムーズになります。目的や環境に合った最適な方法を選んでください。