完全無料!VLCでいかなる動画、音声をMP3に変換
PCにVLCメディアプレイヤーをインストールしましたが、動画や音楽の再生にのみ利用している方はたくさんいらっしゃると思います。実は、メディア再生の他、メディアファイル再生の他にも多くの機能が内蔵されています。今回はVLCメディアプレイヤーで動画・音声をMP3に変換する方法を紹介いたします。また、満足のいく結果を得なかった場合の代替手段としてプロの動画変換ソフトもあわせて紹介します。

VLC MP3 変換
VLCでMP3に変換する
VLC Media Playerは高機能なメディアプレイヤーとしてよく知られていますが、動画ファイルの形式変換など多くの役に立つ機能も搭載されています。したがって、PCにVLCメディアプレイヤーをインストールした方にとっては、ビデオファイルをMP3ファイルに変換する場合は、VLC Media Playerを使用するのが一番便利です。では、変換方法を見ましょう。
メリット
- 軽快な動作、高速で動画・音声をMP3に変換できる。
- 再生できるファイルは全て無料でMP3に変換可能。
- ビデオキャプチャ、サイズ圧縮、DVDリッピングなどの機能を備える。
 デメリット
デメリット
- 出力ファイルの種類が少ない。OGG、MP3、FLAC、MP4などしかない。
- 変換失敗したことがある。変換した動画・音声の音が出ない時もある。
ステップ 1ファイルを追加
VLCをインストールして起動して、ソフトの左上に「メディア」ボタンをクリックして、「変換/保存」を選択します。そして、「ファイル」タブでMP3に変換したい動画・音声を「追加」します。
ステップ 2MP3ファイルに変換
ダイアログボックス下部の「変換/保存」をクリックして、保存先と出力形式はMP3を設定します。「開始」ボタンをクリックして、MP3への変換が始まります。

VLCでMP3に変換
VLC変換エラーの代替案
VLCで変換できる動画・音声の形式は限られるので、変換できないファイルもあります。ほとんどのフォーマットを変換できるソフトをほしいなら、Aiseesoft動画変換 究極ほうがおすすめします。プロな動画変換ソフトとして、MP4、WMV、MP3などの動画、オーディオ形式を変換できます。また、多彩な編集機能も備えていて、例えば、カット機能を使うと、MP3の時間長さを調整することで、短い動画のBGM、着メロなどを作成できます。では、MP3に変換する方法を紹介します。
メリット
- AVI、MP4、MP3、FLACなど様々な動画・音声形式に対応できる。デバイスによって動画形式を出力できる。
- 字幕、フィルターの追加、動画カット、動画効果調整などの多彩な編集機能を備える。
- 素敵なMVムービーを作成できる。豊富なMVテンプレートを選択可能。
- プロフェッショナルなビデオ処理アルゴリズム技術により、品質を維持できる。
- NVIDIA CUDA、AMD APPと Intel HD グラフィックス加速技術を搭載して、高速な変換をできる。
- CPU/GPUの占用に低いので、PCパフォーマンスに影響されない。
ステップ 1ソフトをダウンロード
下記のダウンロードボタンをクリックして、Aiseesoft動画変換 究極をダウンロードしてインストールします。Windows版とMac版両方もあります。ちなみに、現在のソフトはWindows 11のパソコンで使用できます。
ステップ 2ファイルを追加
動画変換 究極を起動して、「変換」のインターフェースで「ファイルを追加」ボタンをクリックして、MP3に変換したいファイルを追加できます。
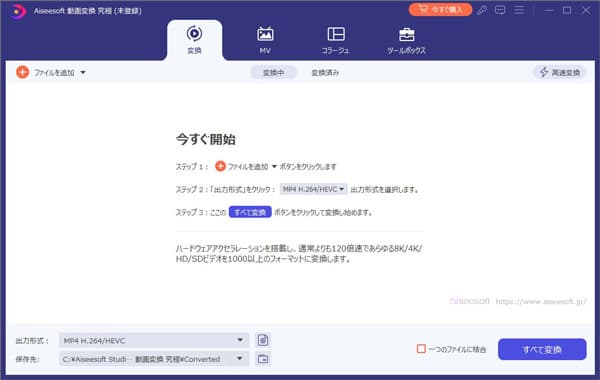
ファイルを追加
ステップ 3MP3ファイルを編集
編集アイコンをクリックして、オーディオトラックを変更したり、音量とディレイを調整できます。また、はさみアイコンをクリックして、ファイルの時間長さを調整できます。
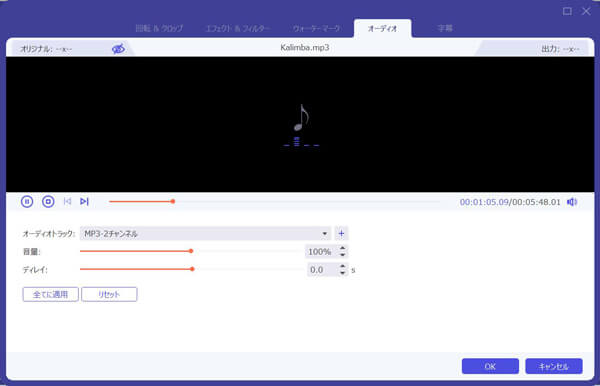
MP3ファイルを編集
ステップ 4MP3ファイルに変換
ファイルを編集してから、「オッケー」ボタンをクリックしてすべての編集を保存できます。右上の出力形式でMP3形式を選択して、「すべて変換」ボタンをクリックすると、MP3に変換できます。複数のファイルを同時に変換できますが、少し時間がかかるかもしれません。
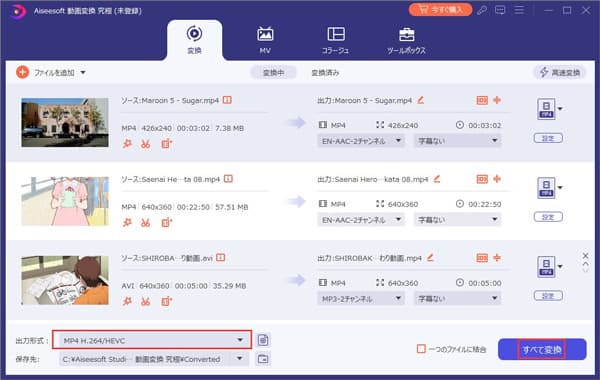
MP3ファイルに変換
VLC MP3 変換に関するFAQ
質問 1:VLCでMP3などを変換するとき、サポートできる形式は何ですか?
答え 1:VLC Media Playerは、専門的な動画再生ソフトとして、ほぼ全ての動画形式が再生できますが、変換できるフォーマットがそんなに多くではないです。MP3・MP4・TS・MKV・WMV・AVI形式に変換したいなら、VLCでできます。
質問 2:VLCでMP3などのファイルを変換して再生すると、音が出ないとどうすればいいですか?
答え 2:VLCで変換した動画の音が出ない問題の原因は場合によって違います。VLCで変換した動画・音声の音が出ない場合に、プロファイル設定の変更、ffmpeg設定してみてください。依然として音が出ないなら、Aiseesoft動画変換 究極などのプロな変換ソフトを使ってみてください。
質問 3:VLCでMP3を変換できないなら、何かオンライン変換ツールをお勧めできますか?
答え 3:もちろんできます。ネットでMP3変換ツールを検索すると、たくさんがあります。一番お勧めなのはAiseesoft フリー オンラインビデオ変換です。また、Convertioとか、Online Audio Converterなども便利な変換ツールです。興味があれば、お試しください。
結論
以上はVLCで動画・音声をMP3に変換する方法、及びVLCで変換できない時の代替案についての説明です。お役に立てればなによりです。一度だけMP3に変換する場合は、VLC Media Playerとフリー変換サイトを利用するほうが便利です。複数の動画ファイルを変換する、動画の画質や音質が気になる場合、やはり専門性高いソフトを使うほうがいいです。また、ほかのMP3に変換するサイトを知りたいなら、MP4 MP3 変換 オンラインまでご参考ください。