簡単にiPadをバックアップする三つの方法
うっかりしてiPadを落として壊れ、デバイスに保存した大事なデータが救出できないことに後悔しても既に遅いです。万一に備えるよう、普段iPadのバックアップを取るのが上策です。
iPhoneと違い、iPadはよく動画の鑑賞、撮影、音楽の再生に使われています。持ちやすい点で仕事場でも使われています。でも、水没や落下といった事態でiPadのデータがなくなってしまうのが避けたいでしょう。また、iPadのiOSバージョンをアップデートする際、事前にバックアップしておくのは不具合によるデータ損失を最低限にします。そこで簡単にiPadをバックアップする三つの方法を紹介しましょう。
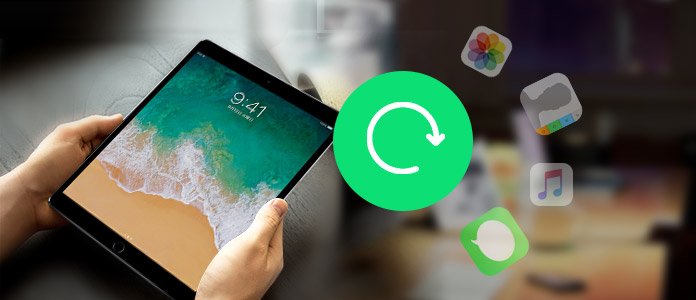
iPad バックアップ
iCloudでiPadをバックアップ
適用対象:パソコン無し;Wi-Fiがあり;iCloud空き容量が足りる;
iCloudでiPadバックアップする際、Wi-Fi経由でデータをiCloudにバックアップする必要があります。iPadに膨大なデータをバックアップする場合、iCloudストレージが足りるかどうかを確認してください。iCloudバックアップからiPadに復元する際、iPadを初期化する必要があるので、ご注意ください。
操作方法:
ステップ 1「設定」>Apple IDの順にタップして、「iCloud」を選択してください。iOS 10.2 以前のiPadなら、「設定」に入った後、下にスクロールして「iCloud」をタップします。
ステップ 2「iCloud バックアップ」をタップして、「iCloud バックアップ」をオンにします。iOS 10.2 以前のiPadをお使いの場合、「バックアップ」をタップします。
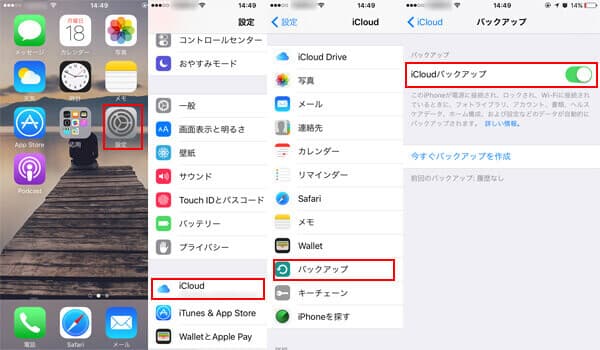
iCloudでiPad バックアップ
ステップ 3「今すぐバックアップを作成」をタップして、iPadのバックアップが始まります。その下で進行状況を確認できます。
iTunesでiPadをバックアップ
適用対象:iCloud空き容量が不十分;パソコンあり;
iCloudの空き容量が不十分を心配している方はiTunesでiPadをバックアップしてください。iTunes経由でiPadをパソコンにバックアップするから、安全性を考慮した上で自分のパソコンにiPadをバックアップしてください。
操作方法:
ステップ 1最新のiTunesをパソコンにインストールして実行してください。
ステップ 2USBケーブルでiPadをパソコンに接続してください。iPadで「このコンピュータを信頼しますか?」と表示された場合、信頼してパスワードを入力してください。
ステップ 3 iTunesにiPadのマークが表示されたら、それをクリックしてください。「手動でバックアップ/復元」のところで「今すぐバックアップ」をクリックすれば、iPadのバックアップが始まります。iPadのバックアップにパスワードをかける場合、「iPhoneのバックアップを暗号化」にチェックを入れてください。
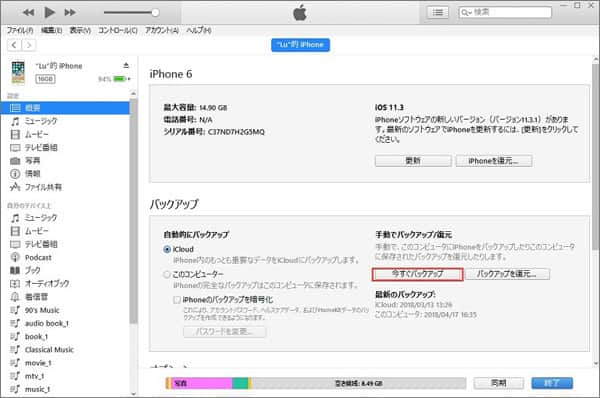
iTunesでiPad バックアップ
注:iPadをパソコンに接続する前に、iTunesの「自動同期」設定を無効にしてください。そうでないと、iPad一部のデータがなくなってしまう可能性があります。
iPadバックアップツールでバックアップ
適用対象:データを選択的にバックアップ;iPadバックアップを復元する際、上書きを避けたい;簡単な操作方法を求める方におススメ;
iCloudやiTunesでiPadをバックアップする際、選択的にデータを選択してバックアップするのが不可能です。特に復元する際、iPad初期化、或はデータ上書きすることがあります。そこで、簡単にiPadをバックアップ・復元できるツールであるAiseesoft iOS データ バックアップ & 復元を推薦いたしましょう。このツールはワンクリックでiPadをバックアップできるほか、画像、動画、音楽などといったデータをバックアップできます。それにiPadバックアップからデータを復元する際、必要なデータだけを選択して復元することは可能です。
操作方法:
ステップ 1.iPadバックアップツールをパソコンにインストールして実行してください。そしてインタフェースで「iOS データ バックアップ & 復元」機能を選択してください。
ステップ 2.USBケーブルでiPadをパソコンに接続して、ソフトで「iOS データ バックアップ」をクリックしてください。iPadデータに暗号化をかける場合、「暗号化バックアップ」を選択します。
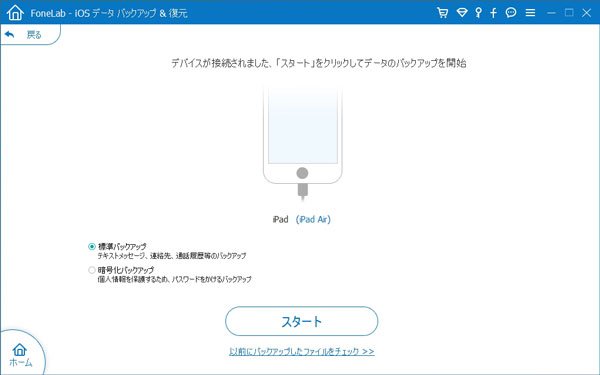
バックアップモードを選択
ステップ 3.お必要によってバックアップするデータの種類を選択してください。選択した後、「次へ」をクリックすれば、iPadのバックアップが始まります。
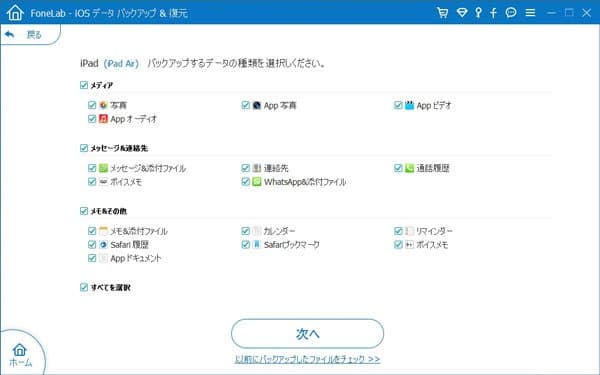
バックアップデータを選択
バックアップが終わった後、バックアップファイルのリストに今度のバックアップを見つけます。それをスキャンしてiPad バックアップの中身を確認することができます。
以上はiPadバックアップの三つの方法でした。データが失った後後悔しても無駄なので、常々にバックアップを取っておきましょう。万が一、iPadがバックアップできない場合、iPad バックアップできない時の対処法まで解決策を探してみましょう。
