iPadの失われたデータを復元する方法
iPadは日常生活に広く使用されていま。仕事場で書類を読んだり、ゲームを遊んだり、写真を撮ったりするのが非常に便利です。iPadで日常生活或いは仕事場の重要なデータを保存する人もたくさんいます。例えば、写真、連絡先、メモ、動画など。でも不意にiPad中の大事なデータを削除してしまい、或いはiPad機種を変更したり、iPadが初期化されたら、以前のデータを復元したいならどのようにすればいいですか。
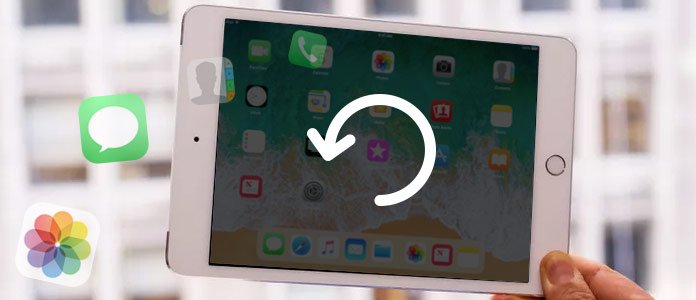
ipad データ復元
iPadのアプリでファイル管理ソフトというアプリケーションがあります。先日そのアプリで誤って必要なデータを削除してしまいました。何か復元方法はあるでしょうか。
iPadを初期化しました。以前のデータを復旧したいですが?iPadのデータを復元する時、iTunes以外により分かりやすく、便利な方法はありませんか?
上記のような状況について迷ったことがありましたか?ならば以下三つの方法をご紹介いたします。
Part 1. iTunesでiPadデータを復元
USBケーブルでiPadをパソコンに接続して、左上にiPadのアイコンをクリックします。「概要」の処で「バックアップを復元」をクリックして、適切なiTunesバックアップファイルを選択してiPadデータを復元できます。
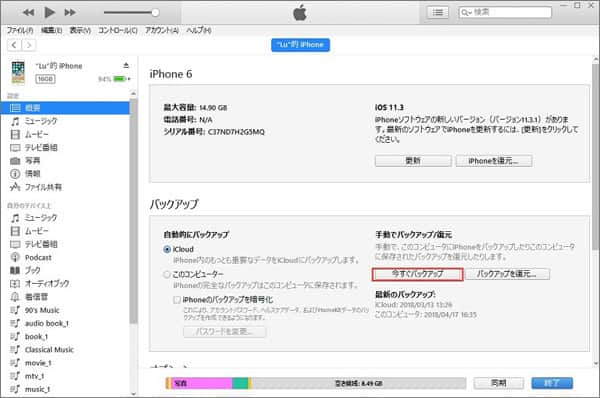
itunesバックアップからデータ復元
Part 2.iCloudでiPadデータを復元
iCloudバックアップからiPadデータを復元する際、まず「設定」→「一般」→「リセット」でデバイスのコンテンツをすべて消去しておく必要があります。そしてiPadを起動して「設定」ページで「iCloudバックアップで復元」を選択して復元します。
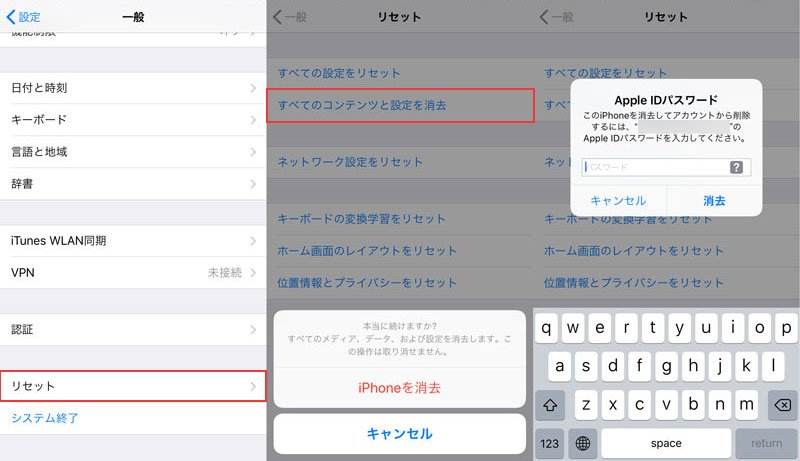
ipadをリセット
ヒント:この方法では、Wi-Fi環境が必要となります。
ご注意:iCloudやiTunesからiPadデータを復元する際、復元するデータを選択できず、ただバックアップファイルをすべてデバイスに復元するだけです。特にバックアップしていないデータがある際、上書きされ消えてしまう可能性があります
Part 3. データ復元ソフトでiPadデータを復元
上記の状況に対して、皆さんに上書き無しでiPadデータを復元できるAiseesoft社の<a href="/iphone-data-recovery/">iPhone データ復元</a>を推薦しましょう。このiPad向けのデータ復元ソフトはiTunesやiCloudバックアップをスキャンすることで、必要なデータだけバックアップからiPadのデータを復元できます。iPadをアップデートする必要がなく、非常に便利なiPad データ復元ソフトです。さらに、削除したデータがバックアップされていない場合、削除した後、データベースが上書きされない限り、このソフトの「iOS デバイスから復元」モードでiPadデータを復元できます。バックアップ無しでもiPadデータの復旧が可能です。電子メール、写真、音楽、ビデオ、カレンダー、スケジュール、メモ等すべてのデータを取り戻すことができます。
このソフトの三つのモードでデータを復元の操作手順は以下のとおりです。
モード1.iPadデバイスからデータを復旧
ステップ 1ソフトを実行して、iPadをコンピュータに接続
データ復元ソフトをコンピュータにダウンロードして実行します。「iPhoneデータ復元」>「iOSデバイスから復元」順にクリックします。USBケーブルでiPadをパソコンに接続してください。
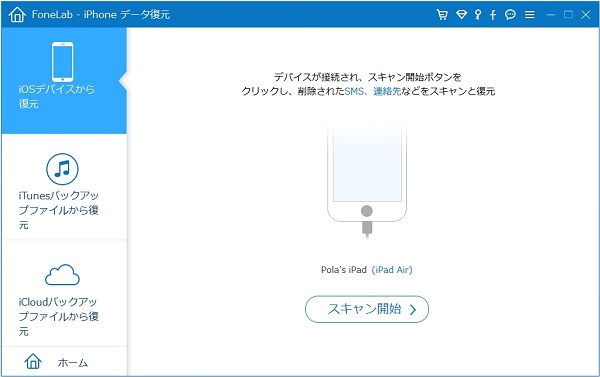
iPadをソフトに接続
ステップ 2削除したiPadデータを復活
iPadを接続した後に、iPadをスキャンしてください。スキャンできたデータは左側のカテゴリに分類されます。その中のデータをプレビューして復元したいデータを選択して復元します。
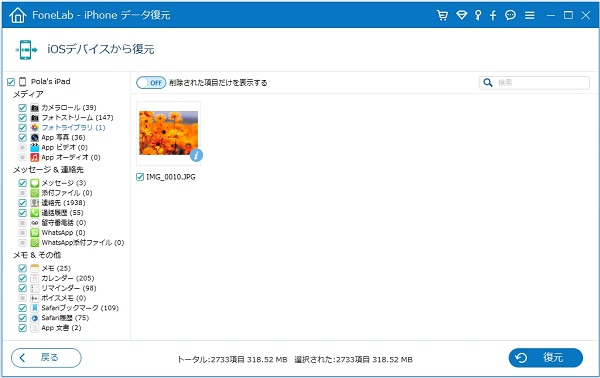
iPad 復元
モード2.iTunesバックアップからiPadデータを復元
ステップ 1iTunesバックアップ復元モードを選択
ソフトをコンピュータにインストールして起動します。メイン インタフェースで「iPhoneデータ復元」をクリックして「iTunesバックアップファイルから復元」を選択します。
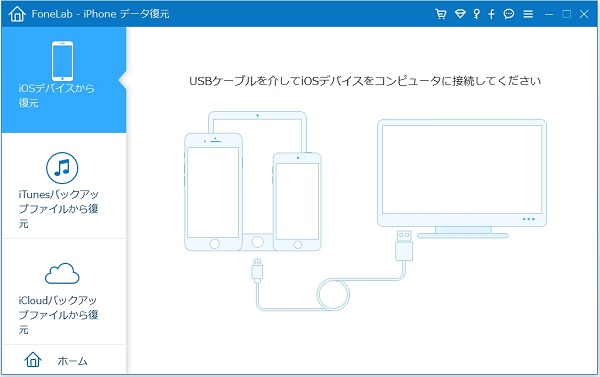
ソフトを起動
ステップ 2iTunesバックアップを選択
リストに表示されたiTunesバックアップファイルを選択して、「スキャン開始」をクリックしてiTunesバックアップをスキャンしてください。バックアップが見つからない場合、手動でローカルのiTunesバックアップを追加してください。
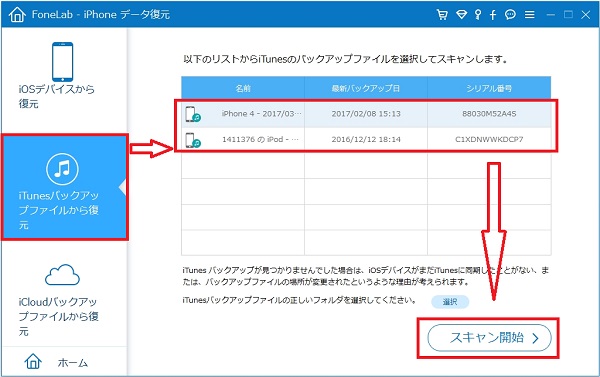
iTunes バックアップを選択
ステップ 3データを選択、復元
iTunesバックアップをスキャンした後、データがカテゴリ毎に左側に分類されます。Tunesバックアップの中身を確認して復元したいデータを選択した後、「復元」ボタンをクリックしてください。
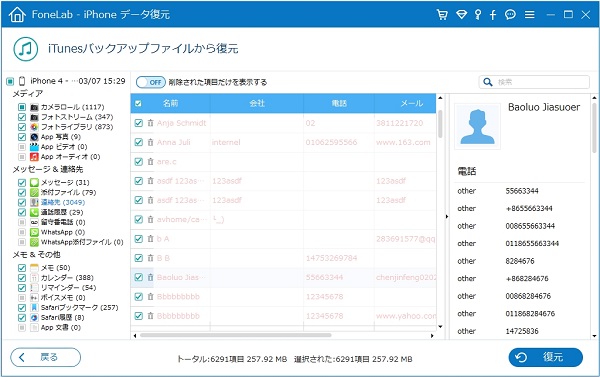
iTunes バックアップから連絡先を復元
モード3.iCloudバックアップからiPadデータを復元
ステップ 1iCloudバックアップ復元モードを選ぶ
ソフトの起動した後、「iPhone データ復元」→「iCloudバックアップファイルから復元」順に操作して、iCloud復元機能を選択してください。
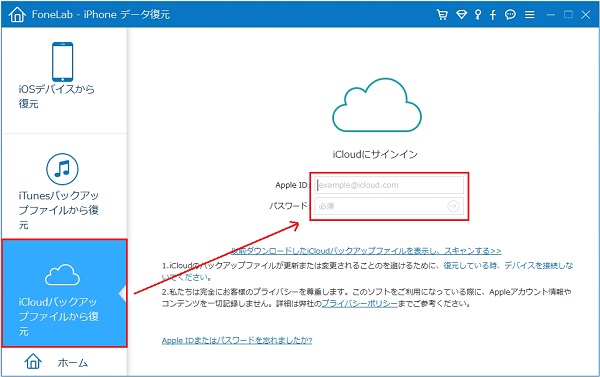
iCloudバックアップファイルから復元モード
ステップ 2iCloudバックアップファイルをダウンロード
Apple IDとパスワードを入力して登録してください。そしてこのApple IDにバックアップしたiCloudバックアップがリスト一覧に表示されます。その中から適切なものを選択してダウンロードしてください。
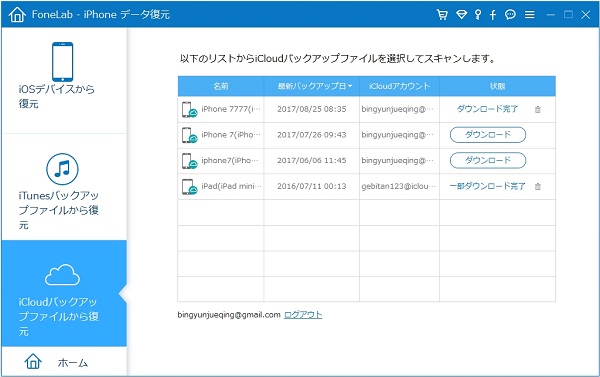
iCloud バックアップを選択
ステップ 3iCloudバックアップ内からデータを選択、復元
iCloud バックアップがダウンロードし終った後、自動的に分析し始めます。そして削除した・失われたデータを選択して、「復元」ボタンをクリックしてください。
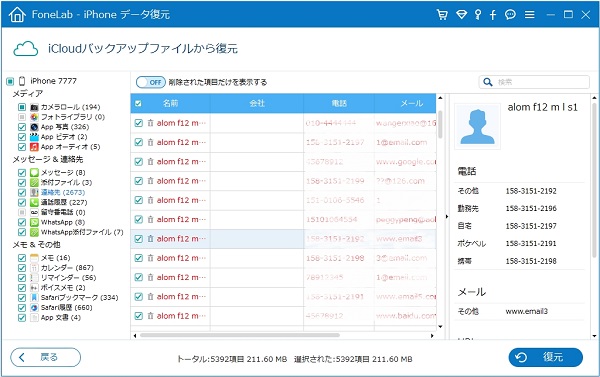
iCloud バックアップから連絡先を復元
結論
以上はiPadデータ復元の方法でした、必要なデータだけ復元できますから、上書きすることがなく、非常に便利です。iPadユーザがますます多くなりますから、不意にお使いのiPadデータを削除或いは失われたことが結構見られます。こんな重要なデータを復元したい時インターネットで多くの無料のiPadデータ復元アプリも見つけられます。今後、データが削除されても困らないよう、ワンクリックでiPadをバックアップできるiOS データ バックアップ & 復元を薦めます。
