【無料・無劣化】スマホやパソコンでMP4音量を調整する方法6選
「MP4動画を見ていたら、音が急に大きくなって驚いた」
「サイトからダウンロードしたMP4動画を再生したところ、音量が非常に小さく、デバイスのボリュームを最大にしても改善されず困っている」そんな経験はありませんか?
この記事では、そうした悩みを解決するために、パソコンやスマホでMP4動画の音量を調整する6つの方法をご紹介します。
音量の不安定さは、映像を楽しむ上で大きなストレスになります。

パソコンでMP4音量を調整する方法3選
大量のMP4動画の音量を同時に調整したい場合は、パソコンで無料の動画編集ソフトウェアを使用できます。
下記では、パソコンでMP4音量を調整するソフトを3つ紹介します。
Aiseesoft 動画変換 究極でMP4の音量を調整・統一する
無劣化でMP4音量を調整したいなら、Aiseesoft 動画変換 究極という専門的動画・音声の変換・編集ソフトをオススメします。このソフトは、並外れた動画処理技術を活用したので、オリジナル音質・画質を維持したままで、自由に動画の音量を上げたり、下げたりできます。
スライダーを移動するだけでMP4の音量を調整できますので、初心者でもすぐに使えます。音量調整は0%から200%まで可能です。動画を無音にすることも、最大で元の音量の2倍まで増幅することもできます。プレビュー機能が搭載されて、MP4動画を再生するながら、音量を調整できます。
バッチ処理をサポートし、一括で複数のMP4動画の音量を調整することができます。動画の音量調整できるほか、動画再生速度調整、動画の音ズレ補正、ノイズ除去といった実用的な編集機能も多く搭載しています。
 メリット
メリット
- 最新加速技術により50倍速い速度で、大量のMP4動画の音量を一括調整できます。
- 1000以上の動画・音声形式がサポートし、MP4動画の音量調整できだけでなく、MKV、AVI、WebM、MOVなど動画の音量を調整することもできます。調整後、自分好きな形式として出力することができます。
- 動画の音量を調整のほか、動画から音声の抽出、動画のカット、動画画面・音声結合、動画回転・反転、クロップ、効果調整、エフェクト追加、動画圧縮など多彩な編集機能も提供します。
- 動画にBGMの追加、動画逆再生、動画色補正、透かし除去といった便利かつ強力な付属機能は提供します。
- 動作が軽く、インタフェースが直感的で、カスタム設定も可能、数回クリックだけで複数のMP4ファイルの音量を調整して均一化にできます。
ステップ 1:MP4ファイルを追加
上記の「無料ダウンロード」ボタンを押して、このソフトをお使いのパソコンにダウンロード・インストールして、実行します。そして、「ファイルを追加」ボタンをクリックして、音量を調整にしたいMP4動画を追加します。
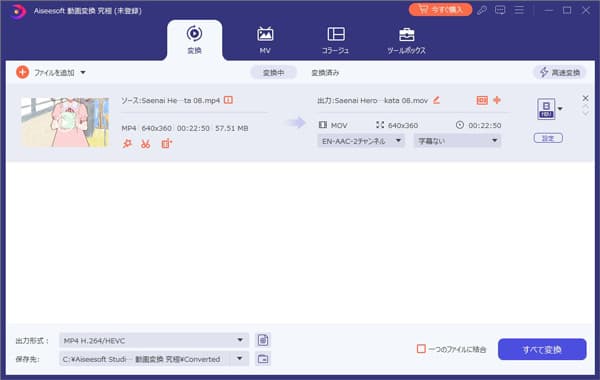
ステップ 2:音量を調整・均一
それから、「編集」ボタンを押して、「オーディオ」タプを選択します。MP4動画に複数のオーディオトラックがある場合は、「オーディオトラック」から調整したいトラックを選択できます。
「音量」後のスクロールバーをドラッグすることで、MP4音量を上げたり下げたりできます。上のプレビューウィンドウでは、調整の効果をリアルタイムで確認できます。
「全てに適用」ボタンをクリックし、追加した複数のMP4動画を同じ音量に調整することができます。
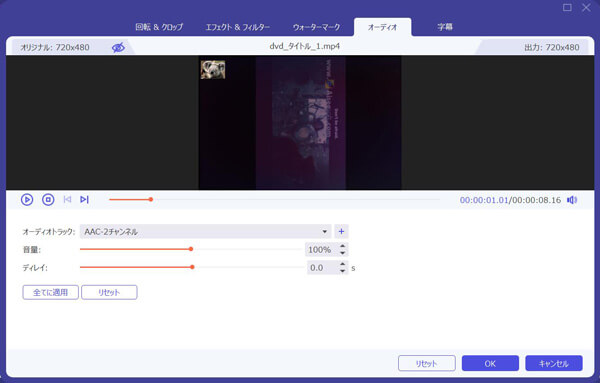
ステップ 3:調整した後動画を保存
調整した後、インタフェースに戻って、「出力形式」のドラッグダウンリストから必要な動画形式を選択します。動画の保存先を指定してから、「すべて変換」ボタンをクリックすると、音量調整・均一化したMP4動画はパソコンに保存できます。
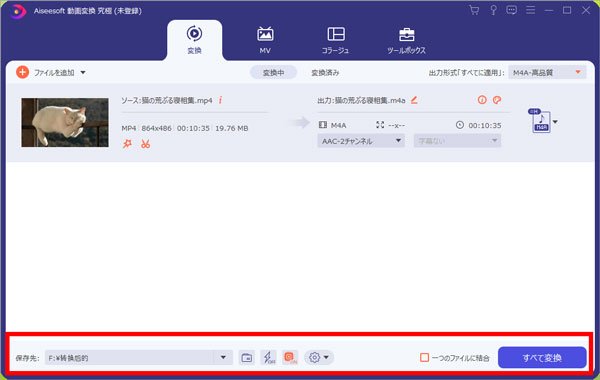
または、このソフトを使って動画の音量のみを調整したい場合、他の編集機能は不要場合、「ツールボックス」タブにある「音量 ブースター」機能も利用可能です。この機能も簡単にMP4動画の音量を調整できるし、出力フォーマットやエンコーダ、解像度、品質など設定できます。
FFmpegを使って無料にMP4動画の音量を調整する
FFmpegは、オープンソースのコマンドラインツールで完全無料にMP4動画の音量を調整できます。MP4動画の音量は、倍率やdB指定で細かく調整できるほか、ノーマライズや各種フィルターを使えばプロレベルの音声処理も可能です。
複数MP4動画ファイルをまとめて音量調整するスクリプトも簡単に作れることが可能です。そのほか、音量を調整しつつ、 MP4形式変換や圧縮も一括で実行できます。
しかし、コマンドライン操作で、GUIに慣れている人には少し敷居が高いです。パソコンが苦手な人は、使うのは非常困難です。または、プレビュー機能がないので、調整後に再生して効果を確認する必要があり、非常に面倒です。
ステップ 1:FFmpegを起動してから、「ffmpeg -i input.mp4 -filter:a "volume=1.5" output.mp4」という基本コマンドを入力します。「input.mp4」は元の動画ファイル、「output.mp4」は音量調整後の動画ファイルを指します。「volume=1.5」はMP4動画の音量を調整したいの倍率です。ニーズに応じて適切な倍率を設定できます。
ステップ 2:「Endter」キーを押したら、このコマンドを実行して、音量を調整したMP4動画ファイルを指定した場所に保存します。
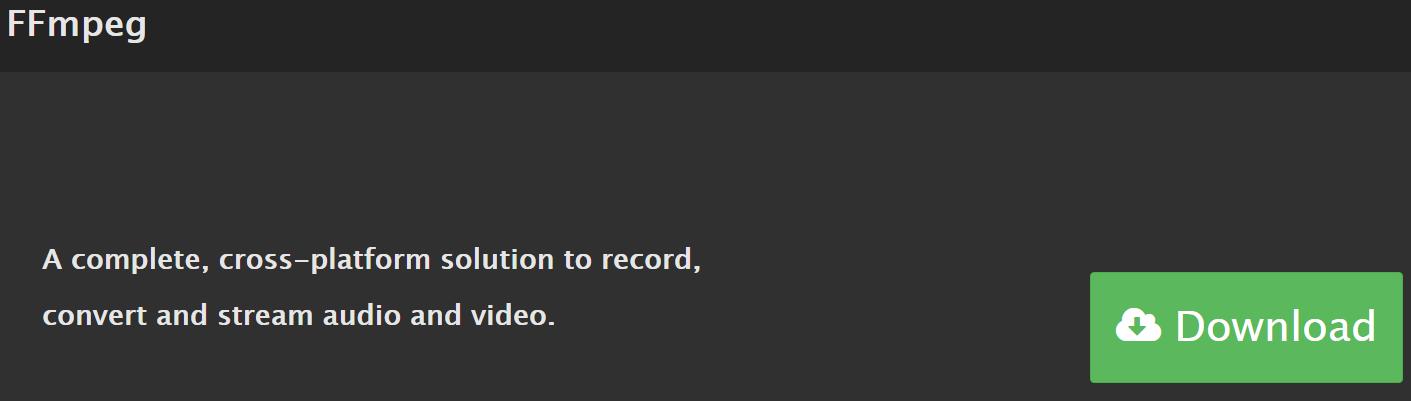
豆知識:dB指定で音量を調整する場合は、倍数とデシベル(dB)の関係を理解する必要があります。「Δ dB = 20 × log₁₀(振幅の倍率)」という数式で倍率とデシベル(dB)を換算することができます。ここでは、よく使われる倍率の換算結果を挙げます。例えば、50% =-6.02 dB 、100%=0 dB、200%=+6.02 dB…
MP3Gain+AACGainを利用して、MP4音量を調整・統一する
MP3GainとAACGainを利用して、音質劣化なしにMP4音量を調整・統一することができます。名前の通り、MP3GainはMP3ファイルの音量を調整するためのソフトで、AACGainはAACファイルの音量を調整できるソフトです。
この2つのソフトは、直接にMP4動画の音量を調整することができません。少し工夫が必要です。
この方法は、複数のMP4動画を一括音量調整・統一することができます。数値で指定した基準音量に調整することが可能です。ソースファイルの音量を分析してリストに表示し、それに応じて音量値を調整できます。
ステップ 1:公式サイトから「AACGain」と「MP3Gain」をダウンロードします。この二つソフトは、同じフォルダに配置する必要があります。MP3Gainをインストールし、フォルダ内に「aacgain.exe」をコピーします。
ステップ 2:MP3Gainを起動し、「ファイルの追加」ボタンをクリックし、MP4 動画ファイルを選択します。
ステップ 3:「トラック分析」ボタンをクリックし、現在の音量レベル(dB)が表示されます。音量レベルを調整して、「トラックゲイン」ボタンをクリックし、再エンコードなしでMP4音量が統一されます。

スマホでMP4音量を調整する方法2選
スマホでMP4動画を撮影した後、すぐに動画の音量を調整したい場合は、スマホアプリを使用できます。
ここでは、iPhoneやAndroidでMP4音量を調整できるアプリを紹介します。
iPhoneスマホでMP4動画の音量を調整・均一する方法
iPhoneのユーザーはiPhone、iPadとMacに標準搭載の無料動画編集ソフトiMovieを利用することができます。基本的な動画編集機能を多く搭載しており、画面が見やすいほか、複雑な設定なしで簡単で使えるので、MP4動画の音量を調整したいなら、このソフトはとても便利です。
MP4動画クリップの音量や挿入した音楽ファイルの音量を自由に調整できます。フェードインやフェードアウトの設定により、BGMや動画の声など色々な音の比率を細かく編集できます。音の大きさを表す波形がありますので、直感的に動画の音量を調整することができます。
しかし、Appleが提供するアプリなので、Androidでは使えません。
ステップ 1:iMovieを起動して、「+」ボタンをタップすることで音量を調整・均一にしたMP4動画ファイルをアプリに追加します。
ステップ 2:画面に示された動画をタップして、表示される編集ツールから「音量」アイコンをタップします。
ステップ 3:調整タブを左右に動かすことで、MP4動画ファイルの音量を大きくしたり小さくしたりできます。終了したら、MP4動画を保存すればいいです。
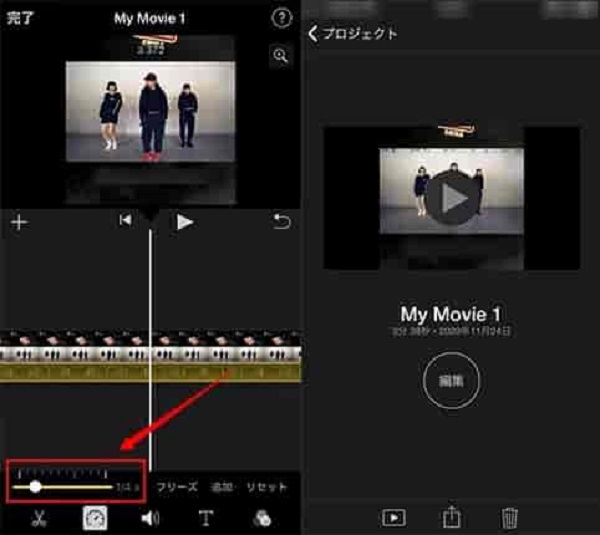
AndroidスマホでMP4動画の音量を調整・均一する方法
Androidスマホなら、iMovieのような搭載機能がないので、VivaVideoというような専門的な動画音声を調整できるアプリを利用することができます。それを使うと、MP4動画の音量を大きくたり、小さくすることでMP4動画の音量を均一にすることも可能です。
VivaVideoはAndroidとiPhone両方にも対応できます。このアプリは動画音量の調整できだけでなく、動画カットやトリミングする機能、またはBGMの追加やエフェクトの追加など多種多様な動画編集機能を搭載しています。
このアプリは無料で試用できますが、試用版で編集済みの動画にもログが付くほか、最大で5分の動画のみ保存できます。
ステップ 1:VivaVideoをインストールして起動します。画面の一番下にある「動画編集」機能をタップして、音量を均一にしたいMP4動画ファイルを選択して追加します。
ステップ 2:そして、「音楽」アイコンをクリックして、左右を動かすことでMP4動画の音量を一つずつ調整します。
ステップ 3:全部終わったら、右上の「保存」ボタンをタップして、MP4動画を保存します。
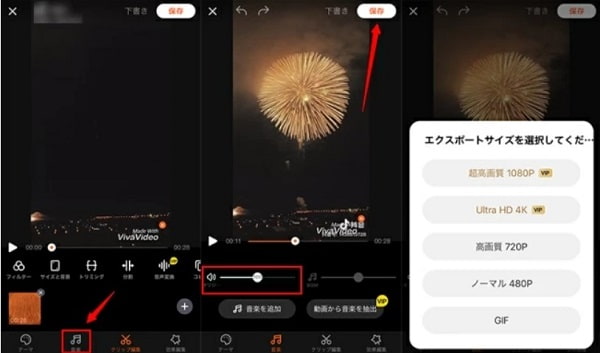
オンラインサイトでMP4音量を調整する方法
パソコンソフトやスマホアプリをインストールせずに、MP4動画の音量を調整できますか?
フリーオンラインサイトを利用して、MP4動画の音量を調整することが可能です。多くのフリーオンラインサイトが利用できますが、ここでは評判の良いVideoLouderをオススメします。
VideoLouderは動画ファイルの音量をオンラインで上げられる無料サービスで、動画の再エンコードなしで、MP4の音量をウェブブラウザーから直接に上げたり、下げたりできます。
インタフェースが簡潔で、数回クリックでMP4ファイルの音量を上げたり、下げたりできます。
完全無料に利用できますが、動画ファイルのサイズに制限があり、最大で500MBのMP4動画ファイルしか追加できません。広告がある他、オンラインサイトなので、ウイルスに感染する危険性があります。ネット状況や動画の長さや帯域幅の速度により、時間がかかるかもしれません。
ステップ 1:VideoLouderの公式サイトにアクセスした後、「ブラウズ」ボタンをクリックして音量を調整したいMP4ファイルを追加します。
ステップ 2:「アクション選択」で必要に応じて「音量を上げる」か「音量を下げる」を選択します。
ステップ 3:ニーズによってデシベル数を設定した後、「ファイルをアップロード」ボタンをクリックして、MP4動画の音量を調整することができます。完了してから、「ダウンロード」ボタンをクリックし、MP4動画をパソコンに保存できます。
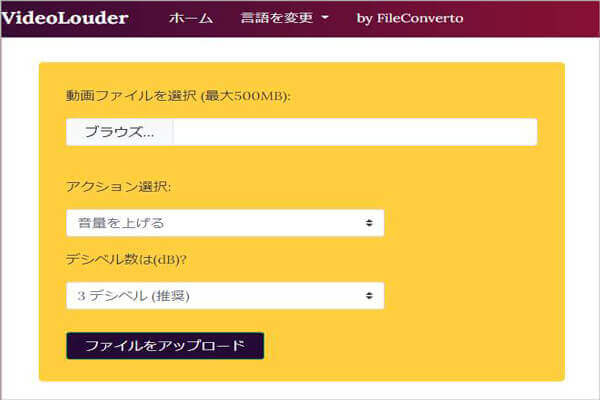
まとめ
この記事では、パソコン・スマホ・オンラインでMP4ファイルの音量を調整できるソフト6つご紹介しました。どのソフトもそれぞれの特徴があるので、今後は必要があったら、どうぞこの文章を参照しながら実際に試用してみることで自分には最適なものを選びましょう。
Aiseesoft 動画変換 究極は、動画の音量を調整するほか、動画の音ズレ補正を含め、豊富な動画編集機能が備えています。無料試用版があり、快適な視聴体験の動画を作成したいなら、これは良い選択です。