- ニュースレターの配信申し込み
- 上記のページには製品リリースや更新、プロモーションなど内容のニュースレターの配信を申し込めます。
Aiseesoft Final Cut Pro 変換 Macは優秀な動画変換ソフトとして、簡単に如何なる形式の動画をMOV、MP4、AVI、3GP、MP3、AAC、AIFFなどのFinal Cut Pro X対応動画/オーディオフォーマットに変換できます。これで、気になる動画、オーディオがいつでも、どこでも形式を変換でき、Final Cut Pro Xで自由に編集することができます。
「設定」ボタンをクリックして設定ウィンドウを開きます。
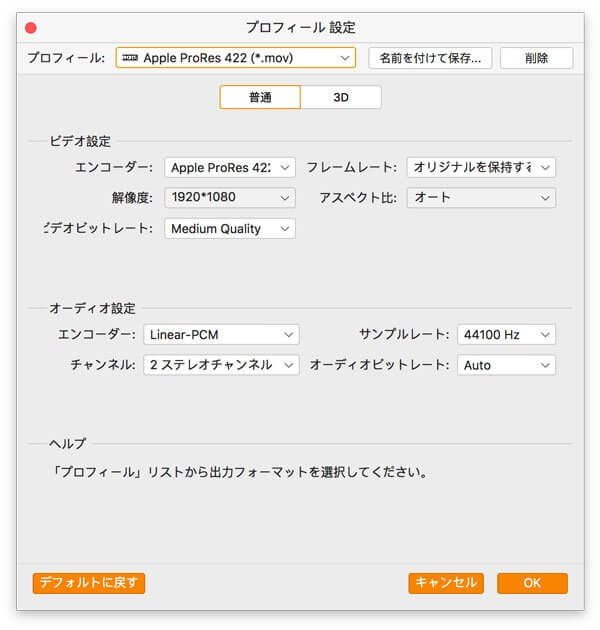
動画設定: エンコーダ、フレームレート、解像度、アスペクト比、明るさ
音声設定: エンコーダ、サンプルレート、チャンネル、およびオーディオビットレート。
3D 設定: 「3D設定を有効にする」チェックボックスをオンにすると、アナグリフまたは分割画面の3D設定モードを選択し、3D深度を調整できます。
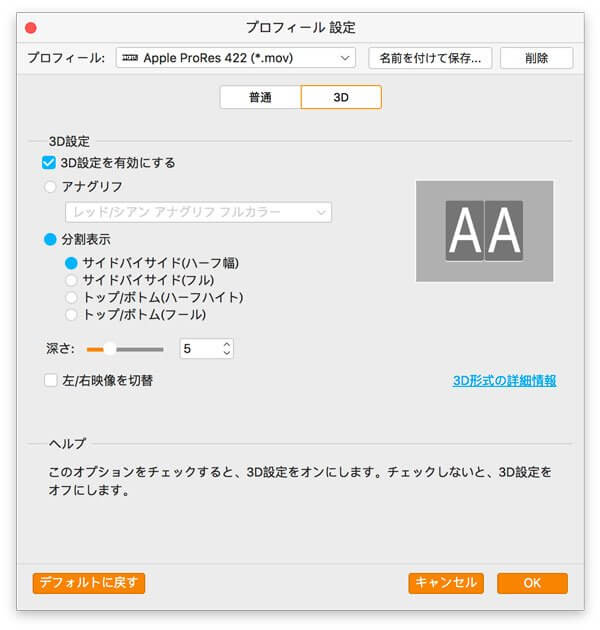
動画ファイルをロードしたら、新しい機能を使用して、外部オーディオトラックまたはマルチオーディオトラックを追加し、外部サブタイトルを追加することができます。
「音声追加」ボタンをクリックして、ローカルオーディオファイルを選択して、このオーディオトラックをビデオに挿入することができます。
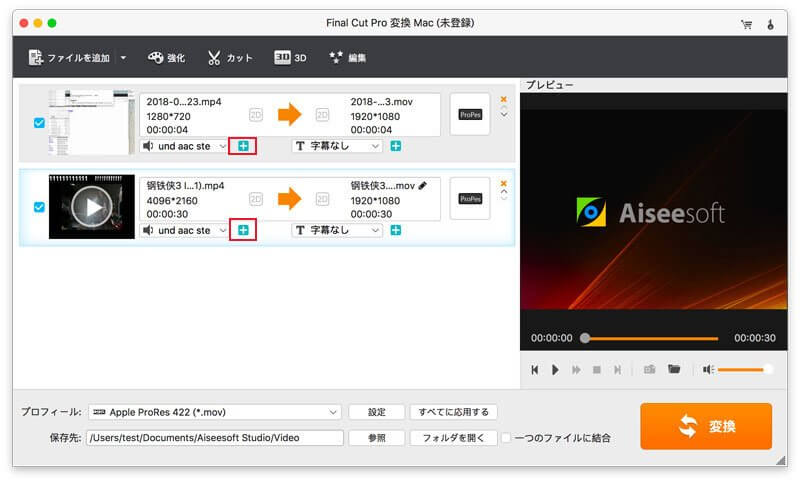
「字幕追加」ボタンをクリックすると、ローカル字幕を選択して字幕をムービーに挿入できます。
「3D」ボタンをクリックして3Dウィンドウを開き、或いはメインインターフェイスで[編集]メニューをクリックして[3D]オプションを選択します。
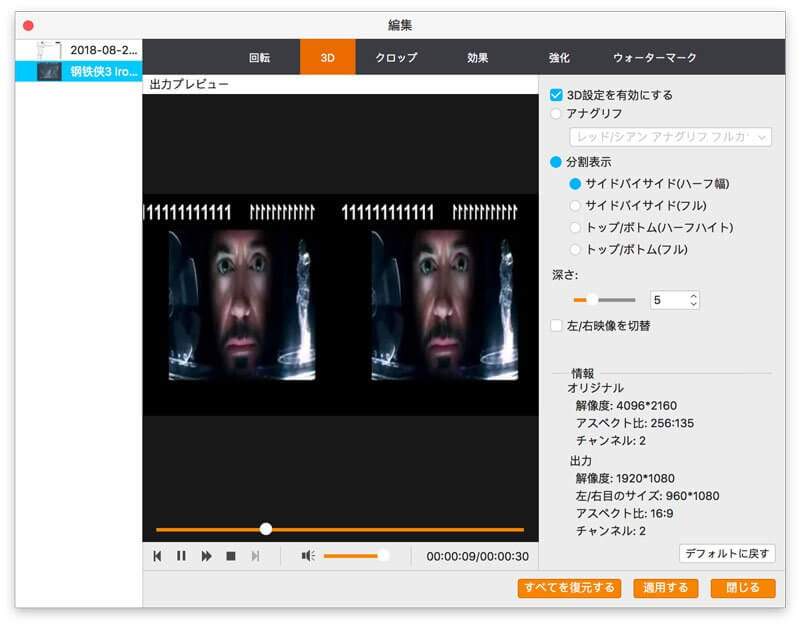
「3D設定を有効にする」チェックボックスをオンにすると、デバイスに応じてアナグリフと分割画面の3D設定モードを選択できます。
ソースビデオファイルの黒いエッジを削除し、出力ビデオ再生領域のサイズをカスタマイズする事ができます。
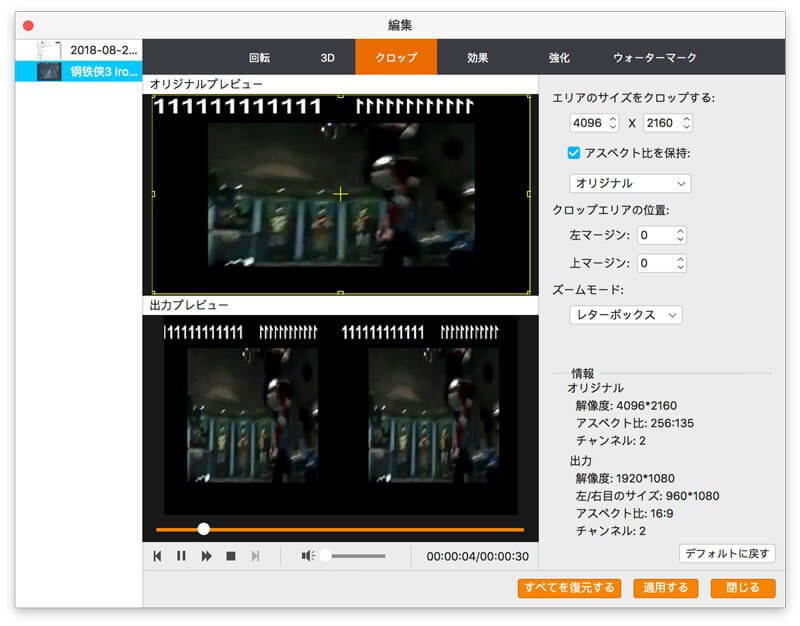
方法1: アスペクト比を維持する
ステップ 1: ウィンドウの左側のドロップダウンリストから、定義済みのアスペクト比の値を選択し、「アスペクト比を維持する」チェックボックスをオンにして、ドラッグ操作を常に選択した値に維持させます。
ステップ 2: 調整ボックスをドラッグしてフレーム全体を移動すると、好みのフレームの形状、サイズ、位置を調整できます。
方法2: 任意のアスペクト比
ステップ 1: クロップウィンドウの左下部分にある「アスペクト比を保持する」チェックボックスをオフにします。
ステップ 2: 調整ボックスをドラッグしてフレーム全体を移動すると、好みのフレームの形状、サイズ、位置を調整できます。
メインインタフェースの「強化」ボタンをクリックして、「回転」オプションを選択してください。
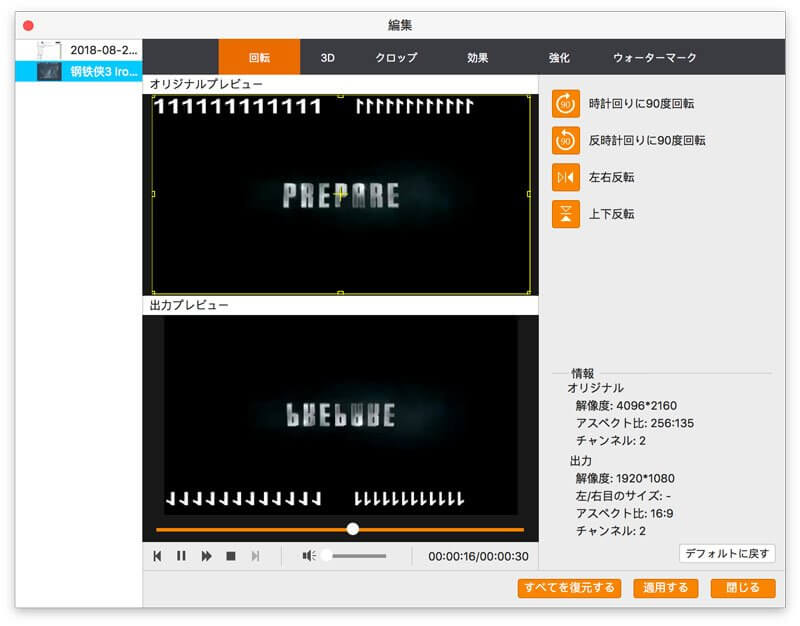
この機能は、ビデオを適合の角度に回転させることを目的として、スマホで録画されたビデオを「回転」機能で適切な角度を得ることができます。 反時計回りに90回転、水平フリップ、垂直反転ができます。
「強化」ボタンをクリックしてウィンドウを開き、必要に応じて「高解像度」、「輝度」と「コントラスト」を最適化にして、または「ビデオノイズの除去」を選択できます。
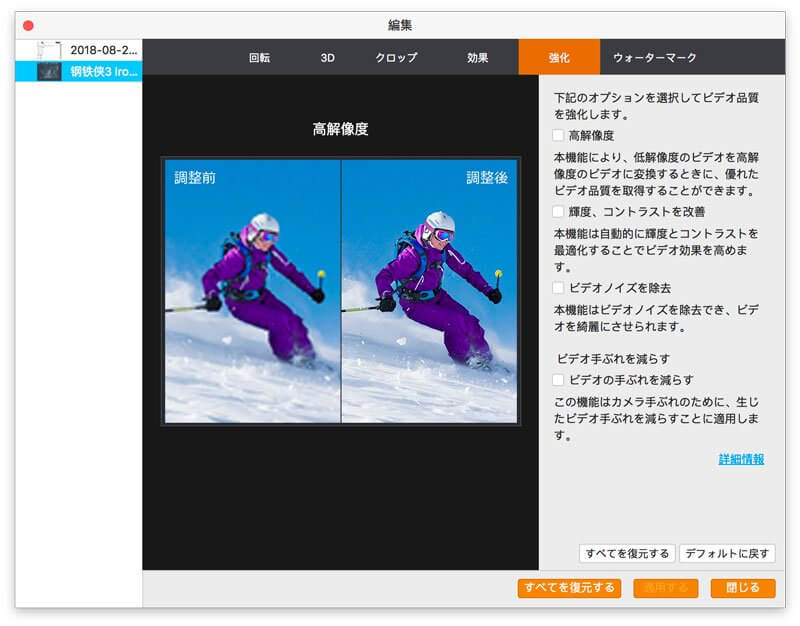
適合の動画効果を選択したら、「適用」をクリックして完了します。
「編集」ボタンをクリックして編集ウィンドウを開き、「効果」オプションを選択します。
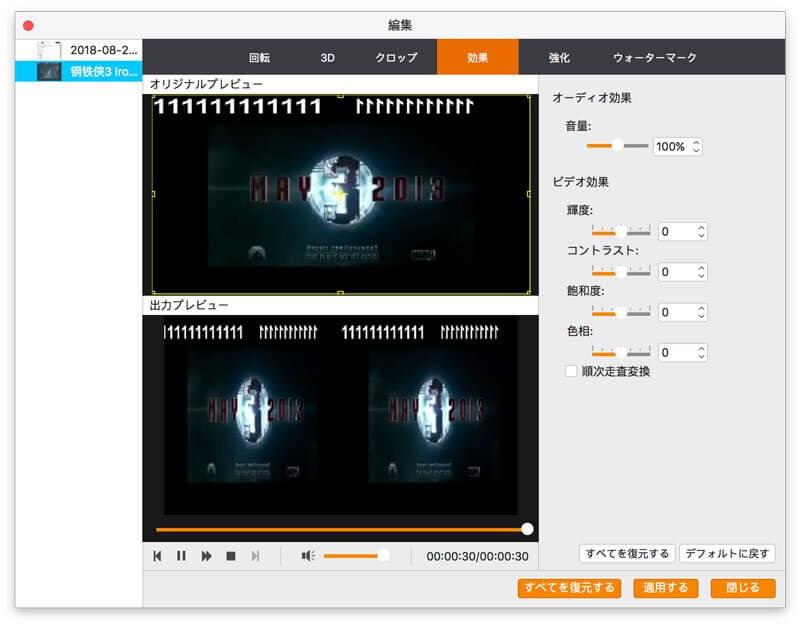
明るさ、コントラスト、彩度、色相効果のスクロールバーを自由に調整でき、一番気に入った完璧なビデオ効果を得ることができます。また、各スクロールバーの右側の上向き矢印または下向き矢印をクリックして必要の値を設置できます。
編集ウィンドウの「ウォーターマーク」タッグをクリックしてウィンドウを開きます。
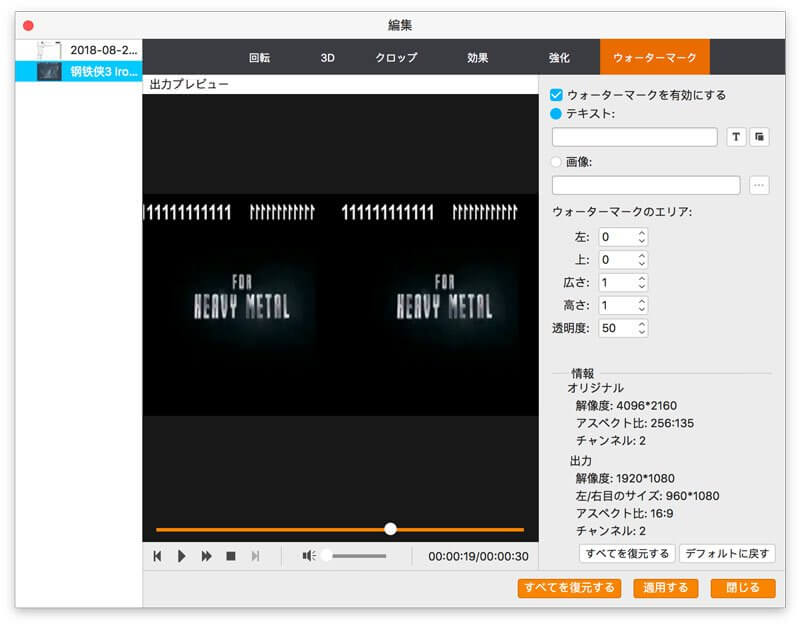
「ウォーターマークを有効にする」チェックボックスをオンにして、「テキスト」または[画像]ボタンを選択して、ソースファイルにテキストまたは画像のウォーターマークを追加します。
ウォーターマークの種類
テクスト: テキストボックスに任意の文字を書き込み、同時にビデオファイルの画面に表示されます。 [フォント]ボタンと[カラー]ボタンをクリックして、希望するフォントと色を選択します。
画像: ビデオファイルの画面に画像を追加するには、[ウォーターマークの画像を選択]をクリックします。
幾つかの動画、オーディオファイルを一つのファイルに結合できます。
ステップ 1: ロードされたファイルから結合したいファイルを選択します:
ステップ 2: メインインターフェースの下部にある「一つのファイルに結合」ボタンをクリックすると、選択したすべてのファイルを一つのファイルが結合され、ファイルリストの下部に新しいファイルが表示されます。
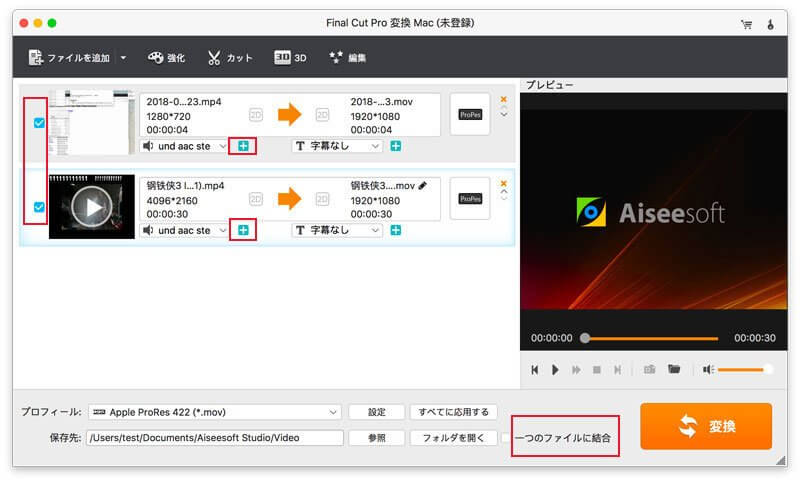
ステップ 3: 上に移動または下に移動ボタンをクリックして、選択したファイルの順序を調整します。
ステップ 4: 新しい結合されたファイルを選択し、「変換」ボタンをクリックしてファイルを出力します。
メイン画面の「クリップ」ボタンをクリックして、クリップウィンドウを開きます。
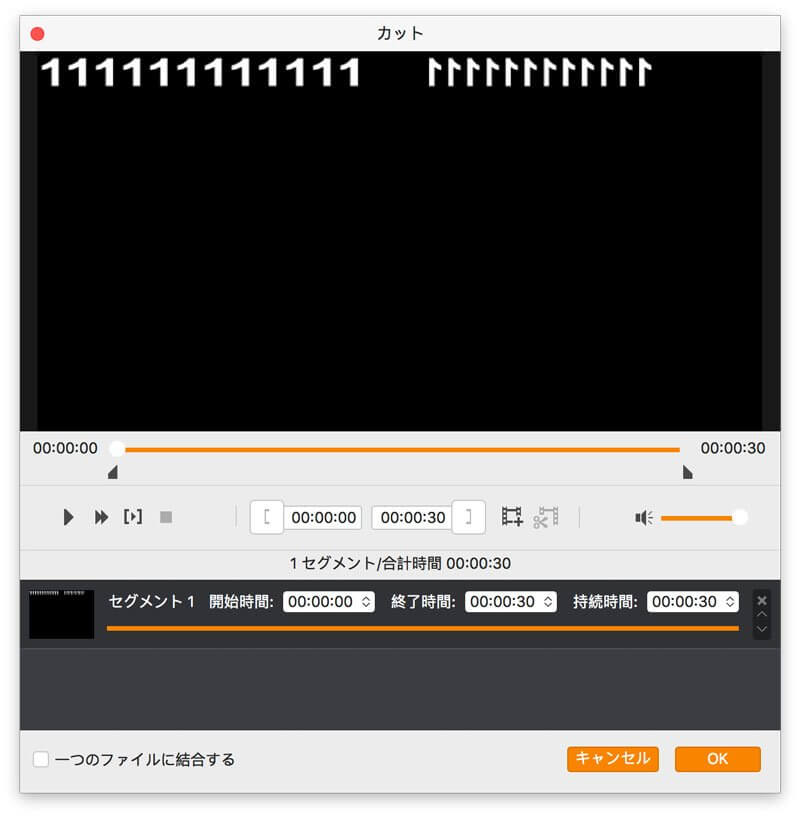
ビデオから1つのセグメントのみをクリップする。
ビデオの長さをクリップする方法は4つあります。
方法 1:「開始時間」をドラッグしてクリップの先頭をマークし、「終了時間」をドラッグしてクリップの終わりをマークし、目的のファイル長を定義します。
方法 2: 「マークイン」ボタンを押してクリップの先頭をマークし、「マークアウト」ボタンを押してクリップの終わりをマークします。
方法 3: 「開始時間」ボックスに開始時間を入力し、「終了時間」ボックスに終了時間を入力して「OK」をクリックします。
方法 4: 上矢印または下矢印をクリックして、希望の時間値を取得します。
[OK]をクリックすると、変換のためのファイルリストにセグメントが表示されます。
より多くのセグメントを取得するには、「新規クリップ」ボタンをクリックして新しいセグメントを開始します。 次に、トリムウィンドウの下部にあるファイルリストに新しいセグメントが表示されます。 そして、この新しいセグメントでトリム操作を行うことができます。
メインインターフェイスの右上にある「登録」をクリックして登録ウィンドウを開き、或いはヘルプメニューの「登録」オプションを選択して、そして登録コードとメールを入力して、「登録」ボタンをクリックするだけで登録できます。
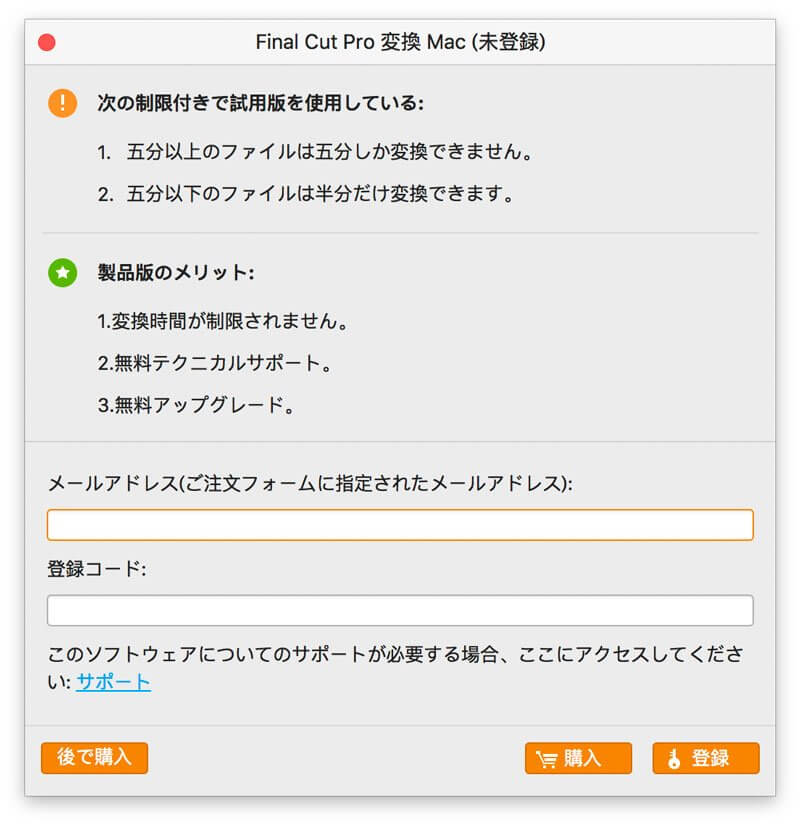
1. 登録メール (購入用のメールアドレスを入力する);
2. 登録コード (ソフトを成功に購入したら購入用のメールに見つけます).
ヒント: 下記の状況は登録エラーを起きる可能があるので、ご注意してください:
A. 入力のエラー. 登録コードを直接にコピーして貼り付けた方がいいです。コードの前後に空白を追加しないでください。
B. 購入した製品とダウンロードした製品が同じではない場合は、2つの製品が同じ名前で混在している可能性があります。