iPhoneカメラロールの写真、動画をPCに保存
iPhoneのカメラロールに保存されているデータをPCに転送したいなら、どうすればいい。このページには、iPhoneカメラロールの写真、動画をPCに保存する方法について、簡単にご紹介いたします。
現在、専用ビデオ・カメラ要らずに、iPhoneのカメラアプリで綺麗な写真、動画を撮れるなんて、すごく便利です。特に、iPhone X、iPhone 8はさらに進化した世界中で大人気のカメラを提供してくれて、これから、より美しい景色、記念すべき一瞬を記録することが可能になります。で、iPhoneで撮った写真、動画はすべてカメラロールに保存されています。写真や動画を次々と積むと、iPhoneは容量に迫られるようになって、動作が重くなるんです。それで、カメラロールにある、これからもチェックしたい写真、動画を選択してパソコンに転送して保存するのは賢明です。で、どうすれば、iPhoneのカメラロールにある写真、動画をPCに楽しめますか。ここでは、二つの方法をご紹介いたしますので、どうか、お役に立てるように。

iPhone カメラロール PC
iPhoneカメラロールをPCに保存可能なFoneTransを利用
Aiseesoft FoneTransはiPhoneのカメラロールに保存していた写真、動画をパソコンに転送して、保存することができるサードパーティソフトウェアです。このiPhone カメラロール PC 転送ソフトは、カメラロール写真を移動する機能だけでなく、カメラロールにある写真、動画を一括削除する機能も備えていて、素敵なiPhoneカメラロール整理アプリとも言えます。では、iPhone 5/5s/5c/6/6s/7/8/Xなどのカメラロールにある写真、動画をPCに保存してみましょう。
FoneTransでiPhoneカメラロールの写真、動画をパソコンに保存する手順
ステップ 1このiPhone カメラロール PC 転送ソフトをダウンロード
まずは、このiPhoneカメラロールをパソコンに保存できるソフトを無料ダウンロード、インストールして、実行します。
ステップ 2iPhoneをパソコンに接続
USBケーブル経由でiPhoneをパソコンに接続します。すると、このiPhone カメラロール PC 転送ソフトは自動的にiPhoneのデータを検出できます。iPhoneのタイプ、容量、シリアル番号などの詳細情報がインタフェースに表示されます。
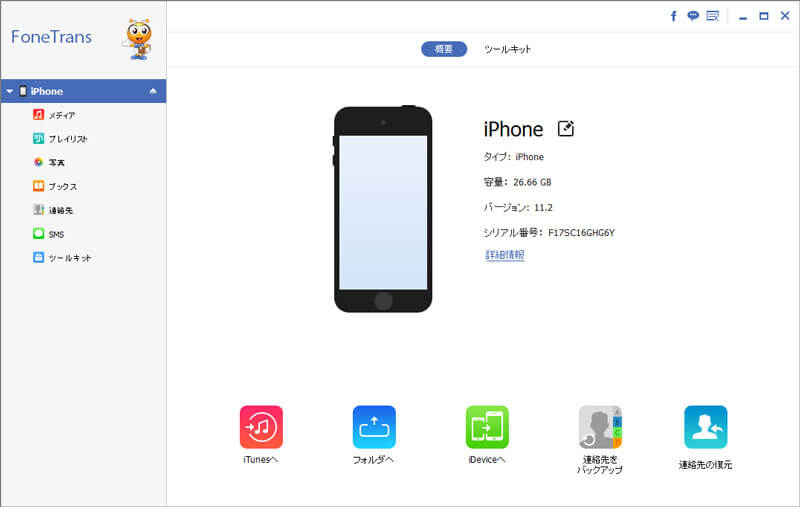
iPhone PC 接続
ステップ 3iPhoneカメラロールの写真、動画をPCに保存
iPhoneが検出されると、しばらくして、そのすべてのデータがFoneTransに読み込まれます。左側の「写真」カテゴリをクリックして、そのダウンリストには「カメラロール」というアルバムがあります。「カメラロール」からパソコンに保存したい写真、動画を選択して、「エクスポート」ボタンにチェックを入れると、iPhoneカメラロールをPCに保存することができます。
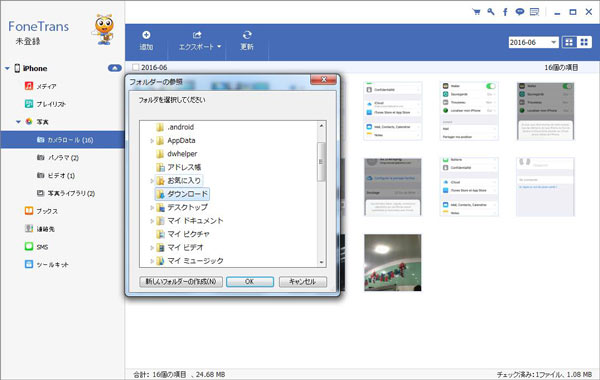
iPhone カメラロール PC
ちなみに、iPhoneのカメラロールの写真、動画を全削除したいなら、左側の写真カテゴリから右画面で「カメラロール」を選択、トップメニューの「削除」をクリックすれば結構です。PCに保存されたiPhoneカメラロールの写真、動画を再びアイフォンに戻す気があれば、「追加」ボタンをクリックすることで実現できます。注意すべきなのは、そんな写真はカメラロールに戻すことができなくて、新規アルバムに保存されます。
以上で述べたように、使いやすいiPhone カメラロール PC 転送アプリでしょう。このソフトは、iPhoneカメラロールをバックアップすることだけでなく、iPhone、iPad、iPodなどの異なるデバイス間でデータを同期、iPhoneデータをiTunesにバックアップ、iPhone連絡先編集することもできて、超多機能があります。必要なら、iPhone iTunes バックアップ、iPhone連絡先グループ分けなどのガイドをご利用下さい。
USB経由でiPhoneのカメラロールをPCにコピー
iPhoneを外付けハードドライブとしてパソコンに接続すると、その内蔵メモリーにアクセスすることができます。そして、iPhoneのカメラロールにある写真をパソコンにコピーできます。
ステップ 1USBケーブル経由でiPhoneをパソコンに接続します。
ステップ 2iPhoneが認識され、自動再生ダイアログが表示されると、「画像とビデオの読み込み」をクリックすることでカメラロール内のすべての写真が保存されているiPhoneフォルダを開きます。
ステップ 3iPhoneのカメラロールの写真を選択してPCに移動します。
結論
以上はiPhoneのカメラロールにある写真、動画をパソコンに保存する方法のご紹介です。これから、iPhoneカメラロール写真が保存できないなら、ここで紹介したiPhoneカメラロール写真、動画保存する方法をご参考下さい。