iPhone ボイスメモをiTunes/PCに移行する方法
iPhoneのボイスメモをパソコンで聞きたいですか。iPhone ボイスメモを移行する方法が分からず、困っていますか。このページには、iPhone ボイスメモをiTunes/PCに移行する方法について、簡単にご紹介いたします。一緒に見ましょう。
「iPhoneのボイスメモをiTunesに転送するにはどうすればいいですか?
以前は勝手にプレイリストのボイスメモのところにはいっていた気がしましたが、今見たら入っていません。iPhone側からiTunes側にもっていくにはどうすればいいでしょうか?」
みなさんもこのように、どのようにしてiPhone ボイスメモをiTunesに移行、バックアップするか、 というような問題に悩んだことがありますか。先日、友達にiPhone ボイスメモ iTunesについて聞かれ、ネットで調べてみると、知恵袋から上記の質問がでてきて、このような問題に頭を悩ませているユーザーが思うより多いことに気づきました。iPhone ボイスメモで録音したそこでこの文章により、iPhone ボイスメモをiTunes/PCに移行する二つの方法についてご紹介したいと思います。
iPhone ボイスメモをご利用する方法は、iPhoneのボイスメモの使い方までご参考ください。

iPhone ボイスメモ iTunes
iPhone ボイスメモをiTunes経由してPCにバックアップ
iPhone とiTunesを起動したパソコンを接続→iTunesの画面上で を選択→「ミュージック」→「音楽を同期」、「ボイスメモを含める」にチェック→「適用」を選択することでバックアップができます。
同期後にiTunesのミュージックからプレイリストを開くと「ボイスメモ」が作成されています。保存場所はファイルを右クリックしてMacの場合は「Finderで表示」、Windowsの場合は「Windows エクスプローラで表示」をクリックして、保存先のフォルダを開くことができます。
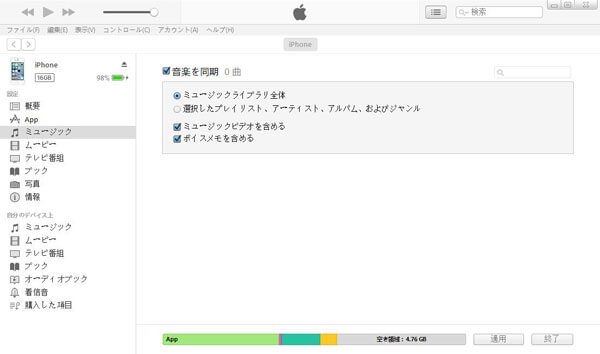
iTunes経由でiPhoneボイスメモをPCに保存
iPhone ボイスメモをiTunes/PCに
iTunesでiPhone ボイスメモをパソコンにバックアップする以外、この文章により、専門的なiOS 移行ソフトにより、iTunes経由せずに、iPhone ボイスメモをPCに転送する方法をご紹介したいと思います。
FoneTrans – iOS 移行はパソコン初心者向けに開発された専門的なiOS データ管理ソフトです。このソフトをご利用して、iPhone ボイスメモを含む写真、音楽などのデータをわずか数クリックだけでPCかiTunesに移行、バックアップできます。操作がとても簡単で、パソコン初心者にも向いていると思います。では、せっかくですが、下記のステップに従い、このソフトをご利用して、iTunes経由せずに、Phone ボイスメモをPCにバックアップする手順を一緒にみてみましょう。まず、Aiseesoft 公式サイトからこのソフトを無料ダウンロードします。
ステップ 1iPhoneをパソコンに接続
ソフトをインストールしてから実行後、お使いのiPhoneをUSBケーブル経由でパソコンに接続します。そして、プログラムは自動的にiPhoneの型番、容量、シリアル番号などの詳細情報を認識します。
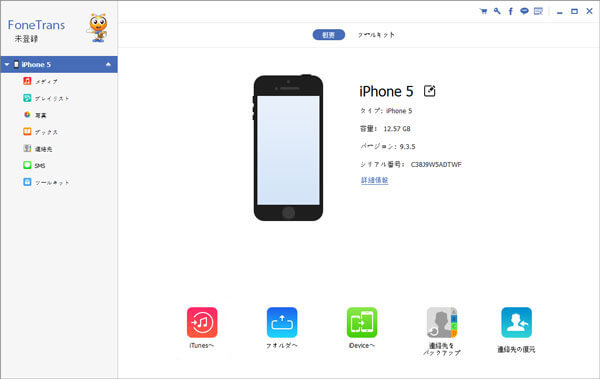
iPhoneをPCに接続
ステップ 2iPhoneボイスメモをiTunesに保存
インタフェースの左側の「メディア」タブをクリックして、右側画面のメニューバーの「ボイスメモ」にチェックを入れて、iPhone上のすべてのボイスメモが表示されます。パソコンに保存したいボイスメモを選択して、「エクスポート」をクリックしてください。「iTunesライブラリへエクスポート」を選択すれば、iPhone ボイスメモをiTunesに移行できます。また、パソコンにバックアップしたい場合は、「PCへエクスポート」を選択すればいいです。
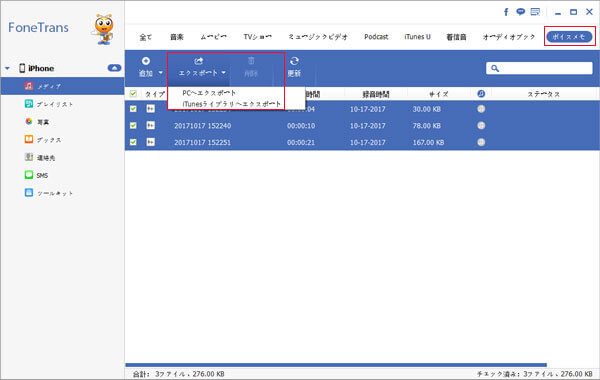
ボイスメモをPCに保存
ヒント:パソコンに保存したボイスメモをiPhoneに移行、同期したいなら、「追加」ボタンをクリックしてください。
iPhone ボイスメモをメールで転送
ボイスメモで録音したファイルはメッセージやメールに添付する事が出来るので、PC側で受信できるメールアドレスに送信すればファイルの転送が可能です。
「転送したいファイル」→「共有」→「メッセージ」か「メールで送信」ボタンをタップして送信するだけでOKです。Macをお使いの場合は、iTunesを経由すぜに、iPhone ボイスメモをMacに転送できます。
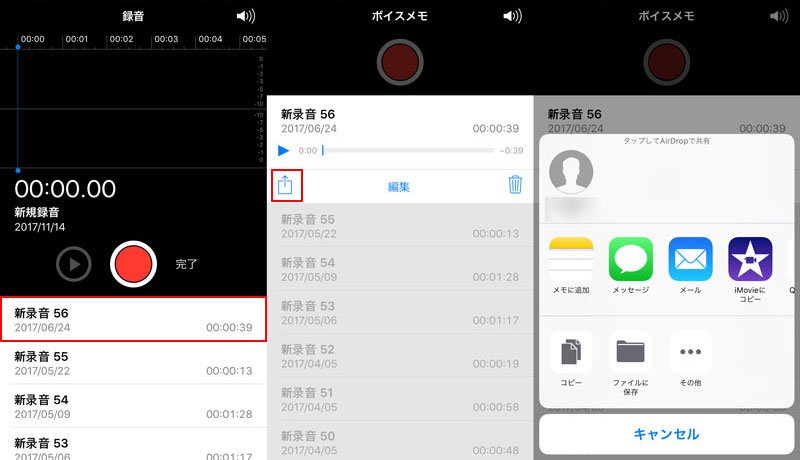
iPhone ボイスメモを共有
結論
以上で、iPhone ボイスメモをiTunes/PCに移行する方法についてのご紹介でした。また、iPhone ボイスメモのバックアップと復元は、iPhone ボイスメモ バックアップ、iPhone ボイスメモ 復元までご参考ください。