PC/iOS デバイスからiCloudにログインする方法
iCloudを使用しますか。このページには、PC/iOS デバイスからiCloudにログインする方法について、簡単にご紹介いたします。それ以外、iCloudでバックアップできない音楽、ビデオをバックアップする方法もあります。一緒に見ましょう。
安全に保存、簡単に共有というiCloudなんですが、デバイスからiCloudにログインすると、大切なデータを簡単にバックアップ、同期できます。その一方、バックアップしたデータを確認、編集、最新状態をお使いのほかのiOSデバイスに共有できるように、PCからiCloudにログインすることにより簡単に実現できます。
この文章では、特にiOSデバイス/PCからiCloudにログインする方法、また、iCloudでバックアップできないデータを安全に保存、管理する方法についてご紹介したいと思います。
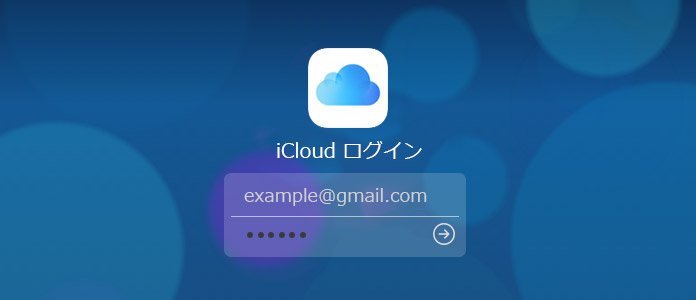
iCloud ログイン
iOSデバイスからiCloudにログインする
Apple ID は、Apple のすべてのサービスへのアクセスにお使いいただくアカウントです。お使いのすべてのデバイスをシームレスに連係させることができます。iOSデバイスやPCを問わずに、iCloudにサインインするには、Apple IDとパスワードが必要です。
新しいデバイスを設定する時にサインイン
新しい iPhone、iPad、iPod touch、または Mac の電源を入れて設定する際に、Apple ID でサインインするように案内するメッセージが表示され、Apple IDとパスワードを入力にしてサインインできます。その後、デバイス上で Apple サービスがすべて自動的に設定されます。
すでに設定してある場合、「設定」からiCloudにログイン
ステップ 1「設定」をタップします。
ステップ 2「デバイスにサインイン」をタップします。
ステップ 3Apple IDとパスワードを入力します。
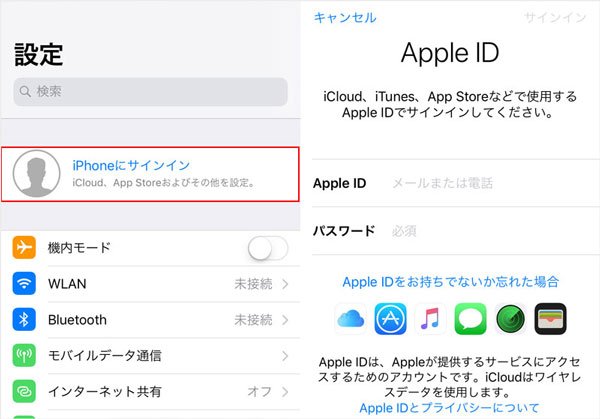
iOSデバイスからiCloudにログイン
ヒント:お使いのiPhone/iPad/iPodからiCloud にログインする前に、まずデバイスを最新のiOSシステムにアップデートすることをオススメです。また、アカウントを 2 ファクタ認証で保護している場合は、6 桁の確認コードを入力すると、サインイン完了です。
PCからiCloudにログインする
では、続いてパソコンからiCloudにログインする手順を一緒に見てみましょう。
iCloudにサインイン
ステップ 1パソコンからウェブブラウザーでicloud.comにアクセスします。
ステップ 2Apple IDとパスワードを入力して、iCloudにログインします。
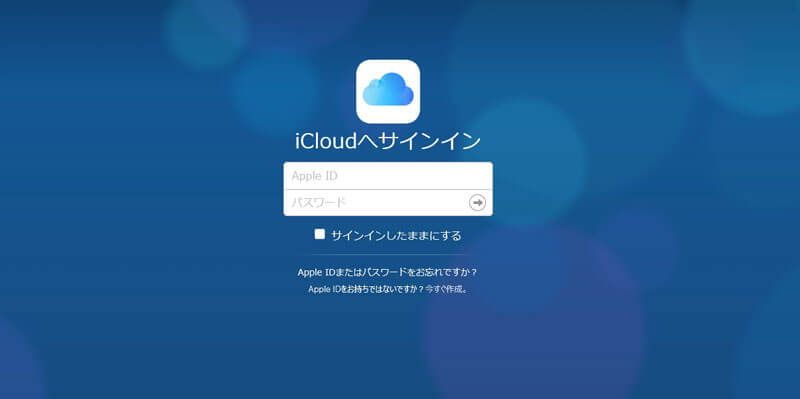
PC iCloud ログイン
ヒント: Apple IDまたはパスワードを忘れてしまってログインできない場合は、「Apple IDまたはパスワードをお忘れですか?」をクリックして、パスワードをリセットしたりできます。
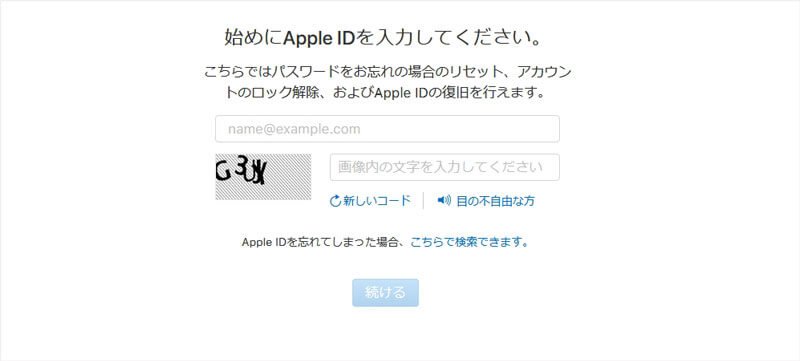
iCloud パスワード忘れた
まだiCloud アカウントを持っていないユーザーは、iCloud アカウント作成までご参考ください。
iCloudに保存したデータを確認
写真を例に、iCloudに保存したデータを確認する方法をご紹介します。
ステップ 1iCloudにログイン後、表示されるメニューのうち、「写真」を選択します。
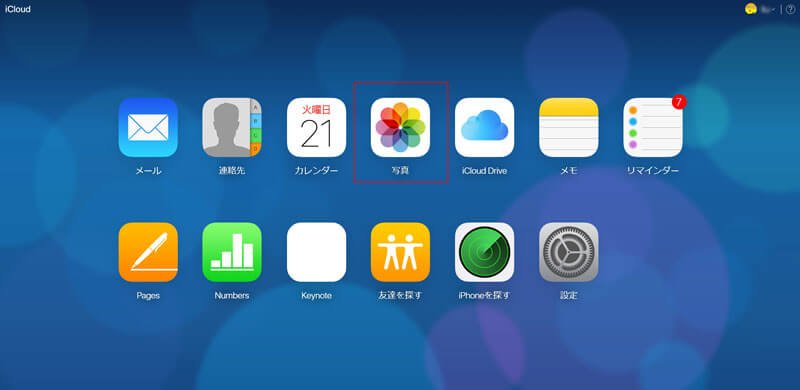
iCloudで写真をチェック
ステップ 2写真を確認します。
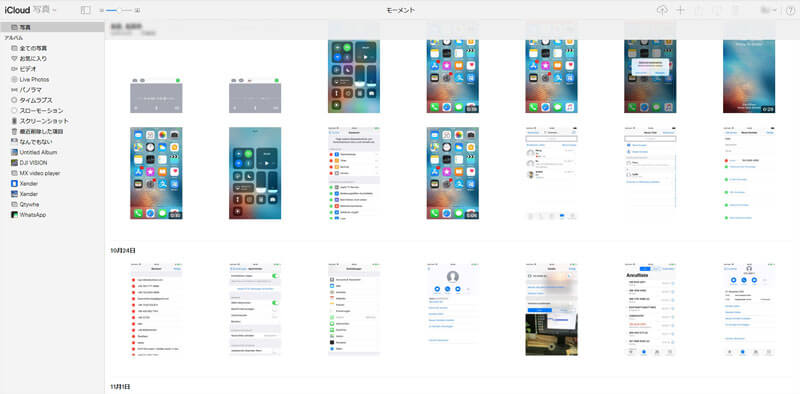
写真を確認
ステップ 3ほかのデータを確認したいなら、画面の左上から「iCloud 写真」をクリックして、確認したいメニューアイコンを選択します。
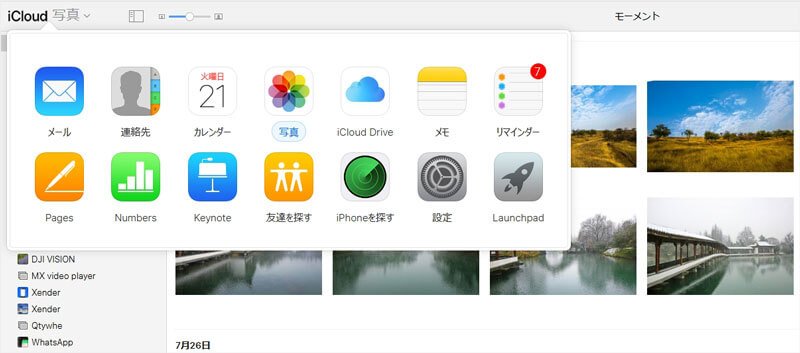
iCloud バックアップデータを確認
iCloud サインアウト
ステップ 1画面の右上にあるアカウント名を選択します。
ステップ 2「サインアウト」を選択します。
iCloudでバックアップできない音楽、ビデオをバックアップ
icloud.comには、iCloudに同期したカレンダー、メモ、リマインダーなどのデータを閲覧、編集できますが、iCloudにバックアップした通話履歴などにアクセスできません。また、iCloudにバックアップできるデータにも制限があり、例えば音楽やビデオを保存したいなら、iCloud バックアップでできないのです。
この文章でみなさんにご紹介したいのは、パソコン初心者向けに開発された専門的なiOS 転送ソフトです。このソフトをご利用して、iPhone 動画、音楽、写真、連絡先などのデータをわずか数クリックだけでパソコンに移行でき、時間を節約できる一方、操作がとても簡単で、しろうとでも安心にご利用できると思います。
では、動画を例に、iPhone データをバックアップする手順をご紹介します。まず、ソフトを無料ダウンロードします。
ステップ 1ソフトをインストールしてから実行後、お使いのiPhoneをパソコンに接続します。ソフトは自動的なiPhoneに保存されているデータをスキャンします。
ステップ 2スキャン後、iPhone データがカテゴリごとに表示され、インターフェースの左側からデータの種類を選択できます。
ステップ 3「メディア」をクリックして、iPhone 音楽、動画などが表示されます。パソコンにバックアップしたい音楽ファイルを選択して、メニューバーの「エクスポート」から「PCにエクスポート」をクリックします。
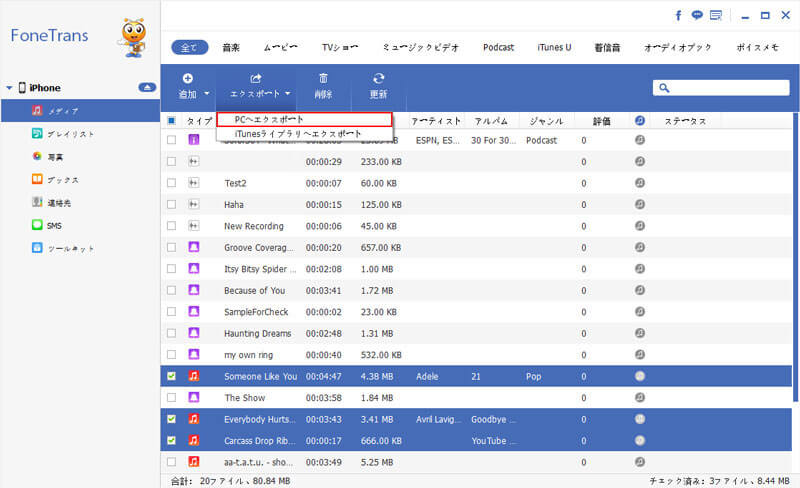
iPhoneの曲をパソコンに移す
このようにして、iCloudにバックアップできないデータも安全にパソコンに保存され、自由に音楽や動画を楽しめることができます。音楽のほか、ソフトは写真 転送、連絡先 編集などにも対応できるので、使いやすいiOS データ管理ソフトとしてご利用できます。
結論
以上で、iOSデバイス/PCからiCloudにログインする方法、iCloudの代わりにiPhone データをバックアップ、管理する方法についてのご紹介でした。お役に立てればいいと思います。