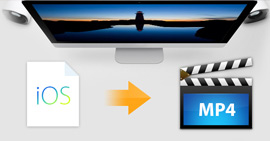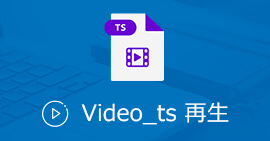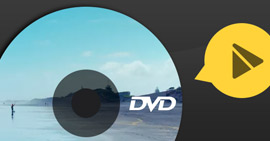MakeMKVの使い方と代替ソフト
MakeMKVというリッピングソフトを知っていますか。DVDやブルーレイを変換して保存できるソフトです。ここで、MakeMKVの使い方および代替ソフトをみんなにご紹介いたします。
簡単にDVD-VideoやブルーレイディスクのデータをMKVファイル形式に変換してPCに保存できるので、MakeMKVは多くの人に愛用されています。MakeMKVの初心者でもストレスなく、気軽にMakeMKVを使用できるように、今回はMakeMKVのインストールする段階からMakeMKV使い方まで、細かくご説明いたします。また、MakeMKVの代替ソフトもご紹介いたします。
MakeMKVをPCに入れる方法
MakeMKVをインストールする方法
インターネットから様々なソフトをダウンロード、インストールできますが、自分のパソコンでソフトをインストールする時、ウィルス感染を心配する人も多いでしょう。では、MakeMKVの使い方の前に、MakeMKVをインストールする方法をご説明いたします。
ステップ 1まず、公式サイト (http://www.makemkv.com/download/) からMakeMKVをダウンロードします。
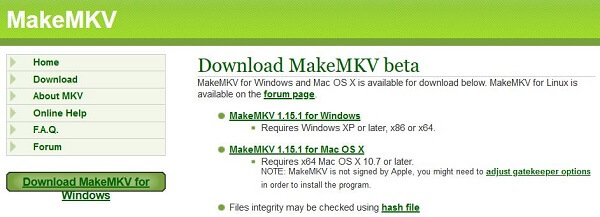
MakeMKV 使い方 - MakeMKVをダウンロード
ステップ 2ダウンロードしたファイルをダブルクリックして、ユーザーアカウント制御が出たら、「はい」をクリックしてコンピューターへの変更を許可します。
ステップ 3それから、言語を選択して、MakeMKVのセットアップを開始するために、「次へ」をクリックします。
ステップ 4MakeMKVのライセンス契約書をよく読んで同意して、インストール先を選択して、スタートメニューフォルダを選んで、「インストール」を押します。
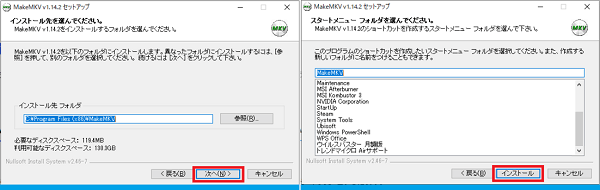
MakeMKV 使い方 - 「インストール」を押す
ステップ 5すると、MakeMKVのインストールが自動で進みます。インストールが完了したら、「次へ」をクリックして、出た画面で「完了」をタップすれば、MakeMKVをPCに入れられます。
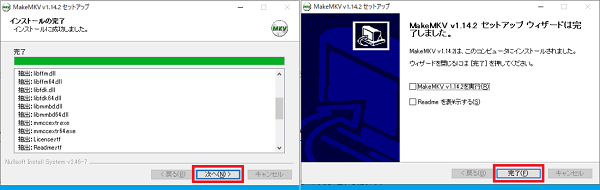
MakeMKV 使い方 - インストールが完了
MakeMKVの使い方
実は、MakeMKVの使い方は非常に簡単で、初心者でも気軽に操作できます。
ステップ 1MakeMKVを起動してディスクをPCに挿入すると、自動で認識が始まります。メニューバーから「ファイル」>「ディスクを開く」を選択すれば、ディスクを開くこともできます。
ステップ 2成功に認識するなら、ディスクのアイコンが出ます。このアイコンをクリックすると、ディスク情報や収録されているタイトルが一覧で表示され、保存したいタイトルを選択できます。
ステップ 3フォルダーアイコンをクリックすると、リッピングした動画データの保存先を選択できます。その後、「Make MKV」ボタンを押すと、リッピング作業が開始されます。
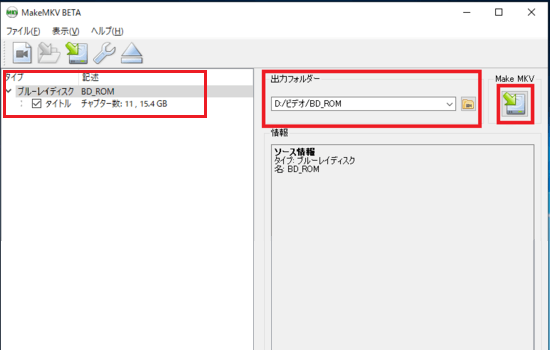
MakeMKV 使い方
MakeMKVの代替ソフト
MakeMKVの使い方は簡単ですが、出力形式がMKVだけで、出力動画のサイズも大きいので、ある時、不便もあります。では、MakeMKVの代替ソフトをいくつかお勧めします。
DVDリッピングソフト
Aiseesoft 動画変換 究極は強力的変換ソフトで、動画・音声ファイルの変換だけでなく、DVDの変換も気軽にできます。このソフトのリッピング機能でDVDをMP4、MKV、AVI、MPG、MPEG、RMVB、WMVなどの様々な動画形式に変換できます。また、DVDから音声だけを抽出してMP3、MP2、AAC、AC3、WAV、WMA、M4Aなどに変換することもできます。
動画変換 究極でDVDをリッピングする手順:
ステップ 1DVDをロード
このMakeMKVの代替ソフトを起動して、「リッピング」機能を選択してから、「DVDをロード」をクリックして、変換したいDVDを選択します。
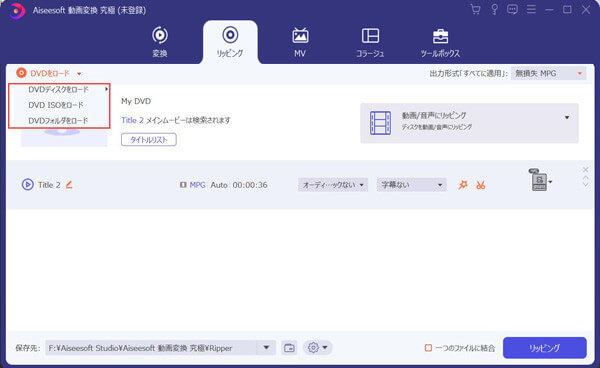
MakeMKV 使い方 - 動画変換 究極でDVDをロード
ステップ 2出力形式を選択
おニーズに応じて、「出力形式」で好きな動画・音声フォーマットを選択します。また、お使いのデバイスによって出力形式を選択することもできます。
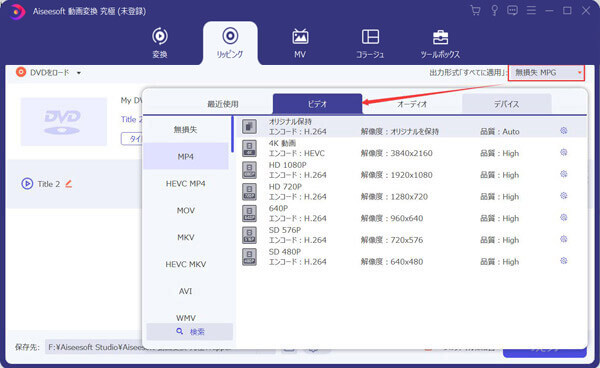
MakeMKV 使い方 - 動画変換 究極で出力形式を選択
ステップ 3DVDをリッピング
その後、保存先を選択して、「リッピング」ボタンをクリックすれば、DVDをリッピングしてパソコンに保存できます。
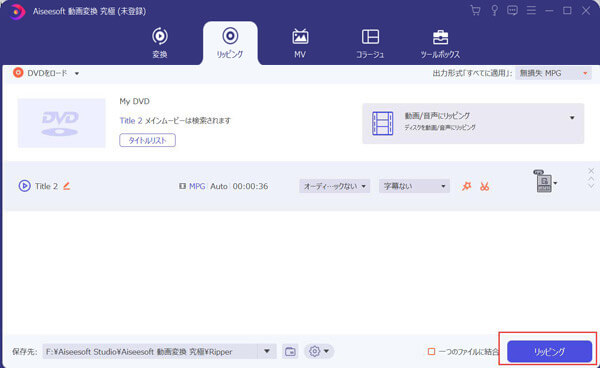
MakeMKV 使い方 - 動画変換 究極でDVDをリッピング
動画変換 究極ソフトはDVD リッピングの以外、動画・音声フォーマットの変換、動画・音声ファイルの編集(クロップ、回転、カット、結合、圧縮など)、字幕・オーディオトラックの追加と調整、GIFの作成など、多彩な機能も備えています。
ブルーレイリッピングソフト
ブルーレイをリッピングしたいなら、ブルーレイリッピングを使用できます。ブルーレイを動画と音声形式に変換できます。MP4、MPG、ASF、MKV、FLV、MP3、AACなど、多くの形式に対応できます。また、最新の技術を採用しているので、高画質を維持しながら、速い変換速度も実現できます。
ブルーレイリッピングでブルーレイをリッピングする手順:
ステップ 1ブルーレイリッピングを実行して、「ディスクをロードする」ボタンをクリックして、変換したいブルーレイをロードします。
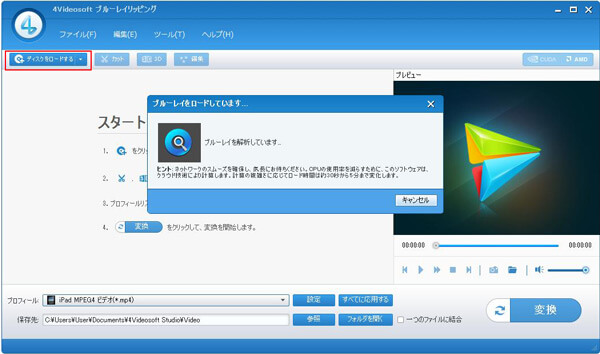
MakeMKV 使い方 - ブルーレイリッピングでBDをロード
ステップ 2「プロフィール」ボタンをクリックして、ポップアップされたウィンドウにある出力形式を選択します。また、「設定」ボタンをクリックすれば、動画の解像度、エンコーダ、ビットレート、フレームレートなども設定できます。
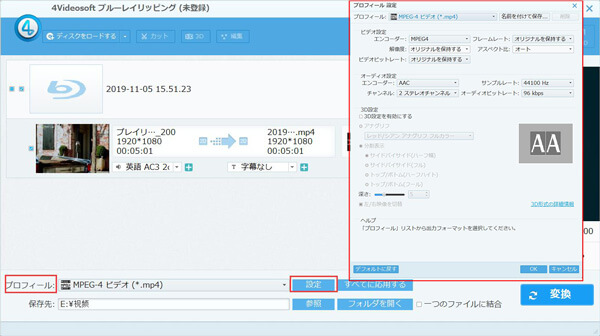
MakeMKV 使い方 - ブルーレイリッピングで出力形式を選択
ステップ 3その後、「保存先」を選択して、「変換」ボタンをクリックすると、ブルーレイを好きな動画・音声形式に変換できます。
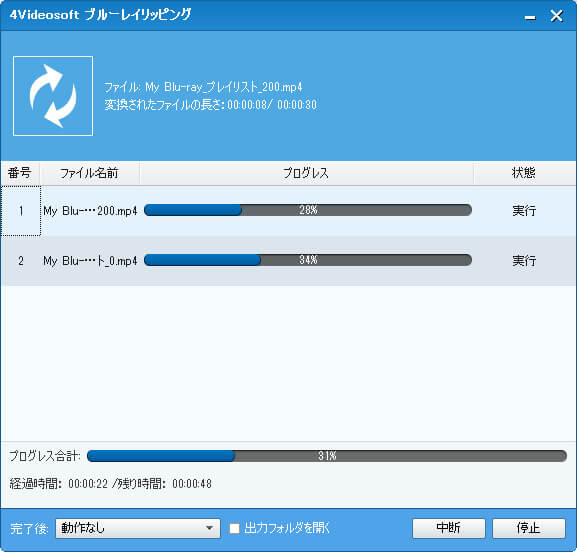
MakeMKV 使い方 - ブルーレイリッピングでBDを変換
以上、MakeMKVの使い方をご紹介いたしました。MakeMKVを使用したい初心者はぜひ上記の使い方をご参考ください。また、MakeMKVの使用期限が切れたり、MakeMKVが使用できなくなったりしたら、お勧めした代替ソフトを試しましょう。
MakeMKVについてのFAQ
Q1:MakeMKVでリッピングしたMKV動画ファイルがスマホで再生できません。どうすればいいですか。
確かに、多くのデバイスではMKVファイルが再生できません。お使いのデバイスはMKVに対応できないなら、上記のリッピングソフトでディスクをMP4のような汎用動画形式に変換したほうがいいと思います。或いは、動画変換ツールを使用して、MakeMKVで出力したMKVファイルをMP4に変換します。
Q2:MakeMKVは完全無料ですか。
いいえ。実のところ、MakeMKVは有料ソフトです。しかし、無料のお試し版のbeta版も存在します。beta版では30日間無料ダウンロードできます。体験期限が過ぎると、無料使用できません。でも、アップデートを行うことで期間を延長できます。
Q3:MakeMKV公認コードとは何ですか。
MakeMKVはフリーソフトとシェアソフトがあります。MakeMKV beta版(試作版)は試用期限が設定されていて、期限が切れたら、有料版を購入した際に獲得できる公認コードを入力する必要があります。また、インターフェースの上側にある「ヘルパ」をクリックすれば、現在バージョンの有効期限を確認できます。