無料でPDFを画像形式に変換する方法
「PDFに使った図表を再利用するつもりなんですが、PDFから抽出可能ですか。抽出する方法をお教えただけましたら幸いです。どうぞ宜しくお願い致します。」
「PDFを画質を全く落とすことなく画像化することはできますか?」
以上のように、PDFファイルを画像フォーマットに変換するフリーソフトと方法がわからなくて困ったことがありますか。
下記のは、WinとMacを問わずPDFファイルを画像として保存できる方法です。

PDFから画像を抽出
No.1 PDFファイルを画像に丸ごと変換する方法
ここでは、PDFを完全に画像に変換したい方々のために、PDFから画像への変換方法をご紹介いたします。
お見逃しなく!PDF 変換 究極ソフト
Aiseesoft PDF 変換 究極ソフトはPDFファイルからJPEG、JPG、GIF、TIFF、BMPなどの画像形式に変換できるPDF変換ソフトです。では、下記の操作手順に従い、PDFファイルから画像に変換してみましょう。
ステップ 1ソフトをダウンロード
まずは、PDF 変換 究極を無料ダウンロード、インストールして下さい。Macユーザーなら、PDF JPEG 変換 Macをご利用下さい。
ステップ 2PDFファイルを追加
ソフトを実行してから、インタフェースの「ファイルを追加する」ボタンをクリックして画像に変換しようとするPDFファイルを選択します。
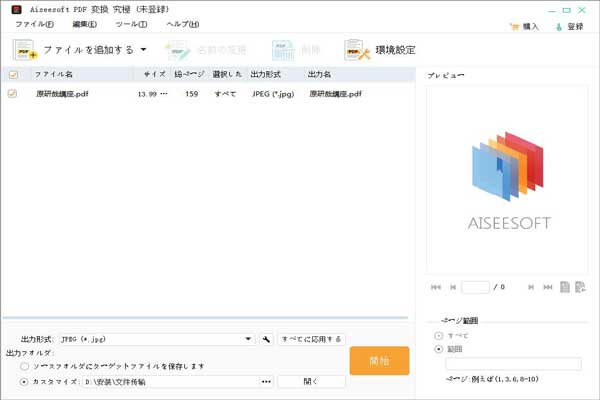
PDFファイルを追加
ステップ 3PDFから画像フォーマットに変換
出力形式のドロップダウンリストからニーズに応じる画像フォーマットを選択して、「開始」ボタンをクリックすることでPDFファイルを画像に変換することができます。
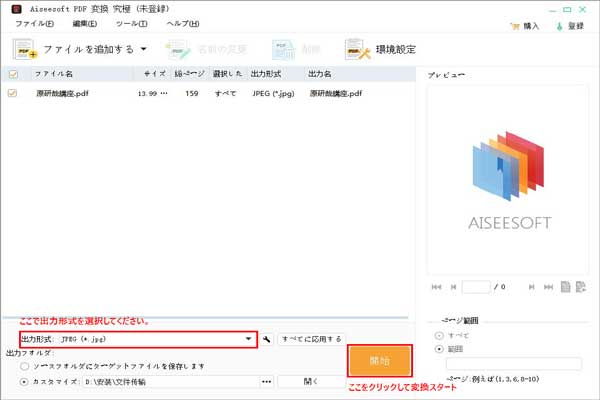
画像フォーマットに変換
ちなみに、このPDF JPEG 変換はOCR機能を搭載していますので、出力の画質に不満があれば、インタフェースのトップメニューから「環境設定」->「OCR」->「アドバンスト設定」で修正してから変換してみてください。
Webサービスを利用してPDFから画像に変換
ソフトの使用はややこしいと思うなら、下記のWebサービスSmallPDFでPDFから画像への変換方法をご覧ください。SmallPDFを利用すれば、簡単にPDFを画像ファイルに変換することができます。
ステップ 1SmallPDFにアクセスしてから、変換したいPDFファイルをインターフェスにドロップや「ファイル選択」をクリックして、PDFファイルをアップロードします。
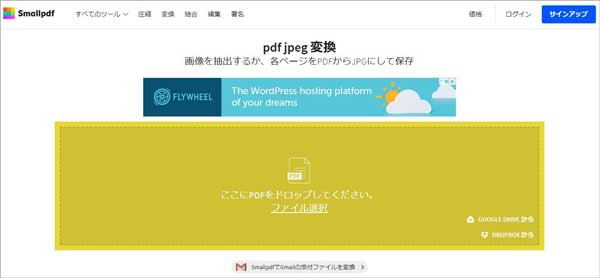
SmartPDF
ステップ 2しばらく待っていると、PDFファイルのアップロードが完了したら、「オプションの選択」をクリックしてJPEGファイルに変換できます。また、メールで送信やDropboxに保存することもできます。
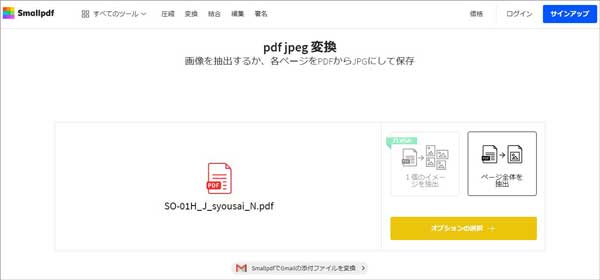
PDFをJPEGに変換
個々の画像をPDFファイルから抽出する方法
もし、PDF内の図表を保存したいなら、以下に紹介する画像を抽出する方法をご注目ください。
Adobe Readerを使ってPDFを画像に保存
アドビ リーダーにはスナップショットツールがあるため、PDFファイルのコンテンツをスクリーンショットして画像に保存できます。
では、以下の手順に従って、PDFの画像を抽出しましょう。
ステップ 1Adobe ReaderでPDFファイルを開き、ツールバーの「スナップショットツール」をクリックします。そして、 マウスをスナップショットしたいところに移動して画像を選択します。
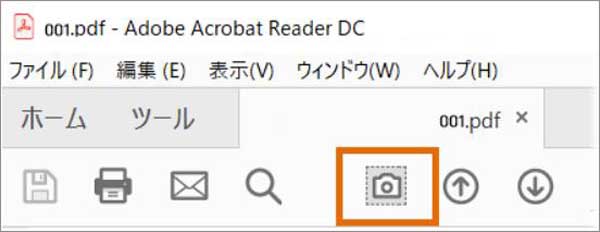
スナップショットツール
ステップ 2「選択した領域がコピーされました」というポップアップが出てから、「OK」ボタンをクリックすると、画像をスクリーンショットできます。
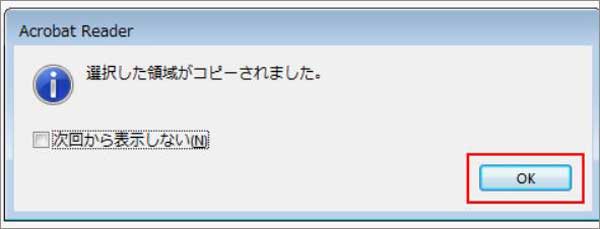
選択した内容のコピーを確認
ステップ 3最後はWordファイルやクリップボードに貼り付けしたら、PDFから画像の抽出作業が完成です。
スクリーンショットでPDFから画像へ
Adobe Readerの「スナップショットツール」を利用する以外、スクリーンショットソフトを使って、PDFで使われた画像を抽出することもできます。
ステップ 1スクリーンショットソフトをダウンロード、インストールしてください。そして、ソフトを立ち上げます。
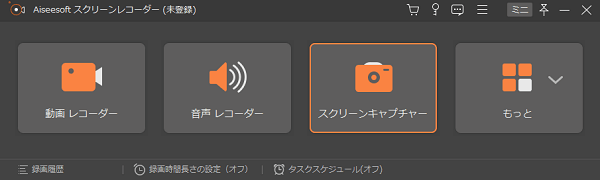
ソフトを起動
ステップ 2PDFファイルを開き、抽出したい画像を選択して、スクリーンキャプチャできます。
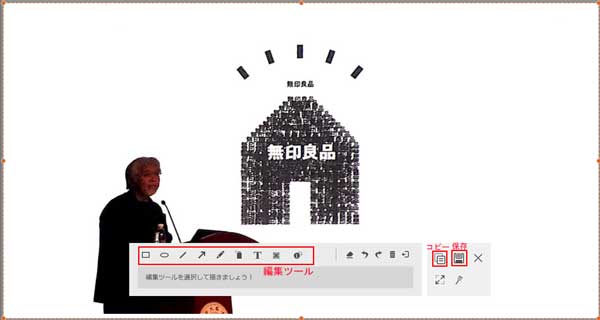
ソフトを起動
ところで、Macのユーザーに向けの「プレビュー」でPDFを画像に変換する方法もあります。
1まず、MacのプレビューアプリでPDFファイルを開いて、メニュバーの[ファイル]をクリックして、[書き出す]を選択します。
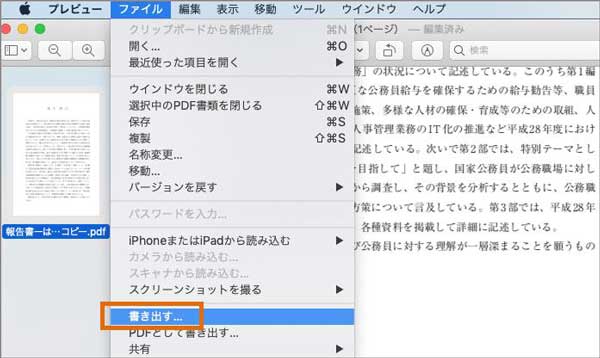
書き出すを選択
2書き出し名、保存場所などを設定してから、フォーマットで[JPEG]を選びます。また、JPEG画像の品質を自由に設定できます。最後は[保存]ボタンをクリックして、JPEG画像が自動的にPDFから書き出されます。
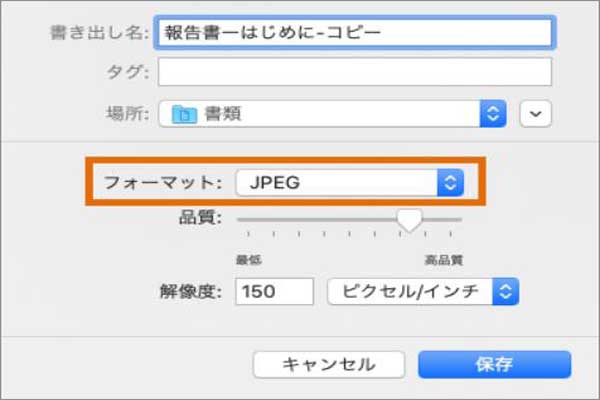
JPEGを選択
もしiPhoneでPDFを画像として保存したいなら、iPhone専用のアプリCloudConvertを試してみましょう。
このアプリはiPhoneでPDFをJPGに変換できるほか、bmp、eps、jpg、obb、png、psdなどの形式とPDFの間で変換することも可能です。
1AppストアからCloudConvertをiPhoneにインストールします。
2アプリを起動してから、右上隅にある「+」をタップしてPDFファイルを選択してインポートします。
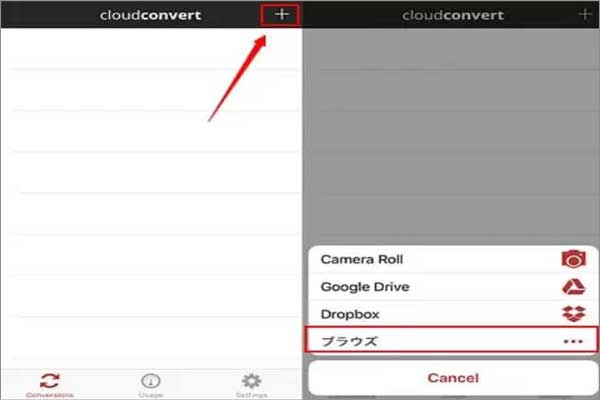
PDFファイルを導入
3PDFファイルをタップし、変換したい画像形式を選択します。
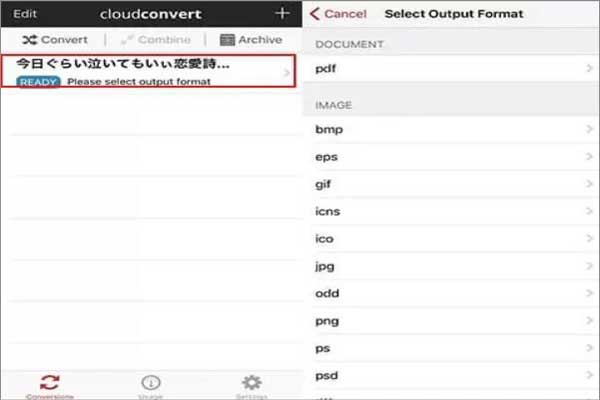
動画形式を選ぶ
4それから右上隅の「Start」をタップして変換を開始します。
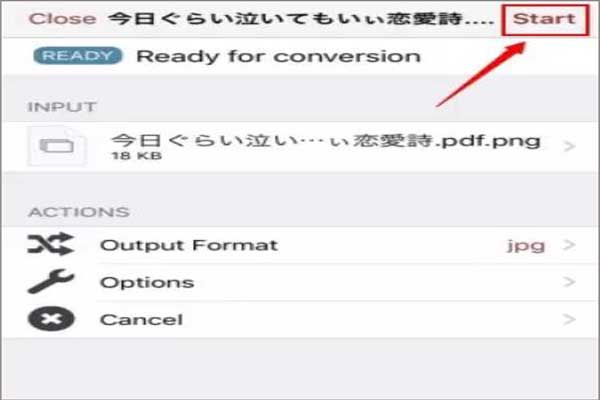
PDFを画像に変換
5最後、変換済みの画像ファイルを選択して、右上隅にある出力アイコンをタップしします。それから、「Export to other app」を選択すると、PDFの写真を保存します。
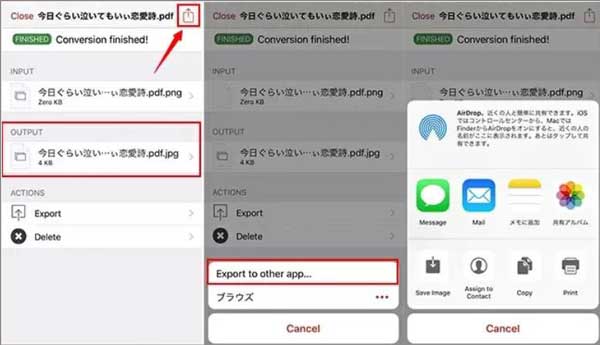
アルバムに保存
結論
以上はPDFファイルを画像に変換する方法でした。これらの方法を使って、PDFファイルを丸ごと画像に変換して、または、PDFファイル内の図表を抽出して保存してみましょう。
また、PDFから画像に保存する以外、WordやPPT、Excelなどに変換する必要なら、PDF word 変換、PDF PPT変換などをご参考下さい。