【厳選】MOV動画を編集できるおすすめソフト6選!
日常の撮影において、MOV動画ファイルはデジタルカメラ、iPhone、そして一部のプロのビデオ機器でよく使われています。高画質で人気ですが、ファイルサイズが大きく、エンコード形式も多様なので、MOVを編集する時に再生の遅延やソフトウェアとの互換性の問題が発生することがあります。
では、MOV動画を効率的に編集するにはどうすればよいでしょうか?適切な動画編集ソフトを選択することが不可欠です。この記事では、MOV動画を簡単に編集できる、強力で使いやすい動画編集ソフトを6つを厳選し紹介します。お使いパソコンはスペックの高低やWindows、MacOSにも関わらず、自分のニーズに合った動画編集ソフトが見つかるので、ぜひ最後まで読んでみてください。
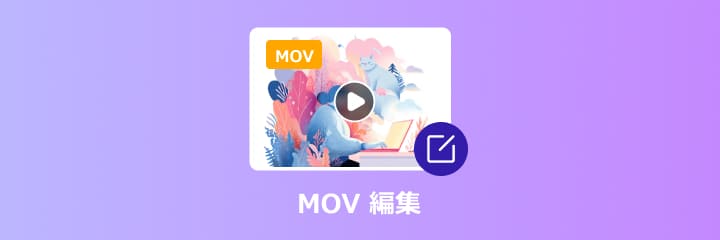
MOVとは?
MOVはApple社が開発した動画ファイル形式で、QuickTimeプレーヤーをはじめ、iPhoneやMac、デジタルカメラ、プロ向けのビデオ機器などで広く使用されています。正式にはQuickTimeファイルフォーマットの一種で、その拡張子は「.mov」です。MOVとMP4の違いは同じ画質でMOVファイルのサイズがより大きいです。また、高品質で音声や字幕などの多彩なデータを扱えるため、映像制作に適したフォーマットです。
しかし、それらの特徴で、MOVを編集する際にはいくつかの難点もあります。MOVファイルのサイズが大きいため、ストレージを圧迫しやすく、処理にも時間がかかります。編集ソフトによっては読み込みエラーが起こることがあります。特にWindows環境では、互換性の問題から追加のコーデックやファイル変換が必要になる場合もあります。これにより、MOV動画をスムーズに編集するために、これから無料利用可能かつロゴなしの動画編集ソフトをおすすめします。
MOV動画を編集できるおすすめソフト6選
MOV動画を編集できるソフトおすすめ1:Aiseesoft 動画変換 究極
一番おすすめなのは、WindowsとMac両方でMOV動画への編集に対応できる専用の動画編集ソフトAiseesoft 動画変換 究極です。このソフトは高い交換性が特徴で、MOVをはじめ、MP4、AVI、MKVなど1000種類以上の動画、音声形式にサポートし、4KやHD動画への編集も可能です。また、もう一つのメリットは機能の豊富性です。クロップ、字幕追加、再生速度の変更など基本的な機能が充実し、複数MOVファイルの一括処理、動画のウォーターマークの追加など高級な編集機能も搭載します。最も重要なのは、その操作方法も簡単で、直感的なインターフェース、複雑な設定不要、パソコンの操作が苦手な方も自由にMOV動画を編集できます。
これより、このソフトはMOV動画の編集に対して、高機能と柔軟性を兼ね備えたソフトとして、多様なニーズに応えられる動画編集ソフトです。
 メリット
メリット
- MOVを含む1000以上の動画、音声形式の編集にサポート
- MOV動画編集に対しての基本的な機能から高級な機能まで搭載する
- 編集する前にMOV動画を再生でき、メディアプレーヤーとしても利用可能
- 大容量のMOVファイルや複数のMOVファイルも効率的に処理可能
- MV作成機能で、テンプレートを提供し、複数のMOV動画を編集して、旅行、誕生日、卒業MV動画を作成できる
このソフトの使用方法は以下のとおりです。
ステップ 1:Aiseesoft 動画変換 究極をダウンロード
下のボタンを直接にクリックし、Aiseesoft 動画変換 究極をダウンロードし、お使いのパソコンにインストールします。
ステップ 2:MOV動画を追加
ソフトを起動してから、上部のメニューで「変換」を選択します。「ファイルを追加」ボタンをクリックし、編集したいMOVファイルを追加します。
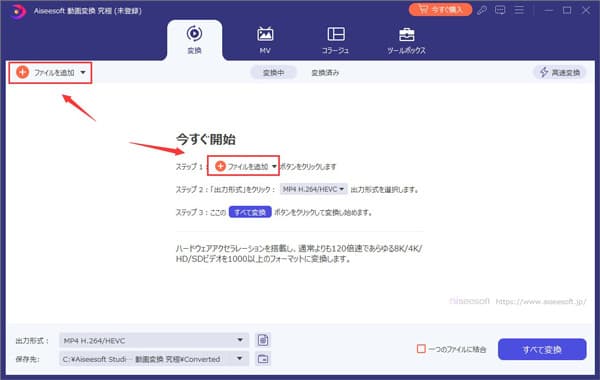
ステップ 3:MOV動画を編集
MOVファイルが追加した後、画面に表示されます。「編集」ボタンをクリックし、編集ウィンドウに入ります。「回転&クロップ」を選択すると、MOV動画の回転・反転、アスペクト比の変更、画面サイズのクロップなどができます。
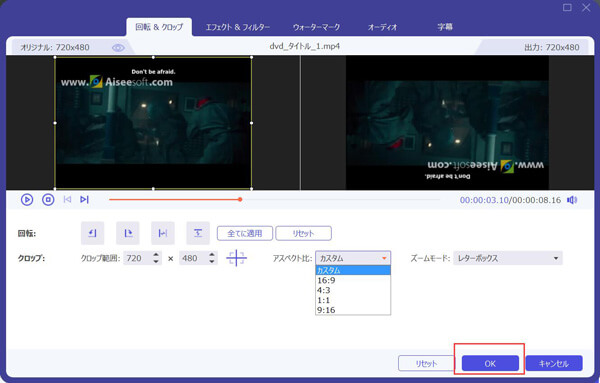
そして、「エフェクト&フィルター」を選択すると、MOV動画のコントラストや飽和度、輝度などの調整やフィルターの追加ことができます。
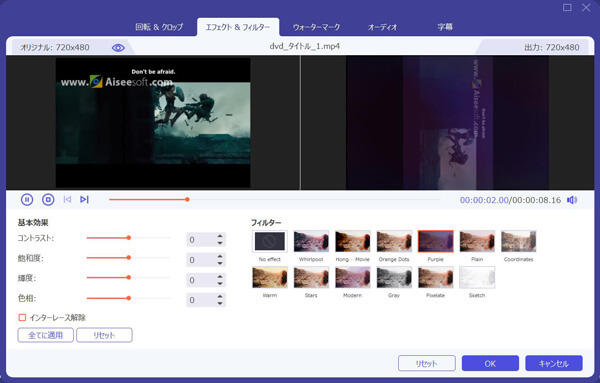
これから、「ウォーターマーク」「オーディオ」「字幕」ウィンドウに引き続き入って、MOV動画に透かしの追加、音声と字幕の追加ことができます。
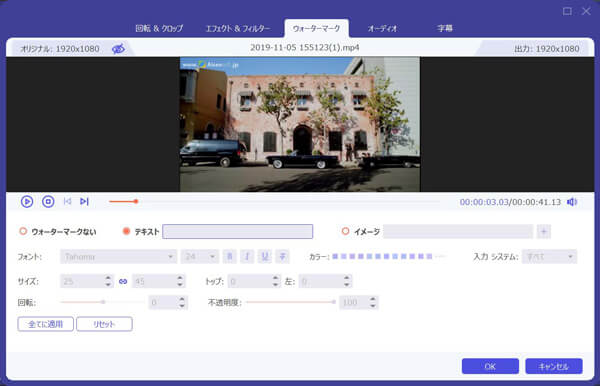
ステップ 4:MOV動画をカット
すべての編集が終わったら、ホームページに戻ります。「カット」ボタンをクリックします。開始時点と終了時点を設定して保存することでMOV動画から特定な一部だけを切り出して保存できます。
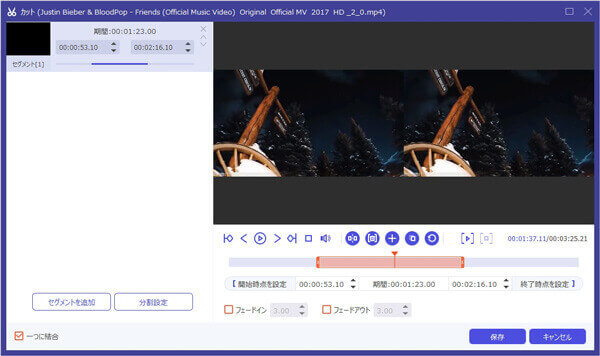
ステップ 5:MOV動画を出力
全部調整した後、左下の「出力形式」をクリックし、これらのリストじゃら、ご希望の出力形式を選択し、保存先を設定します。最後、右下の「すべて変換」ボタンをクリックし、MOV動画が選んだ形式で出力して指定の保存先に保存されます。
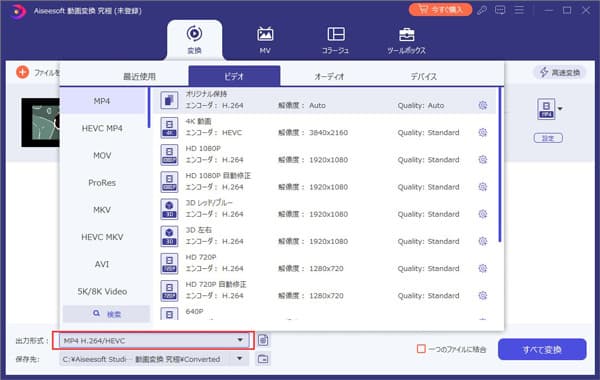
MOV動画を編集できるソフトおすすめ2:Avidemux
複雑な編集機能を求めないし、簡易なMOV編集をしたい方にとって、Avidemuxという動画編集ソフトをおすすめします。MOVを含む多くの動画形式に対応できます。トリミングや結合、リサイズ、フィルターの適用など基本的な編集機能が備わっており、インターフェースも直感的で初心者でも簡単に使用できます。
だが、より高度な編集機能を求める場合には、ほかのソフトとの併用が良いです。または、海外製の動画編集ソフトであるため、日本語で表示するには、別途言語パッチをインストールする必要があります。
 メリット
メリット
- 完全無料でオープンソース、誰でも自由に利用できる
- MOV動画編集ための基本的な機能が充実、操作も直感
- パソコンの性能に依存せず軽快に動作し、簡単な編集がすばやく行える
 デメリット
デメリット
- 高度な編集機能が不十分、プロ用途の機能は搭載されていない
- 一部のMOVファイルの読み込みに問題が出る場合がある
- 日本語で表示するには別途言語パッチを導入する必要
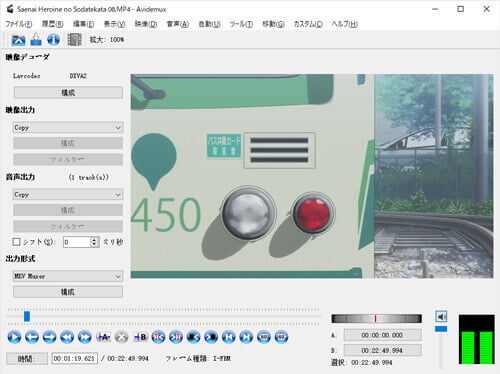
MOV動画を編集できるソフトおすすめ3:iMovie
Appleデバイスの利用者にとって、Appleが提供するMacおよびiOS向けの無料動画編集ソフトiMovieをおすすめします。このソフトの特徴はMOV形式との高い互換性で、特にiPhoneやiPadで撮影した動画への編集に最適です。
基本的な機能を搭載する以外、豊富なテンプレートも提供し、編集したいMOV動画によって、素晴らしいトレーラーを作成できます。また、4K動画の編集にも対応し、Apple製品間の共有も自由です。
ただし、Windowsでは利用できない、多トラック編集や高度な調整機能が限られている点には注意が必要です。
 メリット
メリット
- Apple製品に標準搭載で完全無料
- ドラッグ&ドロップで直感的に編集でき、テンプレートやエフェクトも豊富。
- MOVファイルとの互換性が高い、MOV動画をスムーズに編集可能
 デメリット
デメリット
- Windowsには対応しておらず、利用環境が限定される
- 高度な編集機能が不足、多トラック編集や高度な調整などは非対応
- サポートする動画形式が少ない
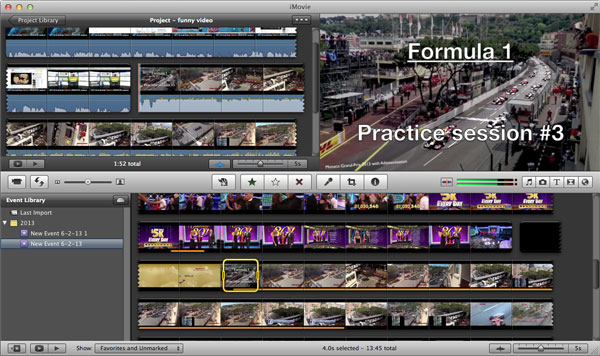
MOV動画を編集できるソフトおすすめ4:QuickTime Player
Macの場合には、QuickTime Playerを使用してをMOV動画を編集することもできます。MOVの再生に対応できるAppleが開発した無料のメディア再生ソフトとして知られていますが、簡易的な動画編集機能も備えております。トリミング、分割、回転、書き出しなどの基本操作が可能です。特にMOV動画との交換性が高い、操作も非常にシンプルです。
Mac標準ソフトとして、欠点も非常に明確で、タイムライン編集や複数トラックの処理など、高度な編集機能が搭載しません。そこで、より本格的な編集には専用の動画編集ソフトAiseesoft 動画変換 究極の使用が推奨されます。多彩な編集機能、手軽な操作方法、高い交換性で、MOV動画をシンプルに編集したい場合でも、プロフェッショナルに編集したい場合でも、このソフトは様々なニーズを十分に満たすことができます。
 メリット
メリット
- Macに標準搭載され、完全無料
- MOVなどApple製フォーマットとの高い互換性
- 分割、回転、画面収録など基本的な編集機能を搭載、簡単な操作で手軽に使える
 デメリット
デメリット
- タイムライン編集、多トラック処理など高度な編集機能は非対応
- Windows版は開発が停止されており、機能が大幅に制限される
- MOV以外対応できる動画フォーマットが限られる
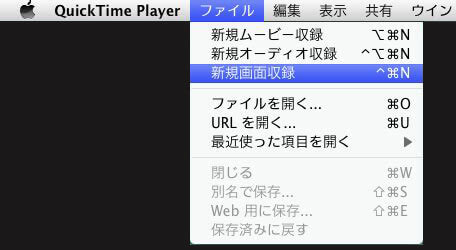
MOV動画を編集できるソフトおすすめ5:RealPlayer
RealPlayerはもう一つ動画再生プレイヤーとして、MOVなど幅広いフォーマットの編集にも対応できます。実は、このソフトは動画再生、オンライン動画ダウンロード、動画形式変換、メディア管理といった機能を一体化しています。動画編集機能と言えば、動画のトリミング、ファイル形式の変換、音量の調整など日常な動画の調整や簡単な編集には十分対応できます。
しかし、このソフトは動作が重く広告表示も多いです。古いソフトとして、最近の専用の動画編集と比べ、インターフェースが古く、編集機能も物足りないです。
 メリット
メリット
- MOVなど多くのフォーマットに対応でき、簡単な編集作業がスムーズに行える
- MOV動画の再生、変換、簡易編集など、複数の機能を一つのソフトで対応できる
- ソフトのクラウドサービスを利用すれば、編集した動画を簡単に共有できる
 デメリット
デメリット
- インターフェースが時代遅れで、初心者にとって使いづらいと感じる
- 無料版には機能の制限や広告が多いことが要注意
- 低スペック環境で、動作が重くなる
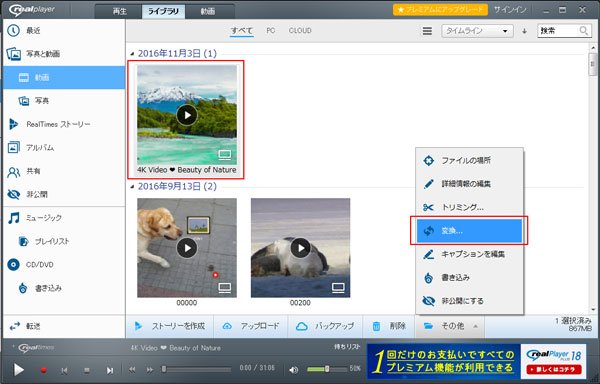
MOV動画を編集できるソフトおすすめ6:AviUtl
AviUtlは日本国内を中心に多くのユーザーから利用されています。無料でありながら高機能な動画編集ソフトです。プラグインを導入することで、MOV動画の編集に手軽に対応できるようになります。基本的な機能はもちろん、プロ向けの細かい編集作業もできます。また、動作が軽く、低スペックのパソコンでも比較的スムーズに使用できる点も魅力です。
しかし、初期状態では機能が限られており、より高度な編集を求めるにはプラグインの導入や外部エンコーダーの設定が必要なため、初心者には少し難しく感じられるかもしれません。また、AviUtlでエンコードが失敗するケースも発生したことがあります。
 メリット
メリット
- 完全無料ですべての利用者が利用できる
- 動画のカット、テキストを追加、背景音楽の追加などMOV動画編集について多彩な機能を備える
- 拡張性が高い、プラグインを導入することで、編集機能を拡張できる
 デメリット
デメリット
- 初期設定やプラグインの導入で、初心者にとって使いこなすには時間がかかる
- インターフェースが古いで、操作も直感ではない
- エンコードが失敗し、映像が出ないなどケースが頻発

MOV動画編集ソフトの比較一覧
| MOV動画編集ソフト | 対応OS | パソコンのスペックの要求 | 編集機能 |
|---|---|---|---|
| Aiseesoft 動画変換 究極 | Windows、Mac | 低スペックで動作可能 | 豊富 |
| Avidemux | Windows、Mac | 低スペックで動作可能 | シンプル |
| iMovie | Mac | 低スペックで動作重くなる | シンプル |
| QuickTime Player | Mac | 低スペックで動作可能 | シンプル |
| RealPlayer | Windows、Mac | 低スペックで動作重くなる | 豊富 |
| AviUtl | Windows | 低スペックで動作重くなる | 豊富(プラグインの導入が必要) |
まとめ
総じていえば、MOV動画を簡単に編集したい方から、高度な編集機能を求める方まで、信頼できる高性能な動画編集ソフトは欠かせません。今回紹介された6つの動画編集ソフトはそれぞれに特徴があります。中には特におすすめするのは、Aiseesoft 動画変換 究極です。シンプルな操作性と豊富な編集機能により、MOV動画の編集作業をほぼすべて満足できます。初心者から上級者まで幅広いニーズに対応できる点も魅力です。MOV編集ソフトをお探しの方は、ぜひ一度お試しください。