子育てママ向け!子供動画編集するソフト 5選
動画で忘れられない誕生日や子どものすくすく成長などを記録したいけれど、動画編集に全く詳しくないのはどうしたらいいのでしょうか?本文では、パソコンで使い方が簡単な子供動画編集できるソフトおすすめします。動画編集ソフトを探しているなら、ぜひ参考にしてみてください。

子供 動画編集 パソコン
おすすめ編集ソフト1:Aiseesoft 動画変換 究極(Windows/Mac)
子ども動画を作るとき、高画質に求める人は多いです。ここで、Aiseesoft 動画変換 究極をおすすめします。このソフトを使って、元の画質を維持まま出力ことをサポートできます。また、動画をカット、回転、コントラスト調整、BGMや文字追加など豊富な編集機能があります。シンプルなインタフェースがありますので、初心者でも使用できます。
メリット
- 子供動画を編集できるほか、誕生日、旅行、クリスマスなどのサプライズ動画も作成できます。
- 撮影したすべての動画を一斉に読み込むことができます。また、簡単に順序を調整することもできます。
- サポートされているフォーマットは種類が多く、自分のニーズに合わせて透かしなし動画を自由にエクスポートすることができます。
- MV機能を利用して子供動画を編集できだけでなく、コラージュ機能も使用できます。これを使って、一つの画面に複数の動画を同時に再生して、子供の成長比較動画を作ることができます。
ステップ 1動画を導入
上記のボタンを利用して、ソフトをダウンロードしてインストールします。ソフトを起動して、メニューバーから「MV」機能を選択します。画面下記の「追加」ボタンをクリックしてすべて子供動画を導入できます。導入後、ドラッグによる順序調整が可能です。
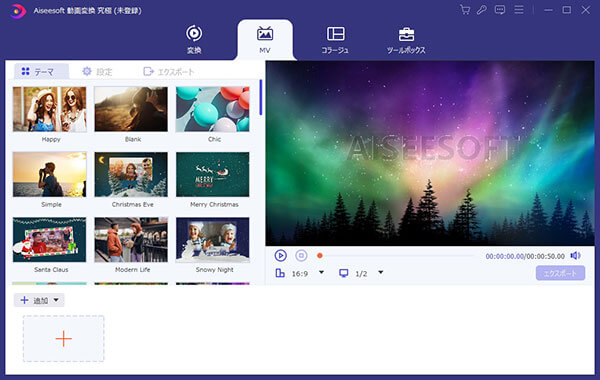
動画を導入
ステップ 2動画を編集
ソフトに提供されたデフォルトテンプレートからお好きなものを選択できます。「編集」をクリックして、動画の明るさ、フィルターなどを調整したり、動画に文字や写真を追加するなどことができます。「トリム」をクリックして、動画から不要な部分をカットできます。
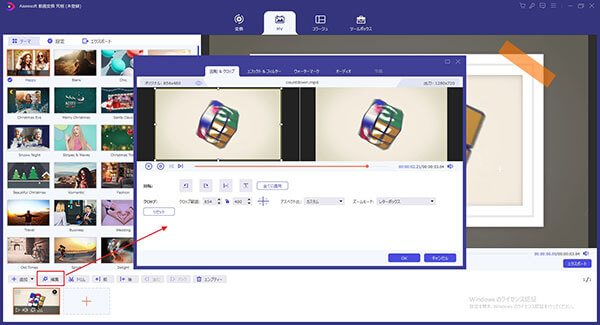
動画を編集
ステップ 3動画を導出
「設定」タプをクリックして、出力動画のバックグラウンドミュージック、開始・終了タイトルを設定できます。また、「エクスポート」をクリックして、動画の名前、フォーマット、品質、保存先などを設定できます。画面右側でのプレビューに問題がなければ、「エクスポート」ボタンをクリックしてファイルを導出できます。
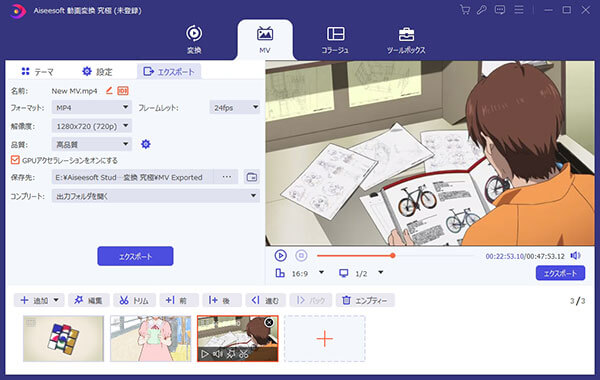
動画を導出
おすすめ編集ソフト2:OpenShot(Windows/Mac)
OpenShotは受賞歴のあるオープンソースの動画エディターソフトウェアです。これを使って、完全無料に子供動画を編集して作成できます。 動画、音声、画像のフォーマットをサポートします。このソフトは400を超えるトランジションが含まれていて、動画から別の動画へと徐々にフェードすることができます。しかし、機能性ボタンは明らかではなく、調整できるパラメータは複雑で、一定の知識が必要で使用できるだと思います。
メリット
- 無制限のトラック数があり、自由に素材を追加して編集できます。
- 動画に絵文字、音楽、画像を追加することができます。
- タイムライン上のクリップを利用して、スケーリング、トリミング、回転、アルファ値、スナップ、X軸Y軸の調整など、色々な方法で調整できます。
ステップ 1ソフトをダウンロードして起動します。画面上の「+」ボタンをクリックして、子供動画を追加できます。
ステップ 2「表示」をクリックして、「ドック」タプでホーム画面の上に表示したい編集パネルを選択できます。「プロジェクトファイル」タプから子供動画や写真素材を下のタイムラインにドラッグして編集できます。
ステップ 3最後、メニューから「ファイル」タプ中の「プロジェクトを別名で保存」をクリックして、保存先を選択できます。
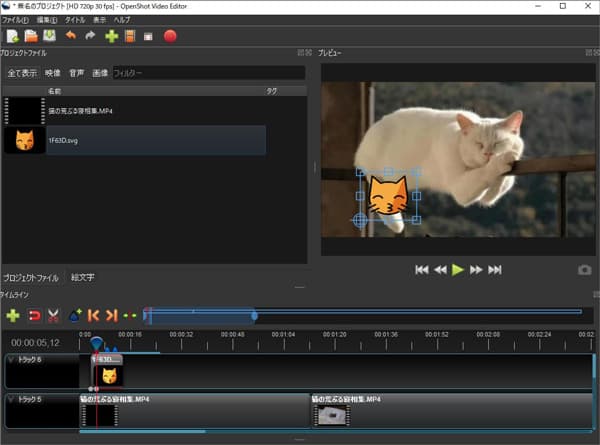
OpenShotで動画を編集する
おすすめ編集ソフト3:Shotcut(Windows/Mac)
Shotcutは人気がある編集ソフトとして、すべての機能は無料に利用できます。これを利用して、動画のカット、BGM挿入、回転&反転、動画逆再生、色補正など様々な機能が対応できます。そのほか、嫌なロゴが入らないで子供動画を作成できます。アカウント登録の必要もないし、とても便利です。子育てママに対して、いい選択だと思います。
メリット
- ログイン不要で無料に使用できます。
- 思えないほど機能があり、子供動画の作る時の基本的な要件を満たすことができます。
- 操作方法が簡単なので、初心者でも使用できます。
ステップ 1.ソフトを起動してから、メイン画面が表示されます。「ファイルを開く」をクリックして、子供動画を追加できます。
ステップ 2.その後、導入されたすべて素材を自分のニーズに合わせて下部のタイムラインにプッシュすることができます。複数の動画、画像、音声を組み合わせて、一つの動画に作成できます。
ステップ 3.最後、ツールバー上の「書き出し」ボタンをクリックして、可愛い子供動画をパソコンに保存できます。
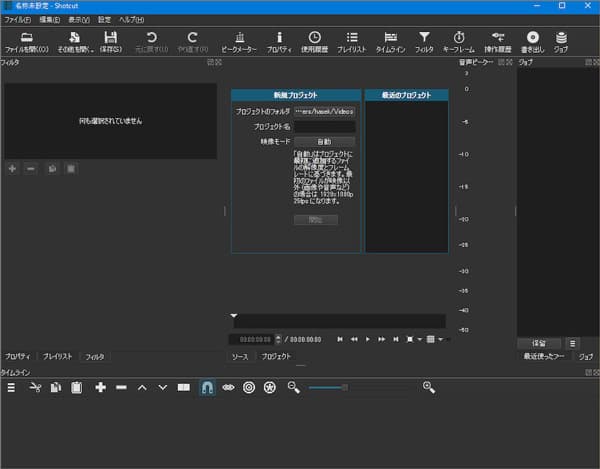
shotcutで動画を編集する
おすすめ編集ソフト4:AviUtl(Windows)
AviUtlは動画編集フリーソフトとして、Windowsパソコンのみ利用できます。このソフトも豊富な編集機能が備えています。例えば、動画に画像・モザイク挿入、動画をカット・反転・結合、BGMを追加、色調の補正などです。しかし、Aviutlの操作は精密で、初心者としての子育てママに対して少し複雑かもしれません。
メリット
- このソフトで、豊富な編集機能を無料に利用できます。
- ログインが不要で、誰でも利用できます。
- 動画を導出前に、プレビューできます。
ステップ 1.まず、ソフトをインストールして起動します。「設定」タプをクリックして、「拡張編集の設定」を選択します。
ステップ 2.また、レイヤーの空き領域で右クリックして、「新規プロジェクトの作成」をクリックします。これで、編集したい動画を導入できます。編集機能を選択するには右クリックできます。
ステップ 3.最後、ホームページの「ファイル」をクリックして「エクスポート」を選択します。
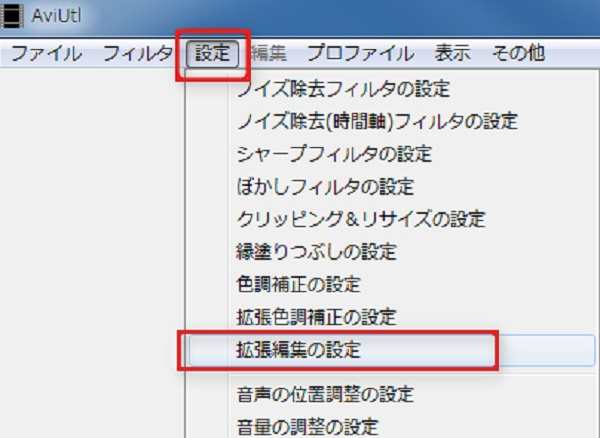
AviUtlで動画を編集する
おすすめ編集ソフト5:iMovie(Mac)
iMovieとは、Macに標準搭載されている強力な動画編集アプリとして完全に無料使用できます。これを利用して、透かしが表示さらないに動画を導出できます。また、動画をカット、結合、回転、分割など基本的機能があります。ほか、ビデオエフェクト、トランジョン効果、予告編のテンプレートなど高度編集機能もあります。予告編のテンプレートを利用できますが、時間が短いです。
メリット
- 使い方が簡単で、数回のタップだけで、美しいオリジナル動画を作成できます。
- 完全無料に透かしが表示さらない子供動画を作成できます。
- 豊富なテンプレートが提供しています。
ステップ 1.まず、iMovieをダウンロードしてインストールします。「+」ボタンをクリックして、ムービー或は予告編を選択できます。
ステップ 2.直接に編集したい動画をパソコンから、そのままドラック&ドロップすることができます。メニューバーにある機能ボタンを利用して編集します。
ステップ 3.最後、右上の共有アイコンをクリックして、「ファイルを書き出す」を選択して保存できます。
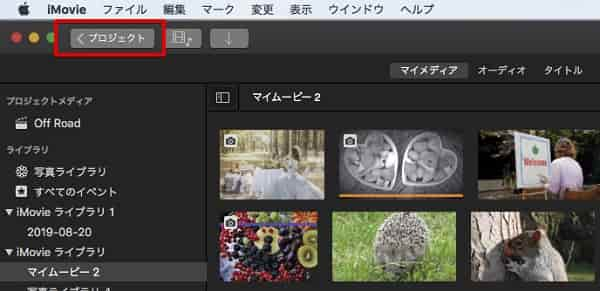
iMovieで動画を編集する
結論
本文では、パソコンで子供動画を編集するソフトをおすすめします。各ソフトの基本的な機能を紹介します。その中で、Aiseesoft 動画変換 究極の機能は最も豊富です。これは動画編集できだけでなく、動画変換、ウォーターマーク除去、MP4動画圧縮、GIF作成など適用な機能もあります。