知っておくと便利!無料でMacアプリケーションのキャッシュを削除する方法
Macパソコンを使う時、システムは閲覧スピードを上げるために、ブラウズした情報をバッファリングします。数多くのデータがコンピューターに保存されると、どんどん遅くなる一方ですので、この事を避けるために、キャッシュを削除した方がいいですよ。このページで、Macのアプリケーションキャッシュを削除する方法をいくつご紹介いたします。ご参考になれば幸いです。
一括的にMacアプリケーションのキャッシュを削除 - Aiseesoft Mac cleaner
ここにはAiseesoft Mac Cleanerという一括的にMacアプリケーションのキャッシュを削除できるソフトをお薦めしたいです。このソフトを用いれば、一々アプリを開く必要がなくなり、重要データをミスで削除するに心配する必要もないです。Mac CleanerはMacの使用状況を監視し、Macからジャンクファイル、不要なファイルや大/古いファイル/iTunes 不要ファイルを正確的に弁別してから削除できます。そして、早くに軽くてMacの空き容量を増やすことができます。それでは、Macキャッシュ削除の方法を一緒に見ましょう。
ステップ 1
まず上のダウンロードボタンを利用してこのAiseesoft Mac Cleanerをお使いのパソコンにインストールして、実行してください。
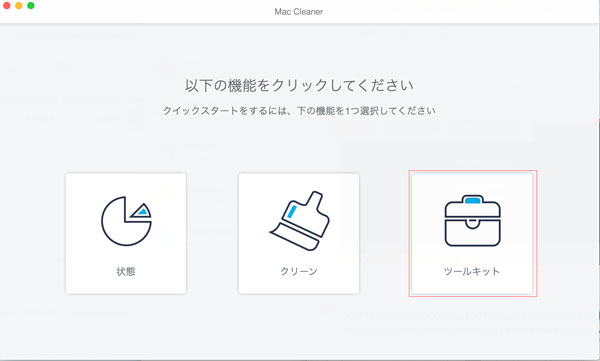
ステップ 2
メインインタフェースに「クリーン」 機能をクリックしてください。 それから「システムジャング」オプションをタップします。
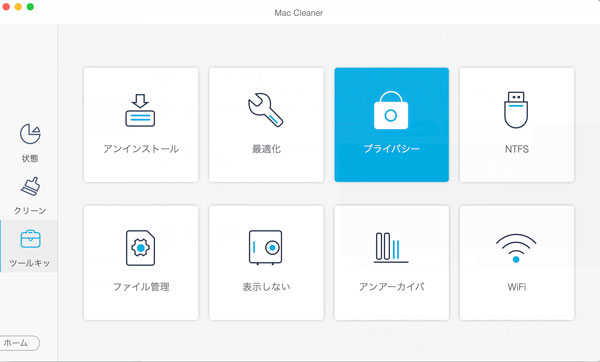
ステップ 3
システムジャング機能に入て、画面に「スキャン」 ボタンをクリックしてください。それからこのMac キャッシュ削除ソフトはMacに溜まったブラウザキャッシュとシステムシステムをスキャン開始します。キャッシュのスキャンが終了しましたら、「プレビュー」ボタンをクリックしいてデータの詳細を検査できます。
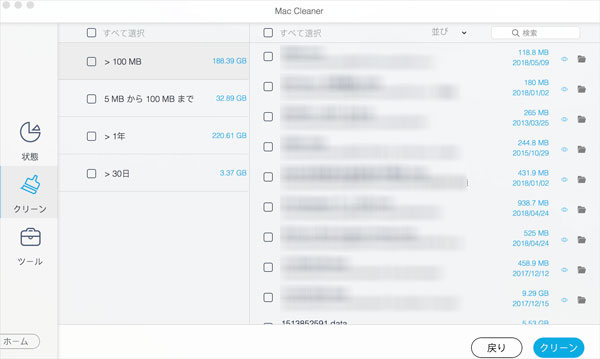
ステップ 4
スキャンしたキャッシュのデータを右側に表示されます。これらのキャッシュのデータを検査して、削除したいデータを選択してください。最後に「クリーン」をクリックしてMacのキャッシュを削除できます。
Macでブラウザのキャッシュクリアを削除する方法
Chromeのキャッシュを削除する
Google Chromeはグーグルにより開発されてきたウェブブラウザです。WebKitなどのオープンソースコードに基づいてでき上げて、安穏性、スピードや安全性は保障でき、簡単且つで効率的にネットサーフィンできます。でも、それは逆にブラウザキャッシュをたっぷりと溜まります。Macシステムに影響を与えますので、グーグルはこのブラウザにキャッシュクリアを搭載させました。以下の手順に従って操作してみましょう。
まずはChromeブラウザを起動します。
次に、Chromeウインドウの右隅にある3つのドットメニューをクリックします。
また「その他のツール」にマウスカーソルを合わせ、「閲覧履歷を消去」を選択します。
そして、新しいポップアップウインドウで時間範囲を選択し、「Cookieと他のサイトのデータ」と「閱覽履歷」の横にあるボックスをチェックします。
最後は青色の「データを消除」ボタンをクリックします。
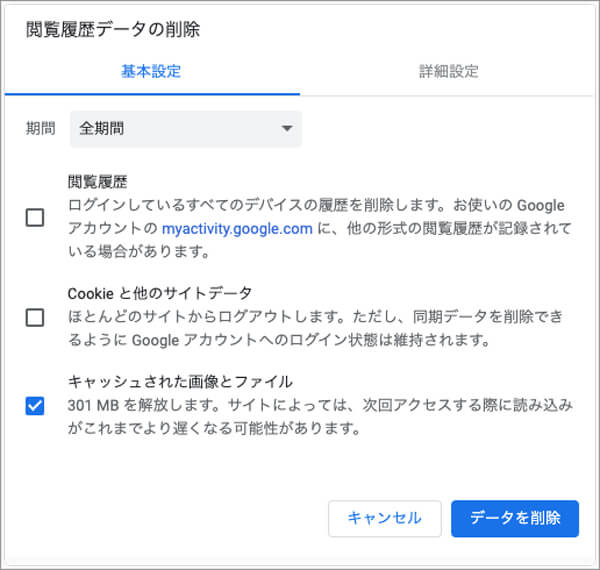
Safariのキャッシュ削除する
Safari(サファリ)は、Appleにより開発されているウェブブラウザです。macOS標準のウェブブラウザとしてMac OS X 10.3より搭載されています。また、iPhone、iPod touchなどのiOSデバイス及びiPadのiPadOSプラットフォーム向けにmacOS用からカスタマイズされたSafariが標準ウェブブラウザとして搭載されています。Safariが運行する際にキャッシュを溜まることもあります。ここで掲載した手順を利用して削除しましょう。
まず、「Safari」ブラウザを開きます。
次に、「Safariメニュー>環境設定>プライバシー」をクリックします。
または、「Webサイトデータを管理」のボタンをクリックすると、閲覧したウェブサイトの一覧が表示されます。
そして、新しいポップアップウインドウで時間範囲を選択し、「Cookieと他のサイトのデータ」と「閱覽履歷」の横にあるボックスをチェックします。
最後に、「すべてを削除」ボタンをクリックし、ポップアップウインドウを確認すると、これらのウェブサイトに関連する全てのデータが削除されます。
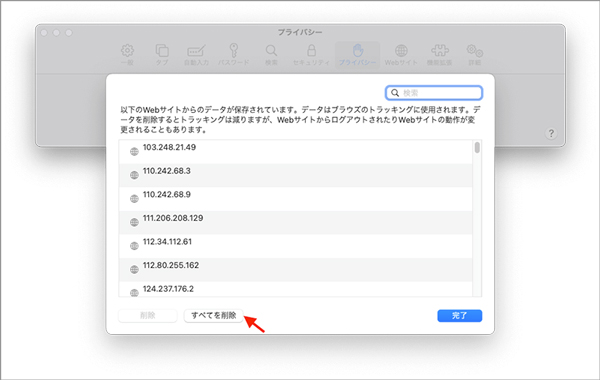
Macシステム自身でキャッシュを削除する
アプリケーションキャッシュは、ユーザーのライブラリフォルダに保存されます。システムキャッシュよりもはるかに多くのストレージスペースを占めますが、アプリケーションエラーが発生したり、ストレージスペースが足りなくなったりしない限り、キャッシュを削除する必要はありません。アプリケーションキャッシュを削除したい場合は、以下の手順に従ってください。
まずはFinderウインドウを開き、「Shift+Command+G」を押します。
次に空欄に「~/Library/Caches」と入力して「移動」ボタンをクリックすると、全てのアプリケーションのキャッシュが表示されます。
またはキャッシュを削除したいアプリケーションのフォルダを探します。
最後にフォルダの中に入り、そのファイルを全て削除し、ゴミ箱を空にします。
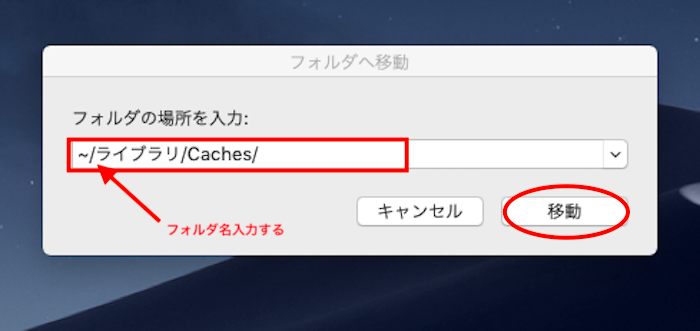
終わり
Macシステムで三つの主なキャッシュクリアに関する方法をご紹介しました。システム自身の命令で削除するのはどの状況でも行えますが、万が一不備にデータを削除したら大変になるため、重要な情報を前もってバックアップするのはお薦めします。ブラウザのキャッシュクリアはただブラウザ内部で生したキャッシュを削除でき、他のアプリのキャッシュを削除したいなら一一でクリックする必要もあり、本当に面倒くさいです。この二つの方法の欠点を補いたいために、Aiseesoft Mac Cleanerのようなソフトを利用すれば簡単にすべてのキャッシュを知能的に削除できます。