【倍速・スロー再生】Windows Media Playerで再生速度を変更する方法
Windowsパソコンで動画を再生する必要があれば、標準アプリのWindows Media Playerを使うことができて、便利ですね。特に、Windows Media Playerで動画の再生速度を変更して、動画を倍速・スロー再生することができます。本文では、Windows Media Playerを使って動画の再生速度を調整する方法、およびWindows Media Playerの代わりとなるソフトをご紹介いたしますので、必要なら、ご参考ください。

Windows Media Player 再生速度
Window Media Playerで動画の再生速度を変更
下記では、Windows Media Playerを起動して、動画の再生速度を変更する方法をご紹介いたしましょう。
Windows Media Playerを起動するには
ご利用のOSに応じて、Windows Media Playerを起動する手順が異なりますので、自分に合う起動方法をご参考ください。
Windows 10: 「スタート」ボタン→「Windows Media Player」の順にクリックして、Windows Media Playerを起動します。
Windows 8.1/8: スタート画面でマウスポインターを動かし、「↓」ボタンが表示されたら、「↓」ボタンをクリックして、アプリの一覧が表示され、「Windows アクセサリ」の項目にある「Windows Media Player」をクリックします。「↓」ボタンが表示されないと、画面の何もないところを右クリックして、表示されるメニューにある「すべてのアプリ」をクリックして、Windows Media Playerを見つけて起動してください。
Windows 7: 「スタート」ボタン⇔「すべてのプログラム」⇔「Windows Media Player」の順にクリックして、Windows Media Playerを起動します。
動画の再生速度を変更する方法
Windows Media Playerを起動してから、「ファイル」⇔「開く」から再生しようとする動画ファイルを追加します。そして、動画の再生画面を右クリックして、表示されるメニューから「拡張設定」⇔「再生速度の設定」の順にクリックして、「再生速度の設定」が表示されます。具体的に、「遅く」「標準」「速く」の3つのモードがあり、つまみを移動することで、動画を倍速再生・スロー再生するように設定できます。
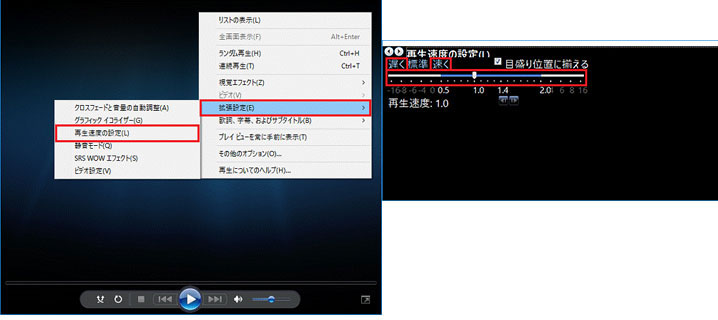
動画の再生速度を変更する方法
お使いの環境によって、起動したWindows Media Playerの表示画面が異なりますので、ご注意ください。
Window Media Playerの代わりで使えるソフトウェア
Window Media PlayerはWindows OSに標準搭載するアプリなので、Macに対応できません。で、Macで動画を倍速再生・スロー再生する気があれば、どうすればよいのでしょうか。下記では、Window Media Playerの代わりで使えて、Macにも対応するソフトウェアをご紹介いたしましょう。
1、Aiseesoft 動画変換 究極
Aiseesoft 動画変換 究極はWindowsとMacに対応した、動画変換や動画編集、動画リサイズ、動画再生速度変更、動画コラージュなどの多機能を一本に凝らすソフトウェアです。動画スピード変更機能を使えば、自分に応じて、動画を1.5倍速、2倍速で再生したり、動画をゆっくり再生したりすることが簡単です。
メリット
- 1. NVIDA©CUDA™、AMD®、Intel®Core™テクノロジーなどのGPU加速エンコーディングテクノロジーに恵まれ、高速な処理が実現できる
- 2. 4K、1080p HDを含め、MP4/WMV/MOV/AVI/MKV/3GP/FLVなど様々な動画ファイル形式に対応
- 3. 一見でわかりやすいインタフェース付きで、初心者でも簡単に操作できる
- 4. フォーマット変換や回転、反転、ウォーターマーク追加・除去、動画トリミング、GIF作成などの多機能がついている
 デメリット
デメリット
- 1. 完全無料ではなく、無料試用が可能
- 2. 無料版では、いくつかの機能が制限されている
動画の再生速度を変更する方法
では、このWindows メディアプレーヤーの代わりで動画の再生スピードを変更する方法をご紹介いたしましょう。
ステップ 1動画スピード管理機能を起動
この動画変換 究極を立ち上げて、「ツールボックス」⇔「動画スピード管理」機能をクリックして起動します。
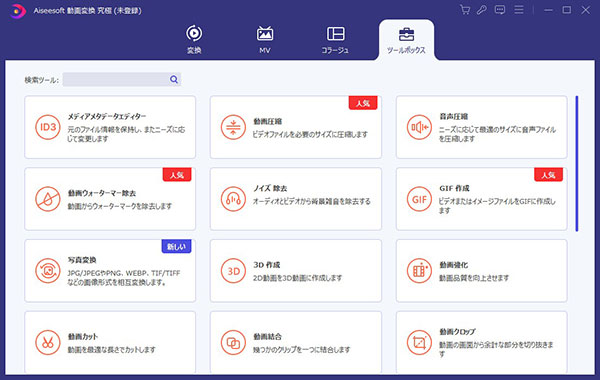
動画スピード管理機能を起動
ステップ 2動画を追加
動画スピード管理のメイン画面にある「+」ボタンをクリックして、倍速再生・スロー再生させたい動画ファイルを選択して追加します。
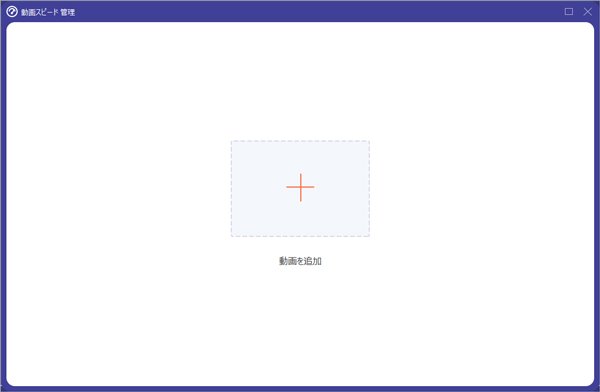
動画を追加
ステップ 3動画の再生速度を変更して出力
動画を追加してから、0.75X、0.5X、1.25X、1.5Xなどの再生速度を選択してプレビューしてください。問題がなければ、出力形式や保存先などを設定して、「エクスポート」ボタンをクリックして動画を書き出して保存できます。
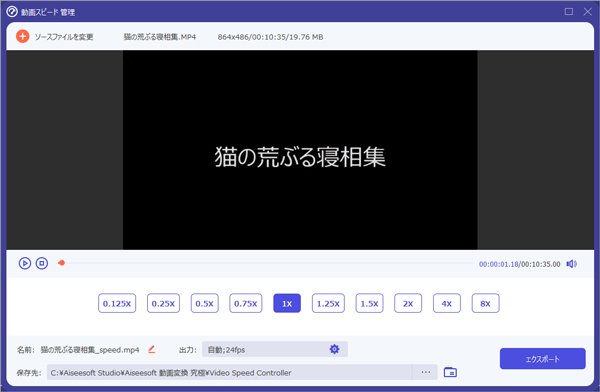
動画の再生速度を変更して出力
2、VLCメディアプレイヤー
VLCメディアプレイヤーはWindowsやMac、iOS、Androidのマルチプラットフォームに対応した再生ソフトウェアで、DVDやブルーレイ、動画、音楽などのメディアファイルに対応できます。VLCを使えば、動画を「速く」「少しだけ速く」「通常再生」「少しだけゆっくり」「ゆっくり」のモードで倍速再生・スロー再生できます。
 デメリット
デメリット
- 1. 文字化けする場合がある
- 2. 随時アップデートを行う必要がある
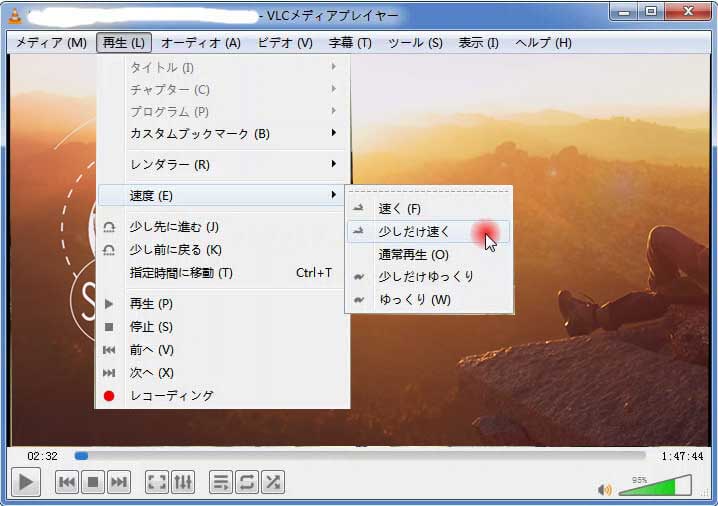
VLCで動画ファイルの再生速度を変更
3、123APPS ビデオ速度を変更する
URL:https://online-video-cutter.com/ja/change-video-speed
「123APPS ビデオ速度を変更する」はダウンロード・インストールは要らずに、オンラインでビデオの再生を速くしたり遅くしたりすることができるサービスです。具体的に、x0.5、x2、x3などの再生速度のセットが利用できて、2回のクリックだけでビデオの速度を変更できます。
メリット
- 1. ダウンロード・インストールは不要
- 2. 透かしなしで便利だ
- 3. 最大4GBのビデオファイルの再生を変更可
 デメリット
デメリット
- 1. オンライン動画再生変更なので、作業はネットワークの接続状況に影響されやすい
- 2. 広告が表示されている
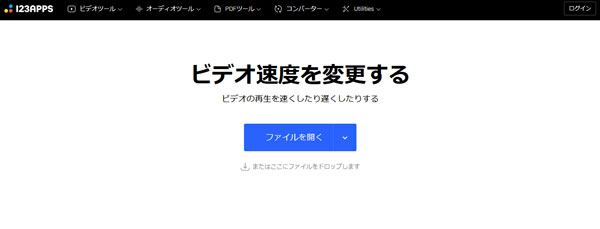
123APPS ビデオ速度を変更する
結論
以上は、Windows Media Playerで動画の再生速度を変更する方法、及びその代わりとなるソフトで動画の速度を変更してくれるソフトのご紹介でした。今後、必要に応じて動画の再生スピードを変更したいなら、ご参考ください。