iPhoneアップデートする前にデータをバックアップする方法 三つ
iPhoneのアップデートは基本機能の向上、システム安定性の保証のために行うことです。新しいバージョンがリリースされた後、ユーザーたちが自分によりiPhoneをアップデートできます。でもiPhoneのアップデートはされた後、iPhoneデータが消えたことはよく聞かれました。iPhoneアップデートでデータの失ったことを防ぐために、事前iPhoneのデータをバックアップする必要があります。
iPhoneアップデートについて
iPhoneのiOSをアップデートしようと思ったんですけどアップデートをし始めてからバックアップを取った方がいいと聞いたんですけど初めてですのでiPhoneのバックアップを取る方法を教えていただけましょうか?
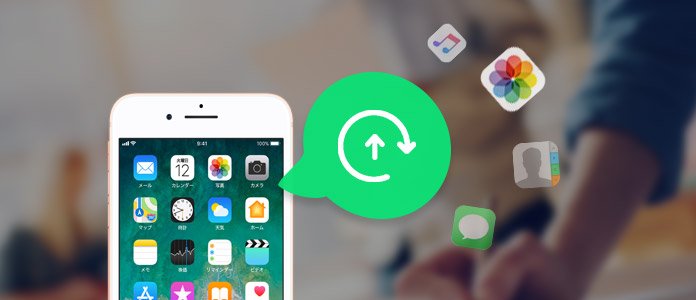
アップデート バックアップ
iPhone、iPadデバイスのシステムの改善のためにアップル社が定期に最新のiOSバージョンをリリースします。iPhoneを最新OSバージョンにアップデートする時バックアップを取っておいた方が、アップデートに失敗してしまって、再起動して大事なデータが消えたでもバックアップからデータを復原できるので、安心ですよね。ということで、iPhoneアップデートする前にiPhoneの写真、メモ、連絡先、メール、プレイリストなどのデータを必ずバックアップしてから更新しましょう。
この記事ではiPhoneをアップデートする前にデータのバックアップ方法を三つ紹介します。
iPhoneアップデート前に、iCloud、iTunesでバックアップ
注意点:iCloudの場合、Wi-Fi環境が必要になります。そしてiCloud では「5Gバイト」までの容量を無料でお使いいただけます。
iTunesの場合、パソコンの環境や iPhone 内にあるデータ量によって、長い時間を要する場合があります。
iCloudでデータをバックアップ
まず、iPhoneの設定アプリから「自分の名前」に入り、「iClooud」>「iCloudバックアップ」の順にiCloudバックアップをオンにします。「iCloudバックアップを開始」の確認画面が表示された後、「OK」をクリックします。それから「今すぐバックアップを作成」オプションが表示され、押します。バックアップ作成中です。そのままお待ちください。バックアップの時間が表示されたらバックアップ完了です。
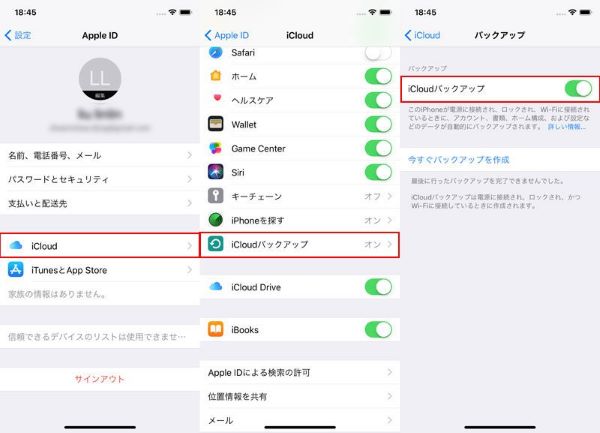
iPhone iCloud バックアップ
iTunesでデータをバックアップ
まずお使いのパソコンに最新版のiTunesがインストールされることを確認してください。iPhoneをUSBケーブルでパソコンに接続して、iTunesを起動して下さい。初めて接続するとパソコン上には「情報にアクセスするのを許可しますか?」と聞かれるので「続ける」をクリック、iPhone側にも「このコンピュータを信頼しますか?」と聞いてきますので「信頼」を選択しましょう。
それからiTunesの左上にiPhoneのアイコンをタップして、「自動的にバックアップ」の部分が「iCloud」に設定されているので、「このコンピュータ」に変更をして「iPhoneのバックアップを暗号化」にもチェックを入れます。そしてパスワードを設定します。これでバックアップが開始されパソコン上にiPhoneのデータがバックアップされることになります。
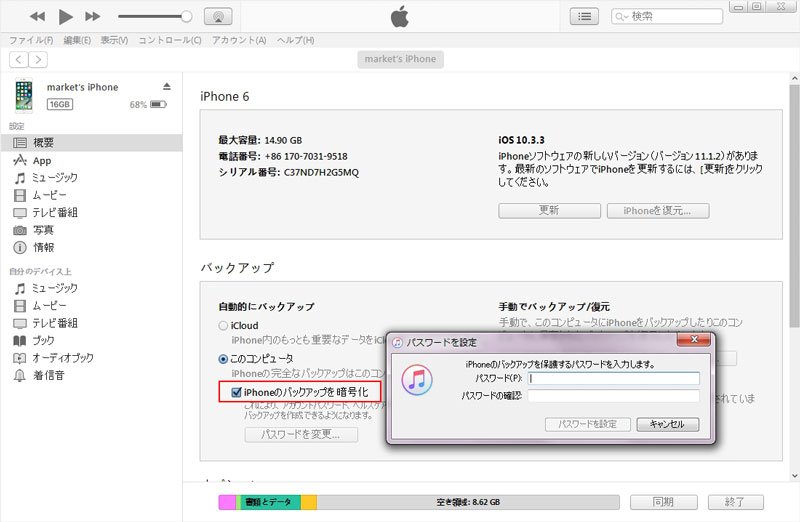
iTunes iPhone バックアップ
専門iPhoneバックアップソフト お薦め
上記の紹介したiCloud、iTunesでiPhoneのデータバックアップする方法はiPhone中身のすべてのデータをバックアップできます。でもiPhoneの全部のデータではなく、一部のデータをバックアップするならどうすればいいですか?ここでは専門なiPhoneデータバックアップソフト - iOS データ バックアップ & 復元を薦めます。このiPhone、iPad、iPodに対応するデータバックアップソフトはiPhoneアップデートする前にバックアップしたいデータを選択してパソコンに簡単にバックアップできます。そしてバックアップする前にデータをプレビューできて、バックアップした後、データをチェックできます。
ステップ 1「iOS データ バックアップ&復原」機能を選択
まずこのiPoneデータバックアップソフトをダウンロードしてパソコンにインストールしてください。そしてソフトを実行してインタフェース画面に「iOSデータバックアップ&復原」機能を選択してください。iPhoneをUSBケーブルでパソコンに接続して、このiPhoneデータバックアップソフトは自動的にiPhoneを識別できます。
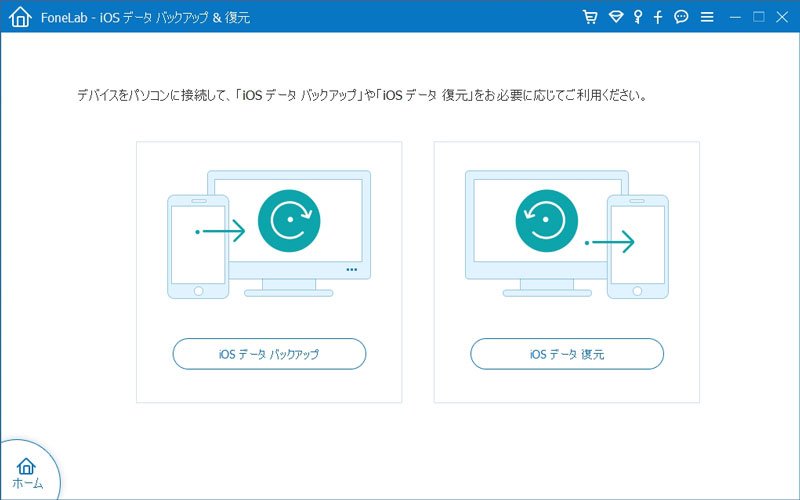
「iOS データ バックアップ」を選択
ステップ 2iPhoneデータバックアップモードを選択
iPhoneデータバックアップ機能を選択してから、「標準バックアップ」と「暗号化バックアップ」画面が表示され、ニーズに応じて一つのバックアップモードを選択してください。「暗号化バックアップ」モードではバックアップファイルにパスワードを設定して、データをバックアップできます。
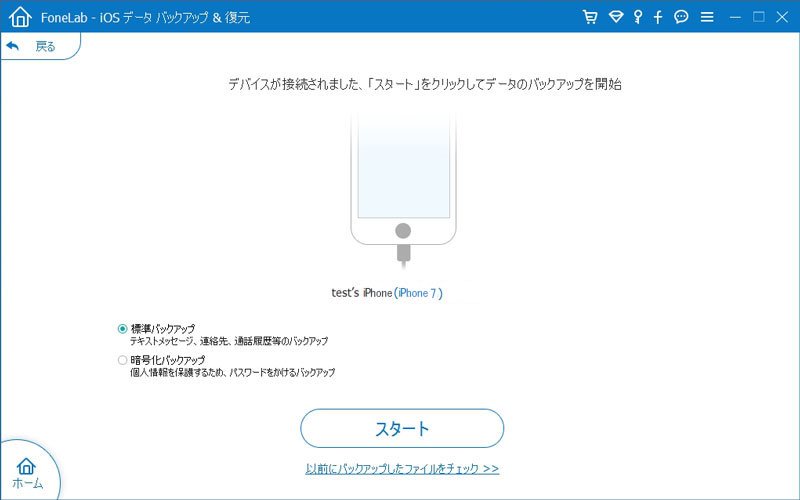
iPhoneデータバックアップモードを選択
ステップ 3バックアップしたいデータを選択
バックアップモードを選択してから、バックアップするデータの種類を選択する画面が表示され、バックアップしたいデータの種類を選択して、「次へ」をクリックします。そして、保存先などを確認してから、バックアップが始まります。バックアップが完了後、バックアップファイルのサイズなどを確認できます。
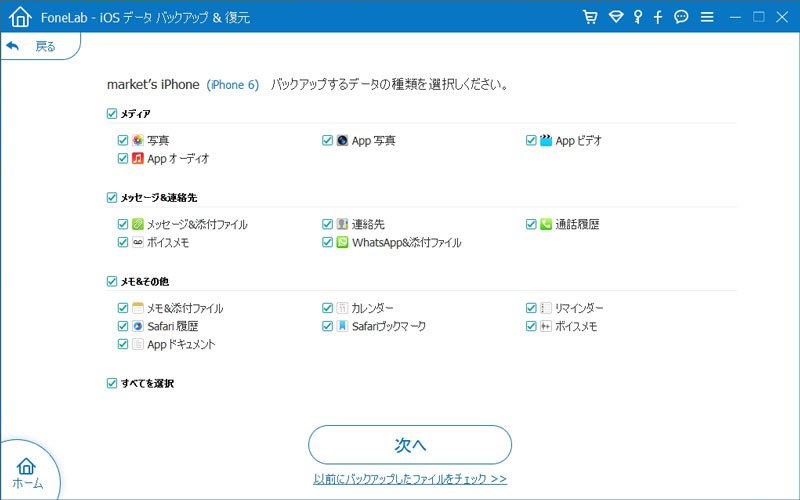
バックアップしたいデータを選択
ステップ 4バックアップしたiPhone データをチェック
「OK」をクリックして、バックアップファイルのリストに今度のバックアップを見つけて、バックアップしたデータをチェックできます。必要のとき、このバックアップからデータを復原できます。
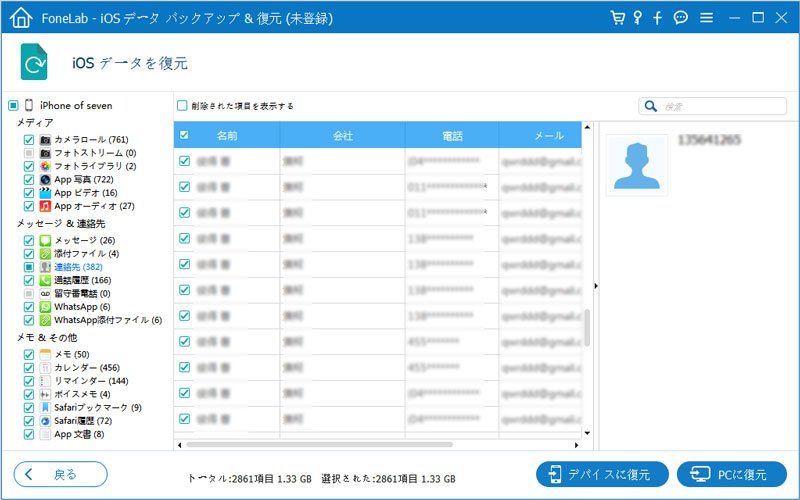
バックアップしたiPhone データをチェック
この四つのステップでiPhoneをアップデートする前にデータを簡単にバックアップできます。これならiPhoneのアップデートのせいでデータ消えたことも心配する必要なく簡単にバックアップから大事なデータを復原できます。
iPhoneなどのiOSデバイスを最新OSバージョンにアップデートする時、データ安全のためにバックアップを定期的に取っておいた方がいいと思います。もしiPhoneのアップデートで写真、連絡先などのデータが消えた時、iPhone アップデートにより消えたデータを復元という文章までデータ復原する方法を参考してください。
