iPhone カメラロールをバックアップする方法について
iPhoneでたくさんんの写真を撮って、ストレージが少なくなります。iPhoneのカメラロールをPCへバックアップしたほうはいいでしょう。では、次の文書はiPhone カメラロールをバックアップする方法について紹介します。是非ご参考ください。
どのようにしてiPhone カメラロールをバックアップしますか。先日、友達にそう聞かれ、ネットで調べてみると、知恵袋からも同じような問題がたくさん出てきて、このような問題に頭を悩ませているユーザーが思うより多いことに気付きました。そこでこの文章により、iTunes/iCloudを使わずに、iPhone カメラロールだけをバックアップする二つの方法をご紹介したいと思います。
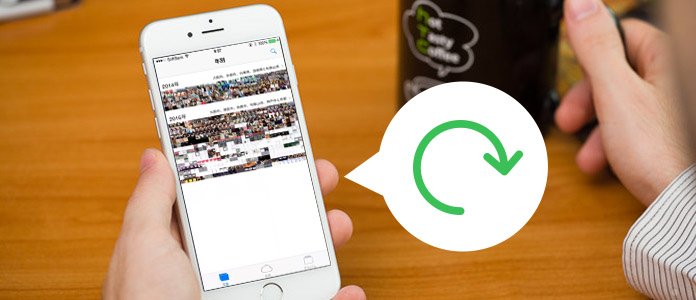
iPhone カメラロール バックアップ
iPhone カメラロールをPCにバックアップ
ユーザーのプライバシーを保護するために、iPhoneとPC/Mac間、あるいはiOSデバイス間のデータ転送が直接できないように設計されています。ところが、写真が例外です。iPhone カメラロールをバックアップしたいなら、まず、USBケーブルを経由して、お使いのiPhoneをパソコンに接続します。「コンピューター」を選択して、iPhoneのアイコンを右クリックし「画像とビデオのインポート」を選択します。しばらくお待ちしたら、「読み込み」を選択して、写真の取り込みが始まるます。終わってからフォルダが開き、ユーザーはiPhone 写真を完全にバックアップしたかどうかを確認できます。
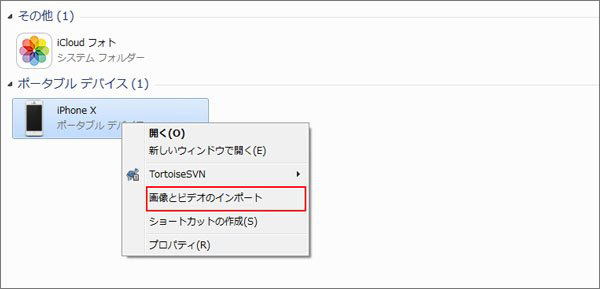
iPhone 写真をパソコンに
ヒント:iPhoneをパソコンに接続する前に、iTunesで「自動同期」の設定を無効にする必要があります。「編集」「設定」を順次クリックします。表示された画面にある「デバイス」を選択して、iPod、iPhone、及びiPadを自動的に同期しない」にチェックを入れ、「OK」を選択すればいいです。

iTunes 自動同期を無効にする
iPhone カメラロールをMacにバックアップ
MacユーザーはiPhone カメラロールをバックアップしたいなら、「イメージキャプチャ」や「写真」アプリを使うほか、AirDropも使えます。
ステップ 1AirDropを表示。
Finderのメニューバーから「移動」「AirDrop」をクリックして、AirDropの画面を表示します。
ステップ 2AirDropをオンにする。
iPhoneからファイルを受信したい場合は、「このMacを検出可能な相手」をクリックして、「連絡先のみ」または「全員」のいずれかを選択します。
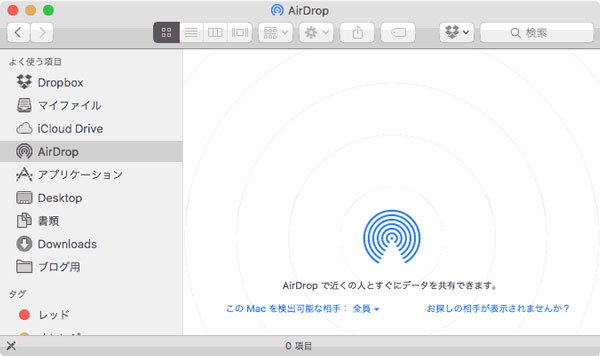
AirDropをオンにする
ステップ 3iPhone カメラロールをバックアップ。
iPhoneからのファイルが送られてきて、ポップアップが表示されたら、「受け付ける」をクリックします。iPhone 写真が「ダウンロード」フォルダに保存されます。
専門的なソフトによりiPhone カメラロールをバックアップ
また、パソコン初心者でより簡単にiPhone カメラロールをバックアップしたい、あるいは写真を暗号化バックアップしたいユーザーにとっては、専門的なソフトを利用するのがよい選択の一つかもしれません。例えばAiseesoft 開発のiOS データ バックアップ & 復元なんですが、このソフトをご利用して、iPhone カメラロールをわずか数クリックだけで簡単にバックアップできます。
では、せっかくですが、まずソフトを無料ダウンロードしましょう。
1「iOS データ バックアップ & 復元」機能を選択
ソフトを実行してから、「iOS データ バックアップ & 復元」機能を選択して、お使いのiPhoneをパソコンに接続します。そして、「iOS データ バックアップ」を選択します。
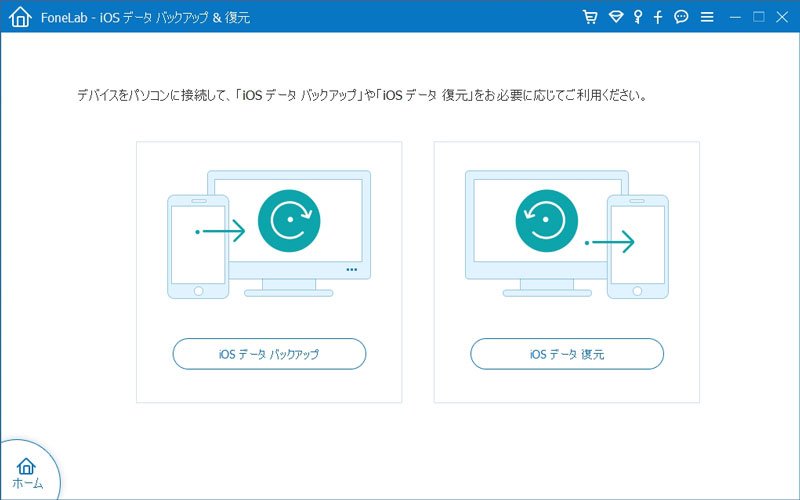
「iOS データ バックアップ」を選択
2バックアップモードを選択
ユーザーはお必要に応じて、「標準バックアップ」か「暗号化バックアップ」を選択できます。標準バックアップでは、お必要なデータを選択してバックアップしますが、暗号化バックアップでは、まずバックアップファイルにパスワードを設定する必要があります。
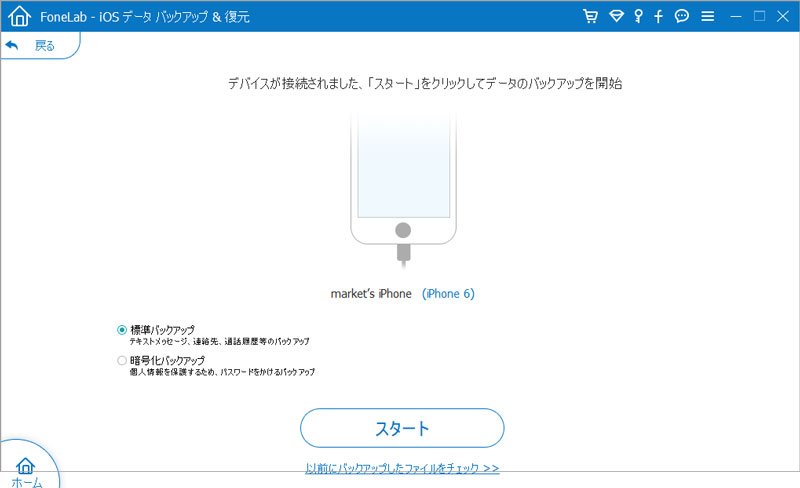
バックアップモードを選択
3「写真」にチェックを入れ
iPhone カメラロールをバックアップしたいなら、「写真」にチェックを入れ、「次へ」をクリックします。そして、保存先などを確認してから、バックアップが始まります。バックアップが完了後、バックアップファイルのサイズなどを確認できます。
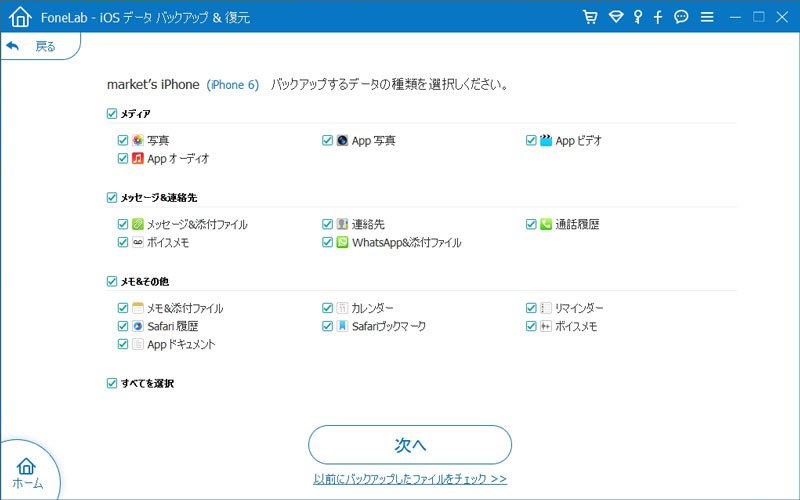
「写真」にチェックを入れ
4iPhone カメラロールをチェック
「OK」をクリックして、バックアップファイルのリストに今度のバックアップを見つけます。ユーザーはバックアップした写真データをプレビューしたりでき、必要な時にはデータを復元することもできます。
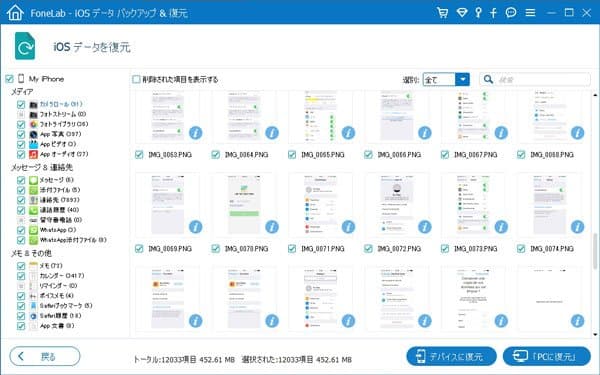
バックアップしたiPhone 写真をチェック
特徴:iTunes バックアップと比べれば、元データが上書きされることなくiPhone カメラロールなどのデータをバックアップできるのが優位に立つでしょう。
このようにして、iPhone カメラロールを簡単にバックアップしました。写真というのはやはり大切な資料だと思い、やはり日頃よりバックアップしたほうが安心でしょう。また、ソフトはiPhone 連絡先 バックアップなどに対応し、実用性が高いと思います。お必要があれば、ぜひソフトを無料ダウンロードしてやってみましょう。