iPadの写真をバックアップする方法について
iPadでたくさんの写真を撮って、iPadのストレージが少なくなり、反応が遅くなります。その時はiPadの写真をバックアップしたほうはいいです。では、iPadの写真をバックアップする方法について、紹介していきますので、ぜひ参考にして下さい。
使用時間が長くになるにつれて、iPadで保存されている写真、動画が集まって、だんだん溢れてしまうかもしれません。でも、またiPadに新しい写真を保存したいですが、空き容量が不足で、どうすればいいですか?この場合で、iPadで保存されている写真をiCloud/iTunes、パソコン、外付けHDD、及びクラウドストレージにバックアップすることが一番いい方法だと思います。なら、どうやってiPadの写真をそちらの場所にバックアップできますか?これから、詳しくiPad 写真のバックアップ操作手順を紹介します。一緒に試しましょう!
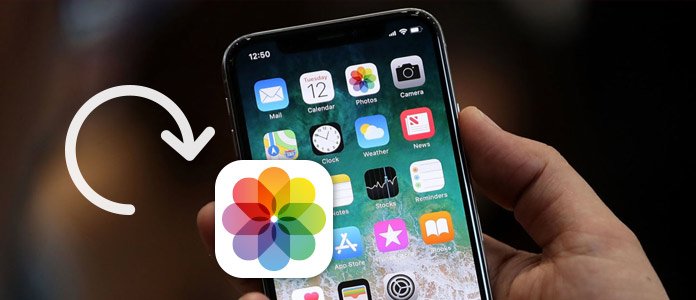
iPhone 写真 バックアップ
iPad 写真をPCにバックアップ
パソコンの設定によっては、iPadをパソコンに接続すると同時に iTunes が起動します。その際、iTunesの「自動同期」設定を無効にする必要があります。でないと、iPadをPCに接続したとたんにデータ同期が自動的に開始し、データが消えたり重複したりする可能性があります。ということから、iPadを接続する前に、iTunesを行動して、「編集」「設定」を順次クリックします。表示された画面にある「デバイス」を選択して、iPod、iPhone、及びiPadを自動的に同期しない」にチェックを入れ、「OK」を選択すればいいです。

iTunes 自動同期を無効にする
そして、USBケーブルを経由して、お使いのiPadをパソコンに接続します。「コンピューター」を選択して、iPhoneのアイコンを右クリックし「画像とビデオのインポート」を選択します。しばらくお待ちしたら、「読み込み」を選択して、写真の取り込みが始まるます。終わってからフォルダが開き、ユーザーはiad 写真を完全にバックアップしたかどうかを確認できます。
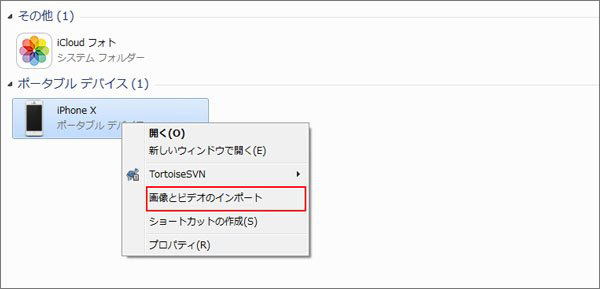
iPad 写真をパソコンに
専門的なソフトによりiPad 写真をバックアップ
専門的なiOS データ バックアップ & 復元ソフトをご利用してiPad 写真をバックアップするのは、操作がより簡単で、時間を節約できる一方、暗号化バックアップがそのもっとも大きな特徴でしょう。
では、せっかくですが、まずソフトを無料ダウンロードしましょう。
1「iOS データ バックアップ & 復元」機能を選択
ソフトを実行してから、「iOS データ バックアップ & 復元」機能を選択して、お使いのiPadをパソコンに接続します。そして、「iOS データ バックアップ」を選択します。
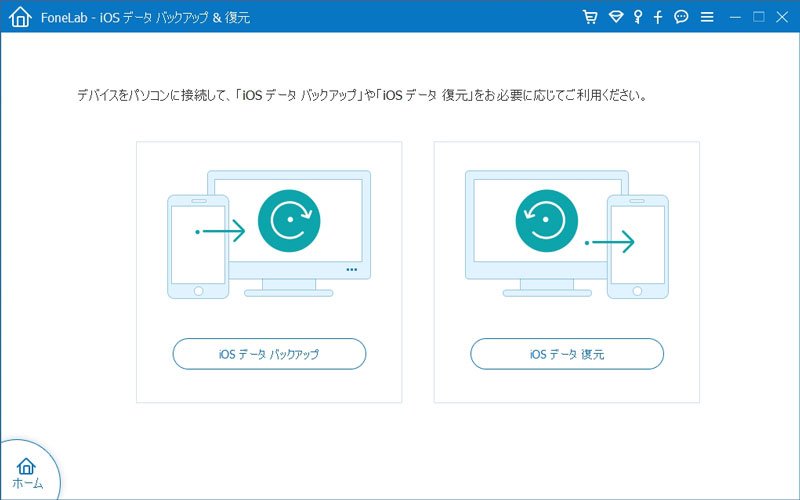
「iOS データ バックアップ」を選択
2iPad 写真 バックアップモードを選択
ユーザーはお必要に応じて、「標準バックアップ」か「暗号化バックアップ」を選択できます。暗号化バックアップでは、まずバックアップファイルにパスワードを設定する必要があります。
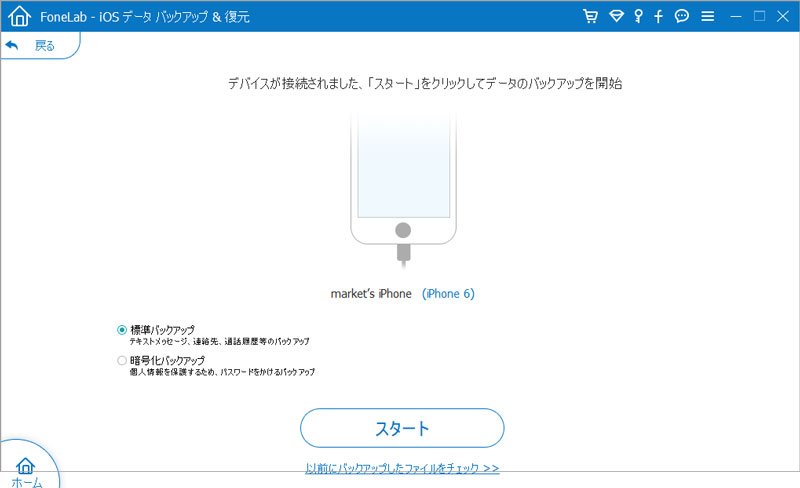
バックアップモードを選択
3「写真」にチェックを入れ
iPad 写真をバックアップしたいなら、「写真」にチェックを入れ、「次へ」をクリックします。そして、保存先などを確認してから、バックアップが始まります。バックアップが完了後、バックアップファイルのサイズなどを確認できます。
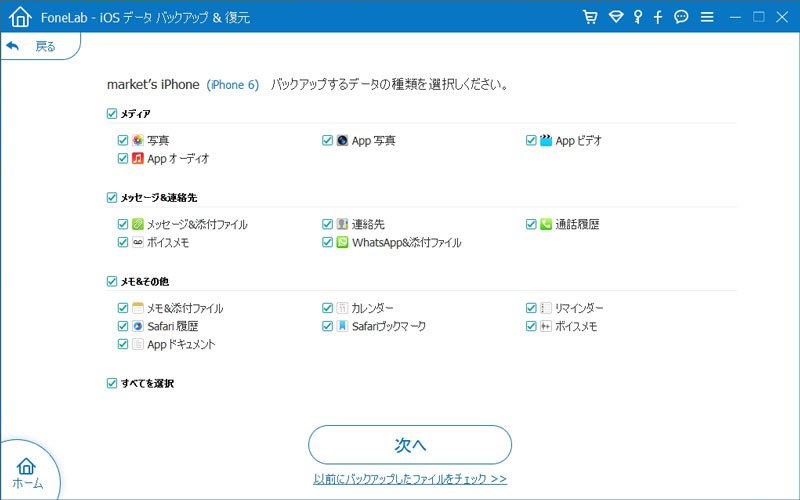
「写真」にチェックを入れ
4バックアップしたiPad 写真をチェック
「OK」をクリックして、バックアップファイルのリストに今度のバックアップを見つけます。ユーザーはバックアップした写真データをプレビューしたりでき、必要な時にはデータを復元することもできます。
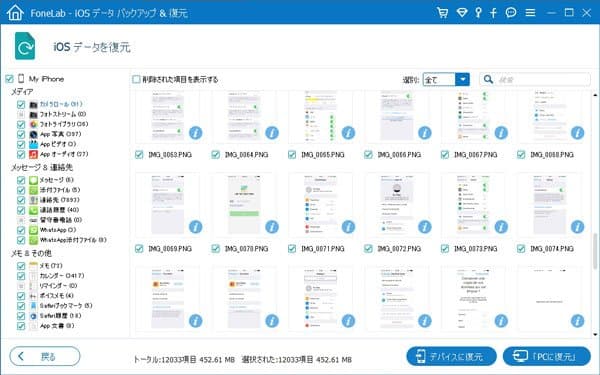
バックアップしたiPhone 写真をチェック
このようにして、iPhone写真を簡単にパソコンにバックアップしました。お必要に応じて写真を復元することもサポートします。また、ソフトはiPhone 写真 バックアップ、iPhone 連絡先 バックアップなどにも対応しますので、お必要があれば、ぜひソフトを無料ダウンロードしてやって見ましょう。
iPad写真をiCloud/iTunesにバックアップ
iPad 写真 バックアップと言えば、一番思い出すのはiCloud/iTunesにバックアップすることです。でも、iTunesに写真をバックアップ、復元しないと、iPad写真をプレビューできず、ちょっと不便ですね。iTunesと比べて、iCloudに写真をバックアップすれば、PC/MacでiCloudアカウントに登録、iPad写真をプレビューできます。iPad写真をiCloudにバックアップする手順なら、以下の内容をご参考ください。
ステップ 1まずは、iPadで「設定」>「iCloud」>「バックアップ」の順でタップして、以下の画像のように「iCloud バックアップ」をオンにしてください。
ステップ 2後で、お必要に応じて、iCloudにバックアップしたい写真、連絡先、カレンダーなどの項目を「オン」にして、iPad 写真をiCloudにバックアップできます。
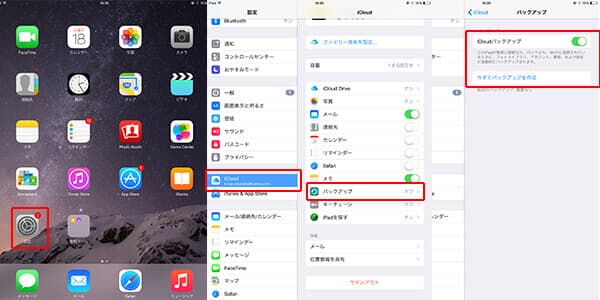
iPad写真をiCloudにバックアップ
iCloud バックアップはパソコン不要、インターネットがあれば操作できますが、容量の制限(5GBが無料)があり、写真の以外、メモ、連絡先、メールなどもバックアップできるので、容量を増やすのが費用がかかります。大勢な写真を持ちユーザーにとって、お得ではないのiPad 写真 バックアップ 方法です。
iPad写真をクラウドストレージにバックアップ
iPadの写真をiCloudにバックアップする方法は容量制限があり、ちょっと不便かもしれません。Google フォト、Dropbox、OneDriveなどクラウドストレージを利用して、iPhoneで撮影した写真を簡単にネットにバックアップ、保存、管理できます。もちろん、多くのクラウドストレージの容量が制限があり、無料の制限容量が大きくて、大丈夫だと思います。
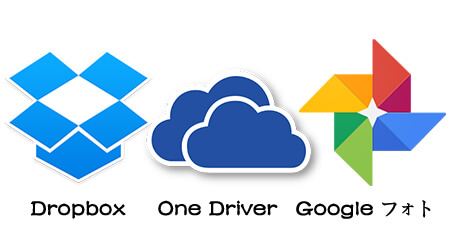
例えば、OneDriveは新しい写真を自動で探す機能があり、一つずつ新しい写真を探し出し、アップロードする必要なし、直接にアップロードでき、大変時間が節約、便利です。でも、クラウドストレージに写真をアップロードする際、アップロードされた写真のサイズが縮小されたり、画質が落とされたりの文句がよく聞こえます。バックアップされたiPad 写真の品質にこだわる人なら、お薦めしないですね。
iPad写真をパソコン、外付けHDDにバックアップ
もし、完全、完璧にオリジナル写真をバックアップしたいと、iPadの写真を直接にパソコン、或いは外付けHDDにバックアップする方法をお勧めます。
iPadの写真をパソコン、或いは外付けHDDにバックアップすると、2つの方法があります。一つは直接にパソコンでiPadの写真をPC/Macに取り込みことです。もう一つのは専門的なiPad データ管理ソフトを利用してiPadの写真をパソコンにバックアップします。
パソコンでiPadの写真をPCに取り込み
ステップ 1付属のUSBケーブルでiPadをパソコンと接続、接続完成したら、「自動再生」の画面が表示されます。画面での「デバイスを開いてファイルを表示する」を選択してください。
ステップ 2後で、以下の画像が見えます。「Internal Storage」>「DCIM」の順でクリックしてください。「DCIM」フォルダを開き、iPadの中でのすべての写真、動画が見えます。パソコンにバックアップしたい写真を選択、移行できます。
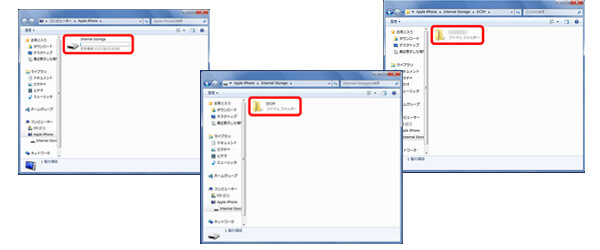
iPadの写真をPCに取り込み
直接にパソコンにiPad写真を取り込み際、すべての写真をバックアップすることがまだいいですけど。「DCIM」を開き、展示されている写真がある規則で並べていないので、写真管理や特定写真を移行することが大変な苦労になるかもしれません。この場合で、専門的なiPad 写真 バックアップソフトを利用してiPadの写真をパソコンに取り込みことがもっと楽になります。詳しい操作方法なら、iPad写真をPCに転送する方法までご参考ください。
iPadの写真をバックアップしたいと、写真の品質、時間、便利さから見ると、専門的なiPad 写真 バックアップソフトを利用してiPadの写真をパソコンにバックアップすることが一番便利な方法です。興味があれば、試してみてください!






