MacからiPhoneに写真を取り込み、転送する方法
「助けて!Macの写真をiPhoneに取り込む方法はありますか?」、「Macで作成したアルバムをiPhoneに転送したいんですが、どうすればいいでしょうか。」Macユーザーは、このような質問がよくありますね。カメラで撮影した写真、ネットでダウンロードした画像などをMacからiPhoneに転送できる方法はわからなくて、悩んでいます。よって、本文は、Macの写真・画像をiPhoneへ転送、同期する方法や利用できるソフトをご紹介いたします。少しお役に立てれば何よりです。

Mac 写真 iPhone 同期
MacからiPhoneに写真を転送する方法
ここでは、よく使われている三つの方法をご説明します。早速見ましょう。
一、iTunesを使う
iTunesはiPhone、iPad、iPod向けのアプリとしてよく使われています。iTunes経由でMacからiPhoneに写真を転送する方法は以下の通りです。
ステップ 1iPhoneをMacに接続
まずは、MacでiTunesを開いてから、USBケーブルでiPhoneをMacに接続します。この後の操作を便利にするために、Macで新規フォルダを作成して、iPhoneに転送したい写真を新規フォルダに入れた方がお薦めです。
ステップ 2写真を選択
次に、iTunesでiPhoneの管理画面に入って、「写真」をクリックすることで「写真」画面が入ります。ここでは、「写真を同期」にチェックを入れてから、「写真のコピー元」のところに先作成した同期したい写真が含まれている新規フォルダを選択します。
ステップ 3写真を同期
最後は、「適用」をクリックして、Macの写真がiPhoneに同期されることができます。
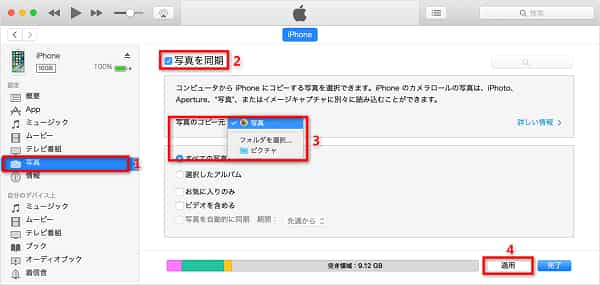
iTunes経由で写真を同期
ご注意:iTunes経由でMacからiPhoneに写真、画像を移行するのは欠点があります。つまり、iPhoneの既存する写真、画像データがすべて上書きされ、消えてしまうのです。
二、iCloud写真を使う
iCloud写真を使うと、何もせずにMacの写真をiPhoneに自動で転送することができます。だが、転送する前に、MacとiPhoneのiCloud写真を有効にしているかどうかをご確認ください。
それぞれの設定は次のようです。
Mac:システム環境設定→iCloud→写真→iCloud写真→オン
iPhone:設定→Apple ID→iCloud→写真→iCloud写真→オン
上記の設定が終わったら、iCloudの「写真」に入って、iPhoneに転送したい写真をMacからアップロードします。すると、その写真をMacからiPhoneに同期されます。
しかも、この方法は写真をiPhoneからMacに転送したい時も適用されます。
ご注意:無料で利用できますが、iCloud上のすべてのファイルを共有できるストレージが5GBに制限されています。もっと大きな容量が必要な場合は、購入しなければなりません。
三、AirDropを使う
続いてご紹介したい方法が一番簡単な方法だと思います。AirDropという機能を使って写真を同期する方法です。AirDropを使って、USBケーブルなどで接続する必要があります。無線でデータの送受信ができ、かなり便利です。では、操作手順を一緒に見ましょう。
ステップ 1AirDropを有効
まず、iPhoneでAirDropを有効にします。iPhoneの「設定」を開いて「AirDrop」を選択します。それから、「すべての人」を選択して受信を有効にしてください。
ステップ 2写真を選択して同期
次に、Macの「Finder」を開いて、転送したい写真を選択してから右クリックしてください。表示されたメニューで「共有」から「AirDrop」項目を選んで、お使いのiPhoneが表示されるはずです。それを選択すれば同期したい写真を気軽に送信できます。
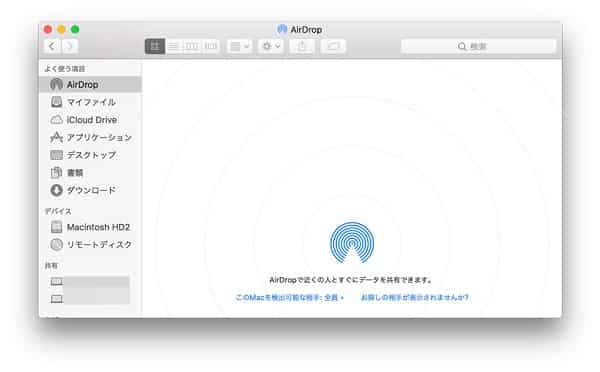
AirDrop経由で写真を同期
ご注意:この方法はWi-FiとBluetoothを使用するので、距離遠すぎるなら、通信できない可能性があります。ぜひ注意してください。
Mac iPhone写真同期できるソフトを薦め
上記の方法がそれぞれのメリットがありますが、注意する必要があるところもそれぞれあります。なので、上記の方法の代わりになれるAiseesoft FoneTransという専用ソフトを皆さんにお薦めしたいと思います。
Aiseesoft FoneTransにより、写真だけでなく、ミュージック、ドキュメント、SMS、連絡先などのデータをパソコンからiPadに転送できます。また、重複連絡先の排除、連絡先のグループ分け、MacからiPhoneに音楽、動画を転送する時自動的にiPhone対応の形式に変換してから転送するなどの機能も備えています。
MacからiPhoneに写真を同期する手順は下記の通りです。
ステップ 1Aiseesoft FoneTransをダウンロード
上記の「無料ダウンロード」ボタンを使って、このソフトをダウンロード・インストール・立ち上げます。
ステップ 2iPhoneをMacに接続
次に、iPhoneをUSBケーブル経由でMacに接続してください。そうしたら、このソフトは自動的にiPhoneのことを認識できます。
ステップ 3写真を転送
デバイスが接続後、インターフェースの左側にデータの種類が表示されます。その中から、「写真」を選択してから、右側のツールバーにある「追加」タブを押すと、Macから転送したい写真を追加できます。
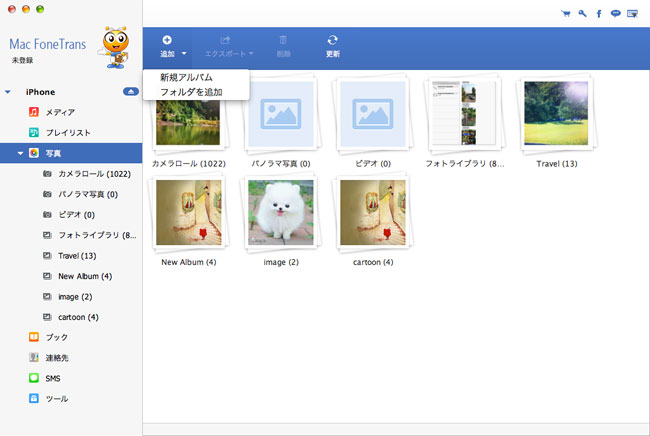
Aiseesoft FoneTrans経由で写真を同期
ご注意:iPhoneの写真・画像をMacに転送やバックアップしたいなら、「エクスポート」ボタンをクリックすることで簡単にできます。
ここまでは、MacからiPhoneに写真を同期する方法です。前の方法と比べて、意外と簡単でしょう。また、このソフトはMac写真をiPhoneに転送できるだけでなく、iPhone 連絡先 移行、iPhone 動画 転送なども対応できます。必要なら、使ってみてください。
結論
以上は、Macの写真・画像をiPhoneへ転送、同期する方法や利用できるソフトの紹介でした。一番お薦めのは、やはりAiseesoft Mac iPhone 写真 同期です。様々な書類のデータをサポートできる一方、数ステップで簡単に同期できます。かなり便利なソフトです。これから必要があるとき、このソフトをご利用ください。
よくある質問
質問 1:搭載されている「写真」アプリを使えば、MacとiPhone写真を同期できますか。
答え 1:できます。Macの写真アプリの起動が完了したら、MacとiPhoneをUSBケーブルで接続します。iPhoneのロックを解除して、コンピュータを信頼するを選択した後、写真アプリにiPhoneが表示されるはずです。それから、転送したい写真を選択してから、右上の「○○個の選択項目を読み込む」をクリックすることで、同期が完了です。
質問 2:Finder を使って写真を同期できますか。
答え 2:できます。Finder ウインドウを開いて、iPhoneを USB ケーブルでMacに接続します。 Finder ウインドウのサイドバーにデバイスが表示された後、デバイスをクリックし選択して、デバイスを信頼します。そして、「写真」タブをクリックし、「デバイスとの写真の共有元」を選択し、「写真」または Mac 上のフォルダを選択できます。選択できたら、「適用」ボタンをクリックすることで転送できます。
質問 3:3.フォトストリーム経由でMacに写真を取り込む時の注意点は何でしょうか。
答え 3:フォトストリームは、写真しか取り込めなく、動画を取り込めません。動画を取り込むにはLightningケーブルでMac本体と接続する必要があります。