iPhoneからGmailへ連絡先を同期する
気軽にアクセスできるように、iPhoneの連絡先をGmailに同期したい人が多いです。しかし、簡単な同期方法が分からない人も少なくないです。では、iPhoneからGmailへ連絡先を同期する方法を一緒に見ましょう。
iPhoneの連絡先の紛失を避けるように、我々はいつも連絡先をバックアップします。しかし、どこにバックアップすればいいですか。Googleの提供するメールアプリケーション「Gmail」を使用すれば、連絡先を安全で保存できるので、一番いい選択肢だと思います。しかも、機種変更しても、事前にiPhoneの連絡先をGmailに同期したら、ログインすることだけで、いつでも自由に利用できます。では、iPhoneからGmailへ連絡先を同期しましょう。ここで、いくつかの同期方法をみんなにご紹介いたします。

iPhoneからGmailへ連絡先を同期
3選!iPhoneの連絡先をGmailに同期する方法
iPhoneの設定でGmailに連絡先を同期する
実は、iPhone上の設定によって、気軽にiPhoneからGmailへ連絡先を同期できます。
ステップ 1iPhoneで「設定」>「パスワードとアカウント」>「アカウントを追加」>Googleのロゴの順にクリックしてください。
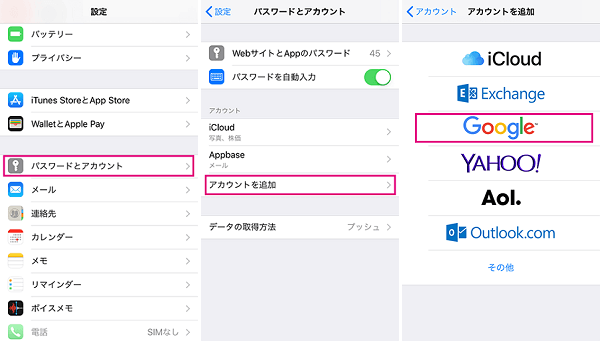
Googleのロゴをクリック
ステップ 2Googleアカウント用のメールアドレスとパスワードを入力してログインしてから、連絡先をオンにしてください。
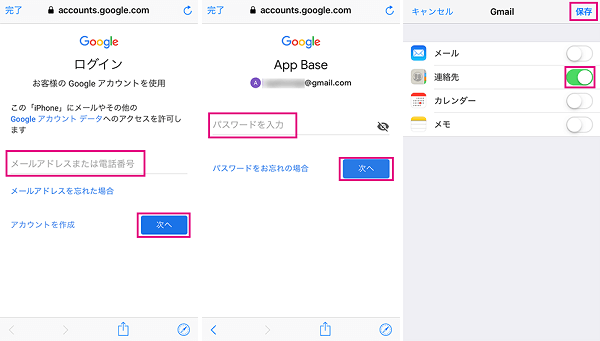
iPhoneの設定でGmailに連絡先を同期
注:iOSのバージョンによって、iPhoneの連絡先をGmailに同期する設定方法も違います。
iTunesでiPhoneの連絡先をGmailに移行する
iTunesを使用してiPhoneからGmailへ連絡先を同期することもできます。もちろん、この場合、パソコンが必要です。また、iTunesを最新のバージョンに更新しなければなりません。
iPhoneとPCを接続し、iTunesを起動して、iPhoneのアイコンをクリックしてください。
iTunesの左側の「情報」を選択して、「連絡先の同期先」にチェックを入れてください。
「連絡先の同期先」の右側にあるプルダウンをGoogle Contactsに変更してから、「適用」をクリックしてください。
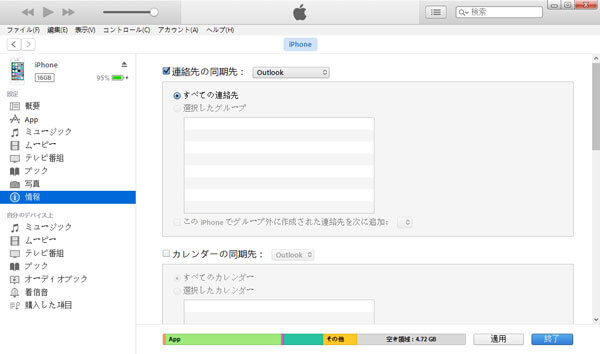
iTunesでiPhoneの連絡先をGmailに移行する
iCloudもiPhoneの連絡先をGmailに同期できる
iTunesだけでなく、iCloudもiPhoneの連絡先をGmailに同期できます。上記の二つの方法と比較すれば少し複雑ですが、みんなにご紹介したいと思います。
iCloudからiPhoneの連絡先をエクスポート
1.iCloudにログインして「連絡先」をクリックしてください。
2.左下の歯車マーク(設定)を選択して、「すべてを選択」をクリックしてから、もう一度歯車マークをクリックして「vCardを書き出す」を選択してください。
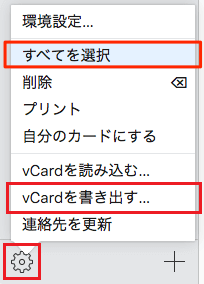
iCloudからiPhoneの連絡先をエクスポート
3.そして、「iCloud vCards.vcf」というファイルをダウンロードできます。
iPhoneの連絡先をGmailに移行
1.Gmailにアクセスして、「連絡先」を選択してください。
2.「もっと見る」>「インポート」>「csvまたはvCardファイル」をクリックしてください。
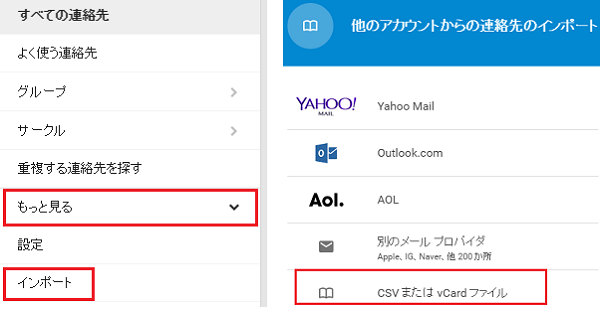
iPhoneの連絡先をGmailに移行
3.「ファイルを選択」をクリックしてから、先ほどダウンロードした「iCloud vCards.vcf」を選択して、「インポート」をクリックしてください。
iPhoneの連絡先を自由に移行してバックアップ
上記の方法に従うと、気軽にiPhoneの連絡先をGmailに同期できます。しかし、Gmailをほとんど使用しない人なら、どうすればiPhoneの連絡先を移行してバックアップできますか。この時、FoneTransというソフトを試しましょう。専門的なiOSのデータ管理ソフトとして、FoneTransはiPhone、iPad、iPodなどのiOSデバイスの間でデータを転送できるだけでなく、iOSデバイスとパソコンの間で自由にデータを移行することもできます。また、連絡先以外、iPhone SMSメッセージ 転送、iPhone iPad 音楽 転送などもできます。
FoneTransでiPhoneの連絡先を移行する手順:
ステップ 1iPhoneをパソコンに接続
上記の無料ダウンロードリンクでこのiPhone 連絡先 転送ソフトをダウンロード、起動してから、USBケーブル経由でiPhoneをPCに接続してください。そして、iPhoneのタイプ、容量、バージョン、シリアル番号などの情報が表示されます。
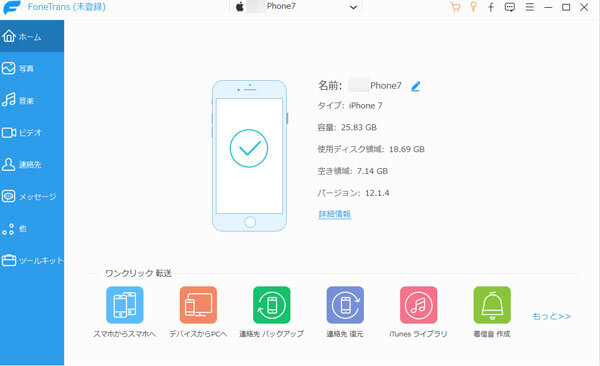
iPhoneをパソコンに接続
ステップ 2iPhoneの連絡先を選択
左側の「連絡先」をクリックすると、すべての連絡先がプログラムにロードされます。移行したいiPhoneの連絡先を選択してください。
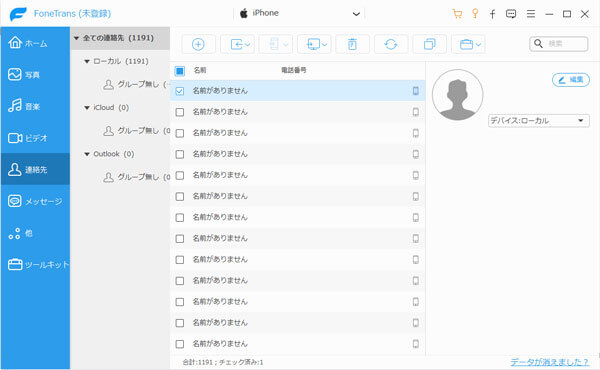
iPhoneの連絡先を選択
ステップ 3iPhoneの連絡先を転送
それから、パソコン或いは他のiOSデバイスにエクスポートするボタンをクリックすれば、iPhoneの連絡先を転送してバックアップできます。
結論
以上、iPhoneからGmailへ連絡先を同期する方法、およびiPhoneの連絡先をほかのデバイスに移行してバックアップするやり方をご紹介いたしました。iPad、パソコンなどのデバイスにiPhoneの連絡先を保存したいなら、ぜひFoneTransを試してみてください。また、Android ユーザーなら、スマホ 連絡先 移行までご参考ください。
FAQ:Gmail 連絡先 同期に関する問題について
質問 1:iPhoneの連絡先がGmailと同期しないのはなぜですか?
答え 1:[設定]に移動し、[アカウントとパスワード]をタップ、そのGmailアカウントをタップ、 [連絡先]の横にあるボタンをオンに切り替えます。上記の2つの方法を試しましたが、iPhoneの連絡先がGoogleと同期していないため、Gmailアカウントをデフォルトとして設定しました。 iPhoneで[設定]アプリを開き、[連絡先]に移動します。
質問 2:Gmailの連絡先にアクセスするにはどうすればよいですか?
答え 2:左側のサイドバーの上部にある[Gmail]をクリックし、表示されるドロップダウンメニューから[連絡先]を選択します。または、ブラウザのアドレスバーにwww.google.com/contactsと入力して直接アクセスすることもできます。連絡先は、デバイスの専用の連絡先またはPeopleアプリにあります。