iPhoneのiOS アップデートのやり方
新しいiOS バージョンがリリースした後、iPhoneをアップデートして新機能やバグの修正等でより多くやすくiPhoneを利用できます。そこで、iOSバージョンがリリースする際に当ってiPhone アップデートのやり方を紹介しましょう。
機能の改善やバグの修正、新機能の追加を実現するため、iOSバージョンがリリースされます。iPhoneを最新のiOSバージョンにアップデートすれば、不具合の改善や新機能が利用できます。そこで、このページではWi-Fi経由でiPhoneをアップデート、iTunesでiPhoneをアップデートする2つの方法から紹介しましょう。
でもiPhoneのアップデート中に、アップデートがフリーズして完了しない、リンゴループに陥ったりする問題がよく発生しますので、これらの事態に備えるよう、iPhone アップデートを行う前に、iPhoneのバックアップをとっておきましょう。iTunesやiCloudでiPhoneをバックアップできるほか、バックアップファイルをプレビューできるiOS データ バックアップ & 復元がお薦めです。

iPhoneアップデートやり方
Wi-Fi経由でiPhoneアップデートのやり方
Wi-Fi環境ではパソコン無しでもワイヤレスでiPhoneをアップデートすることが可能です。
iPhoneのみでアップデートする手順
1.iPhoneをアップデートする前にまずWi-Fiに接続されていることを確認します。アップデートには約20分以上の時間がかかりますので、十分に充電されていることもチェックします。
2.アップデートがあるというメッセージが表示されたら、今すぐインストールするか、時間をおいてからアップデートするかを設定してください。またホーム画面から「設定」アプリを開いて、メニューの一覧から「一般」を選択して「ソフトウェア・アップデート」をタップします。最新iOSバージョンでない場合、新しいiOS情報が表示されますので、最新iOSバージョンをインストールしてiPhoneをアップデートします。
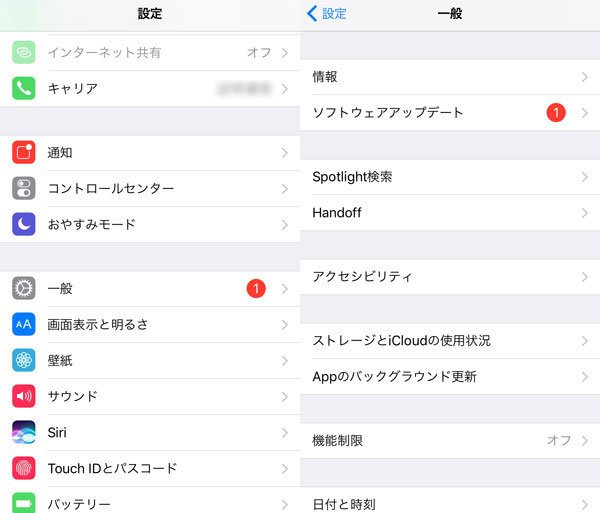
iPhoneのみでアップデート
注:iPhoneの容量が不足している場合、アップデートが失敗してしまう可能性があります。事前に不要なデータを削除してからアップデートするか、iTunesでiPhoneをアップデートします。
iTunes経由でiPhoneをアップデートする
Wi-Fi無しでiPhoneアップデートがでない、或いはiPhoneのアップデートが失敗する場合、iTunesを使ってiPhoneをアップデートしてください。iTunes経由なら、Wi-Fi無しでもiPhoneをアップデートすることが可能です。
iTunesでiPhoneをアップデートする手順
1.まずパソコンに最新のiTunesをインストールして起動してください。
2.USBケーブルでiPhoneをパソコンに接続します。iTunesにiPhoneのマークが表示された後、それをクリックします。そして「概要」をクリックし、「アップデートを確認」をクリックすれば、iPhoneのソフトウェアをダウンロードしてアップデートできます。
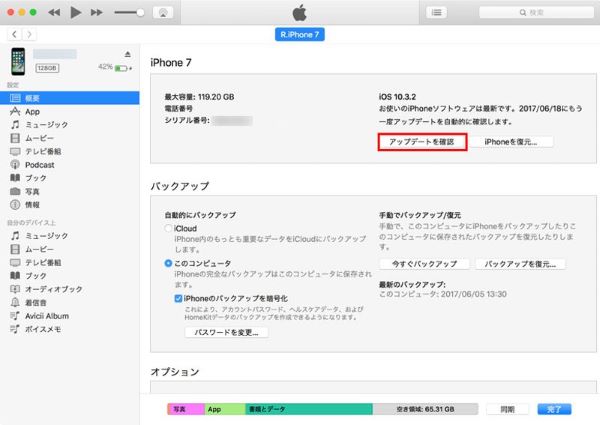
iTunesでiPhoneをアップデート
結論
以上はiPhoneアップデートのやり方でした。操作手順が簡単なので、お必要によって2つの方法から選んでiPhoneをアップデートしてみてください。アップデートがうまくいかない場合、iPhoneがアップデートできない場合の対策までご参考ください。
