超簡単!削除されたAndroidメモ帳を復元する方法
Androidのメモ機能を利用して日常生活や仕事に大事な情報を記載するのは便利です。でもAndroidスマホのクラッシュ、不具合などのことでメモ帳を消えた可能性があります。一旦Androidに保存するメモ帳は消えたら、仕事や生活に多くの不便、迷惑をかけます。だから、本文では削除されたAndroidメモ帳を復元する方法をご紹介いたします。
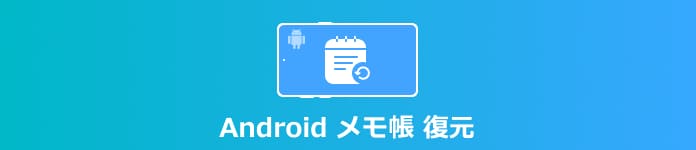
Android メモ 復元
1、簡単!削除されたAndroidのメモ帳を復元
Androidメモ帳は消えたら、メモ帳本体でデータを復元するには難しいです。ではメモ帳をどうしても復元できないのですか?いいえ。Aiseesoft Androidデータ復元と言う専門なデータ復活ソフトを試してください。このAndroidデータ復元ソフトはAndroidから消えたメモ帳に限らず、連絡先復元、Android写真復元、メッセージ復元、Android音楽復元などのデータの復旧することもできます。では高速度、安全にAndroidメモ帳を復元する手順を説明いたします
ステップ 1Aiseesoft Android データ復元ソフトをインストール
Android データ復元はWindowsやMacにも対応しています。ダウンロードボタンをクリックしてこのソフトをパソコンにダウンロードして、実行してください。Android データ復元ソフトを起動したら、画面の「Android データ復元」機能をタップしましょう。
ステップ 2Androidスマホをパソコンに接続
AndroidスマホをUSBケーブルでパソコンに接続してください。このAndroidメモ帳復元ソフトはお使いのスマホを認識するように、ポップアップした提示メッセージに従ってAndroidのUSBデッバグモードを開きましょう。それからソフトはスマホに接続できます。
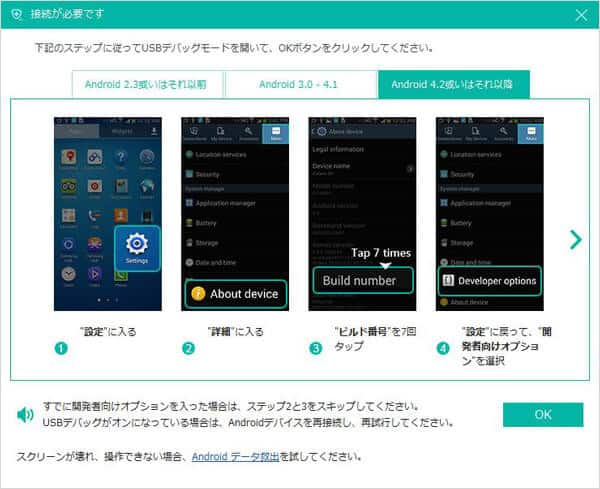
Androidスマホをパソコンに接続
ステップ 3Androidメモ帳を選択
次に表示されるウィンドウで復元したいファイル種類を選択することができます。Androidメモ帳を復元するのは、メディア項目のドキュメントを選択する必要があります。完全にすべてのデータを復元するように、メディアすべてのデータ種類を選択してもいいです。それから「次へ」をタップしましょう。
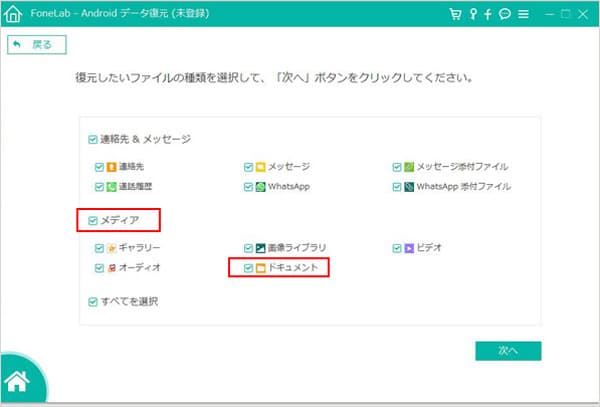
Androidメモ帳を選択
ステップ 4Androidメモ帳をスキャン
このステップにはAndroidから削除されたメモを検出するために、このAndroidデータ復元ソフトをお使いのスマホの認証を取得する必要があります。スマホの権限をアクセスする前にデバイスにFoneGoアプリをインストールする必要があります。FoneGoをインストールしたらこのソフトをAndroidデバイスの権限へアクセス開始します。すべての削除したメモ帳を復元するように、認証項目を行うことをお薦めます。
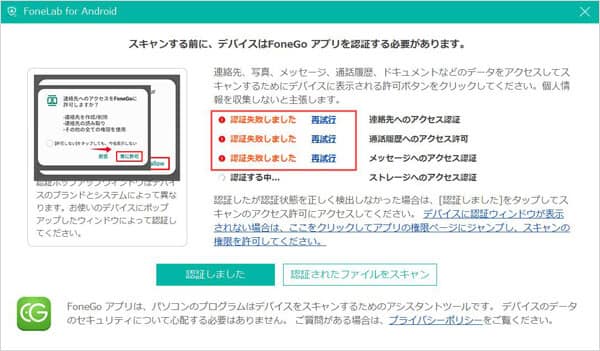
Androidメモ帳をスキャン
ステップ 5Androidメモ帳を復元
最後に、Androidデバイスの中身をスキャンしたら、すべての検出されたデータを表示されます。復元したいメモ帳を選択して、「復元」ボタンをクリックしてAndroidのメモ帳を復元できます。
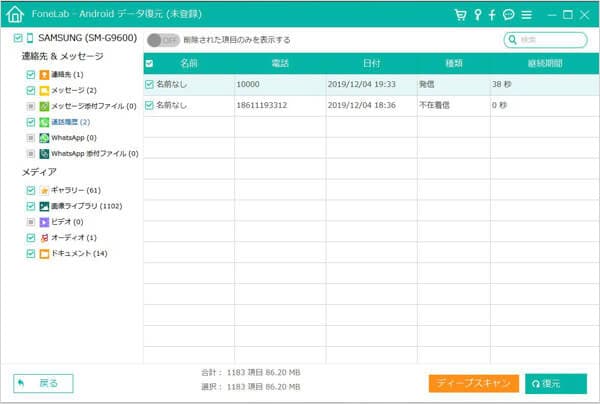
Androidメモ帳を復元
以上はAndroidの消えたメモ帳を復元する方法の紹介です。大事なメモを消えてしまったら、上記の方法を利用して復元しましょう。
2、Google Keepを使ってAndroidのメモ帳を復元する
Androidメモ帳機能は非常に便利ですが、メモ帳アプリに記載されたデータを消えたリスクもあります。そこでAndroidメモをよく管理できるアプリはありますか?Google Keepと言うメモ帳アプリをお薦めます。このソフトを使って、メモの追加、削除、編集、アーカイブすることができます。特に、メモを不注意に削除しても、ゴミ箱から簡単に復元できます。では簡単にこのGoogle Keepの使い方を紹介します。
ステップ 1Androidのメモをアーカイブ
AndroidにインストールするGoogle Keepを開きます。次にアーカイブするメモをタップします。それから右上のアーカイブアイコンをクリックします。一度に複数のメモをアーカイブするには、Keepのホーム画面でそれぞれのメモを押し続けて選択し、その他アイコン「アーカイブ」の順でタップします。
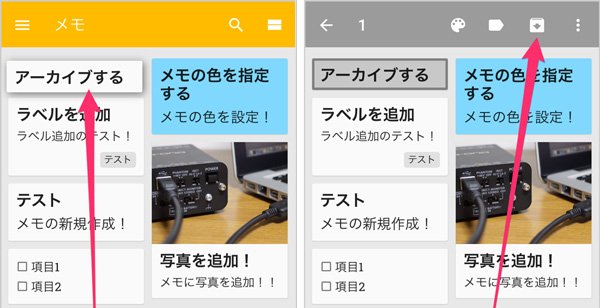
メモをアーカイブ
ステップ 2アーカイブからメモを復元
左上で、メニューアイコンをクリックして、アーカイブアイコンを選択します。次にメモをタップして開きます。アーカイブ解除アイコンをタップします。
ステップ 3削除したメモを復元
Google Keepからメモを削除したら、7日内に削除したメモを復元可能です。左上で、メニューアイコンをクリックして、ゴミ箱アイコンを選択します。メモをタップして開きます。操作アイコンを選択し、「復元」ボタンをクリックして削除したAndroidメモ帳を復元できます。
3、データ消失を防ぐために、Androidメモ帳をバックアップ
Androidスマホに大事なデータをたくさん保存しています。例えばメモ、連絡先、メッセージなどです。Androidスマホのクラッシュ、自分の操作ミス、Android本体不具合などのことによって、これらのデータ、ファイルを紛失する可能性もあります。大事なメモを紛失することを防ぐために、事前にAndroidメモ帳をバックアップするのは上策です。これなら、データを削除しても簡単にバックアップからアンドロイドメモ帳を復元することができます。ならばAndroid データバックアップ&復元ソフトでスマホのメモ帳をバックアップする方法を紹介しましょう!
ステップ 1Android データバックアップ&復元ソフトをパソコンにダウンロードして起動しましょう。次にインタフェース画面の「Android データバックアップ&復元」機能をタップしてください。
ステップ 2Androidスマホをパソコンに接続して、提示メッセージによりAndroidのUSBデッバグモードを開きます。成功に接続したら、表示されたウィドウに「Androidデータバックアップ」をクリックしましょう。
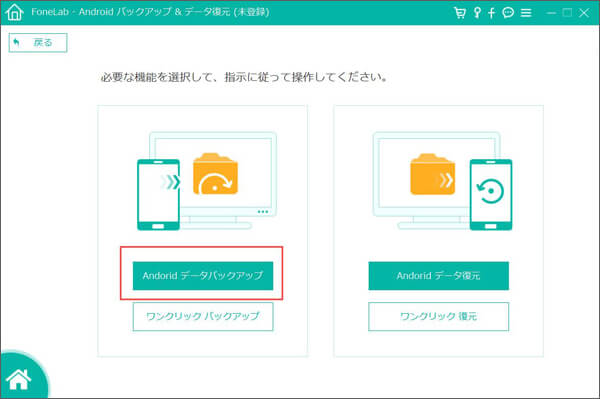
Android データ バックアップ
ステップ 3最後に、バックアップしたいデータ種類を選択してください。保存先を選択して、それから「開始」をタップしてAndroidのメモをパソコンにバックアップできます。暗号化バックアップすることもできます。その後、Androidバックアップからアンドロイドメモ帳を復元できます。
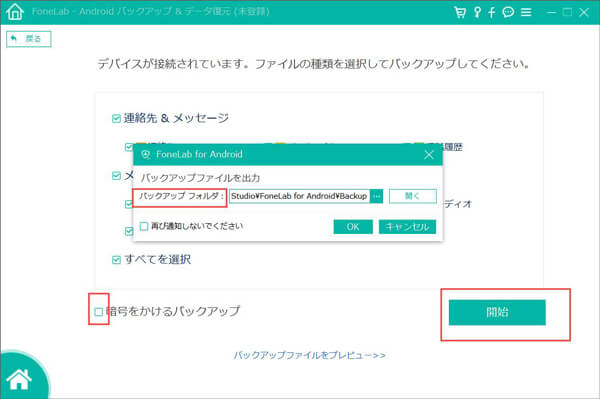
Androidメモ帳 バックアップ
このソフトは、Androidのメモに限らず、Android電話帳をバックアップしたり、Androidのメールをバックアップしたりなどこともできます。
4、Androidメモ帳復元に関するFAQ
質問 1:Androidのメモ帳データが消えた原因は?
答え 1:Androidのメモ帳データが消えた原因は主に三つがあります。まず、Androidスマホに不具合が発生するため、使用中のメモ帳アプリが異常終了してデータが消えた可能性があります。また、自分が間違って編集中のメモ帳データが削除することが可能です。さらに、スマホのストレージが不足している場合、メモ帳のデータが保存できなく、消失することがあります。
質問 2:アンドロイドメモ帳のデータはどこに保存?
答え 2:一般的に言えば、アンドロイドメモ帳のデータは「data」や「Documents」に配置されています。しかし、ご使用しているメモ帳アプリごとに異なりますので、自分のスマホでご確認することができます。
質問 3:Androidでメモ帳を復元できる?
答え 3:Androidでメモ帳を復元できますよ。Androidスマホ用のデータ復元アプリを利用できます。しかし、安定性の面から言えば、やはりパソコンソフトウェアを使ってメモ帳を復元することをお勧めします。
質問 4:Androidメモ帳データの保存形式は?
答え 4:Androidメモ帳データは、一般的に「.txt」のプレーンテキストファイルとして保存されます。また、microSDカードに保存する場合は、フォルダーを選んで保存することが可能です。
質問 5:Google Keepのデータの保存先は?
答え 5:Google Keepで作成したメモは、デバイス上ではなくGoogleのクラウド上に保存されます。だから、アカウントとパスワードさえあれば、どんなデバイスでも簡単にデータを同期することができます。
5、まとめ
以上のように、削除されたAndroidメモ帳の復元、バックアップする方法を紹介いたしました。中には、Aiseesoft Androidデータ復元は様々なAndroidデータ復元できるので、超おすすします。また、Androidスマホの買い替えをするなら、大事なメモを新しいスマホに引き続くならどうすればいいでしょうか?スマホのデータを引き継ぎはいい参考になります。
