GalaxyスマホのデータをSDカードに移行・移動する方法
バックアップやスペース解放のために、Galaxyスマホに入っていたデータをSDカードに移動、保存したいなら、どうすれば良いですか。下記では、ギャラクシースマホのデータを本体からSDカードに移動させる方法を皆さんにご紹介いたしましょう。
「Galaxy S9の外部SDカードはどうやって使用するのでしょうか?ギャラクシーに入れているデータをSDカードに移動して保存したいですが、移す方法がわかりません。よかったら、画像データの移し方を教えてください。よろしくおねがいいたします。」
「AndroidのGALAXYを使ってるんですが、最近、SDカードへ画像や音楽のバックアップを取ろうとしてもファイル書き込み不可とでてバックアップできません。ギャラクシーに入っていたデータをSDカードに移動させる方法、お願いします。」
ギャラクシーユーザーなら、以上のように、ご利用のGalaxyスマホのデータをSDカードに移動、移すアプリや方法が分からなくて、質問していますか。ここでは、GalaxyからSDカードにデータを移行することに悩んでいる方々のために、GalaxyからSDカードに写真、画像、連絡先等のデータを移動、保存する方法をご紹介いたしますので、ご参考になれば何よりです。

GalaxyのデータをSDカードに移行
「マイファイル」でGalaxyのデータを本体からSDカードに移動
Galaxy S8、S9等のデータをSDカードに移動、保存する場合、「マイファイル」を使えば簡単に実現できます。この「マイファイル」はGalaxy Sの内蔵ストレージとSDカードメモリーカードのファイルを管理するアプリケーションなので、Galaxy本体のデータを外部SDカードに移動させる場合、ぜひこのGalaxy SDカード移行をお試しください。
1.「マイファイル」アプリを開き、「内部ストレージ」を押します。
2.移動したい写真を「長押し」し、「移動」を押します。
3.「マイファイル」に戻って、「外部 SD カード」を押します。
4.保存したいフォルダを選択して「ここに移動」を押します。
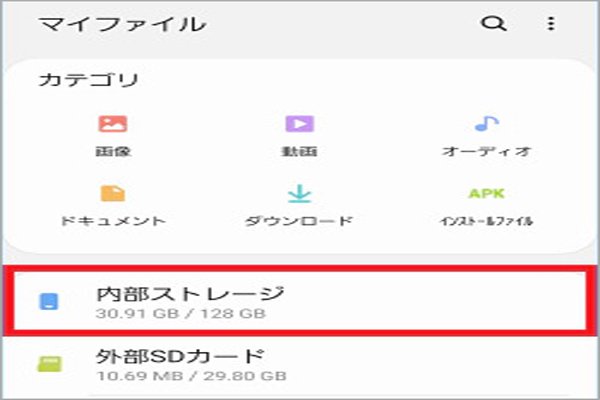
マイファイル
でも、残念なことに、「マイファイル」経由でギャラクシー本体からSDカードにデータを移行する方法は、すべてのGalaxy機種に対応しているわけではないです。Galaxy S10、S10+、A30、S9+、S9などの数機種のスマホからSDカードにデータを入れるのに対応しています。他の機種の使用者がデータを転送するには、下記の方法をお薦めします。
専用のGalaxy SDカード データ 移行アプリをご利用
Galaxy公式サイトに載せた、「マイファイル」でGalaxy本体からSDカードにデータを移動、保存する方法は、対応機種が制限されるし、Galaxy S5、S7 edge、S8などの機種からSDカードにデータを移行する方法が複雑なので、ここでは、Galaxyの機種を問わず、GalaxyスマホからデータをSDカードに移動させ、保存する方法を皆さんにご紹介いたしましょう。
まずは、Aiseesoft Galaxy SDカード データ 移行をおすすめ。このソフトにより、Galaxyスマホのデータを本体からパソコンに移動することができます。そのため、Galaxyのデータをパソコンに保存しておいて、カードリーダー経由でSDカードをパソコンに接続すれば、パソコンに取り込み、保存していたギャラクシーのデータをSDカードに入れることができます。一見でわかりやすいインタフェース付きなので、初心者でも、簡単にGalaxyのデータをSDカードに移行することができます。では、GalaxyからSDカードにデータを移行、入れる方法を一緒にチェックしましょう。
ステップ 1Galaxy SDカード データ 移行を無料ダウンロード
Android搭載のGalaxyスマホからSDカードにデータを移動、保存するには、まずは、このGalaxy SDカード データ移行アプリを無料ダウンロードして、お使いのパソコンにインストールし、立ち上げます。
ステップ 2Galaxyスマホをパソコンに接続
USBケーブルを介してお使いのギャラクシースマホをパソコンに接続します。すると、Galaxy SDカード 移行は自動的にGalaxyのことや詳細情報を検出することができます。
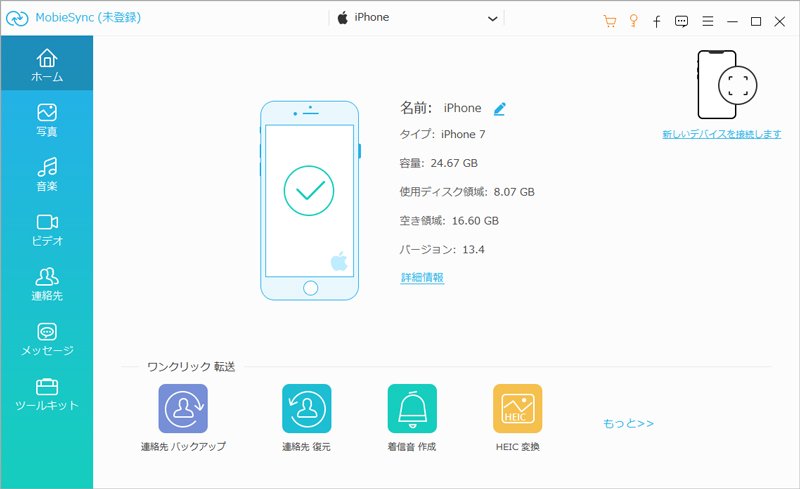
Galaxyスマホをパソコンに接続
ステップ 3Galaxyのデータをパソコンに移動
サイドバーにある「写真」、「音楽」などのタブをクリックすれば、SDカードに移動させたいGalaxyのデータを見つけて、トップメニューにある「PCへ」のアイコンをクリックすることでGalaxy本体のデータをパソコンに取り込めます。
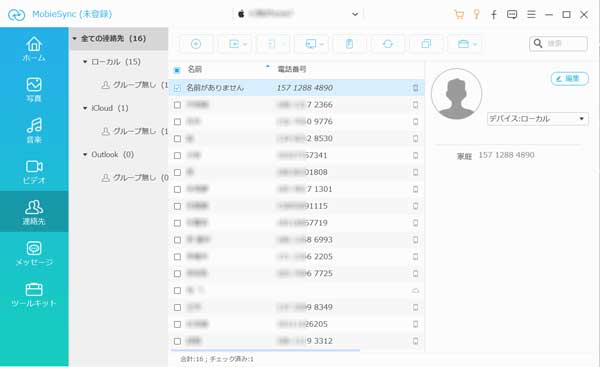
ギャラクシーのデータをパソコンに移行、保存
ステップ 4SDカードをパソコンに接続、GalaxyのデータをSDカードに移行
最後、カードリーダー経由でMicro SDカードをパソコンに接続して、パソコンに保存していたGalaxyのデータをSDカードに移行することができます。ちなみに、Galaxyのデータを確認したりしたいなら、SDカードをGalaxy本体に挿入してください。
このGalaxy SDカード 移行により、GalaxyなどのAndroidスマホからiPhone、iPad、iPodなどにデータを移行したり、Android同士、iOS同士でデータを共有したりすることもできて、超強力なデータ転送アプリだと評価されます。必要なら、Android iPhone データ 移行というガイドをご参考ください。
SDカード 移動に関する問題
質問 1:SamsungのデフォルトストレージとしてSDカードを設定するにはどうすればよいですか?
答え 1:[設定]に移動し、[ストレージとUSB]を選択します。リストの下部に、フォーマットして「内部」ストレージにするオプションなど、SDカードの詳細が表示されます。これが完了したら、デバイスを再起動すると、カードから実行を開始できます。
質問 2:SDカードにファイルを移動できないのはなぜですか?
答え 2:アプリをSDカードに移動する場合は、設定アプリケーションマネージャーに移動します。移動するアプリを見つけます(すべてのアプリが移動可能ではありません)。強制停止をタップしてから、[SDカードに移動]をタップします。フォルダを作成する場合は、[マイファイル]を開きます(デフォルトでインストールされているはずです)。
質問 3:データを移行する際に何を注意必要ですか?
答え 3:はい、あります。一つ、抜き差しを何度も繰り返す。二つ、静電気に注意する。三つ、再起動の繰り返し。四つ、通電を続けること。五つ、データの書き込み中・読み込み中に抜くことは避けること。六つ、SDカードを曲げること。