ローカルビデオ或いはNHK、Vimeoなどビデオ共有サイトからダウンロードしたビデオをDVDディスク、Blu-rayディスク、ISO、DVDフォルダに作成できます。
100% 安全&クリーン
WindowsパソコンでISOイメージファイルをマウントする方法
ISOファイルをマウントすると、仮想ドライブに入れてディスクとして認識し、利用することができます。下記では、ISOイメージファイルをマウントする方法をご紹介いたしましょう。
ISOファイルとは、CDやDVD、Blu-rayディスクの中身を一つにまとめたファイルで、拡張子が.isoです。マウントとは、CDやDVD、Blu-rayのディスク、USB接続のハードディスク、仮想CDドライブなどをOSに認識させ、ファイルを読み書きする対象として利用可能な状態にすることです。マウントしている外部周辺機器との接続を解除するのはアンマウントといいます。ISOをマウントすると、ISOイメージファイルを仮想ドライブに入れて、ディスクとして認識し、利用することになります。
本文では、ISOイメージファイルをWindows 10/8/7でマウントする方法をご紹介いたしますので、必要なら、ご参考ください。

ISO マウント
Windows 10/8.1/8でISOファイルをマウントする方法
Windows 10/8.1/8環境なら、標準機能でISOイメージファイルをマウントすることができるため、特別なISOマウントソフトやアプリなどをインストールせずにISOファイルのマウントを済めます。
マウントしたい拡張子が.isoのイメージファイルを右クリックして、表示されるメニューにある「マウント」をクリックすることで、ISOファイルをマウントできます。マウント完了後、「PC」の「デバイスとドライブ」に仮想ドライブが表示されます。その仮想ドライブをクリックすることでISOファイルの内容を確認できます。
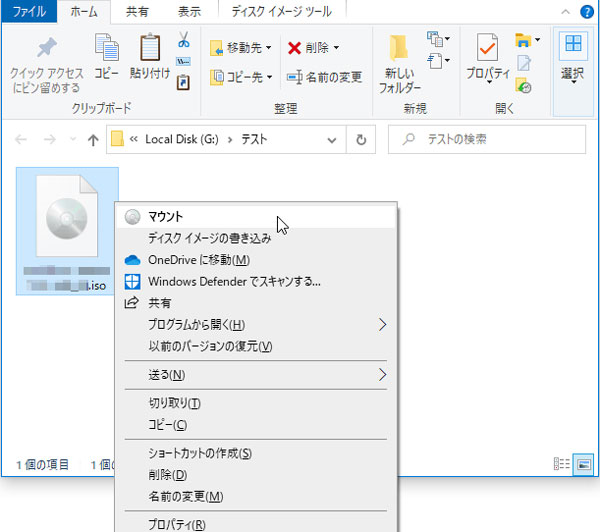
Windows 10/8.1/8でISOファイルをマウント
ヒント:仮想ドライブを右クリックして、メニューから「取り出し」をクリックすれば、ISOファイルをアンマウントできます。
Windows 7でISOファイルをマウントする方法
Windows 7では、「マウント」機能が搭載されていないので、デフォルト状態でISOディスクイメージファイルをマウントできないです。そのため、Windows 7でISOイメージファイルを仮想ドライブソフトでマウントする必要があります。
Virtual CloneDriveはWindows 10/8/7/Vista/XPに対応した仮想光学ドライブ作成フリーソフトで、ISO/IMG/BIN/CCD/DVD/UDFなどのディスクにイメージファイルをマウント/アンマウントすることができます。それに、Windows起動時に自動的に指定したISOイメージファイルをマウントする機能、読み込んだISOイメージの履歴からISOファイルをマウントする便利機能も付いています。
具体的に、Virtual CloneDriveの無料ダウンロードを済ませて、インストールすると、「PC」または「マイコンピュータ」にドライブが追加されるようになります。新規追加されるドライブを右クリックして、「Virtual CloneDrive」>「マウント」の順次に選択することでISOディスクイメージファイルをマウントできます。もちろん、該当するISOイメージファイルを右クリックして、「マウント(Virtual CloneDrive)」を選択することでISOファイルをマウントできます。また、ドライブを右クリックして、「取り出し」を選択して、ISOのマウントを解除できます。
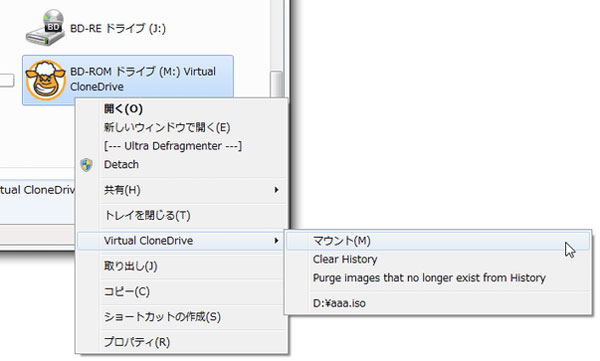
Virtual CloneDriveでISOファイルをマウント
もちろん、他にも、Windows 7に対応するISOファイルマウントソフトウェアがあり、自分にあったISOマウントを探して使ってみてください。
ISOファイルをマウントせずに再生する方法
ISOファイルがマウントされると、仮想ドライブに入れてディスクとして認識され、利用できますね。一方、ISOイメージファイルをマウントせずに、直接にISOファイルを再生しようとする方もいます。ここでは、WindowsやMacを問わずに、DVD/Blu-ray ISOイメージファイルを再生する方法をご紹介いたします。
Aiseesoft ブルーレイプレーヤーはブルーレイ/DVDディスク・フォルダ・ISOイメージファイル、4K、1080p HD、MP4、WMV、H.265/HEVC、MOV、MP3、WAV、M4Aといった汎用動画・音楽ファイルを高品質かつ高速度で再生してくれるマルチメディアプレーヤーなので、マウントせずにISOファイルの再生におすすめします。それに、再生画面をカスタマイズし、スナップショットでおお好きなシーンを画像で保存することができます。
具体的に、このISO再生ソフトを無料ダウンロード・インストールして、立ち上げ、「ファイルを開く」ボタンをクリックして、再生したいISOイメージファイルを選択して読み込んだら、ISOイメージファイルを順調に再生できます。
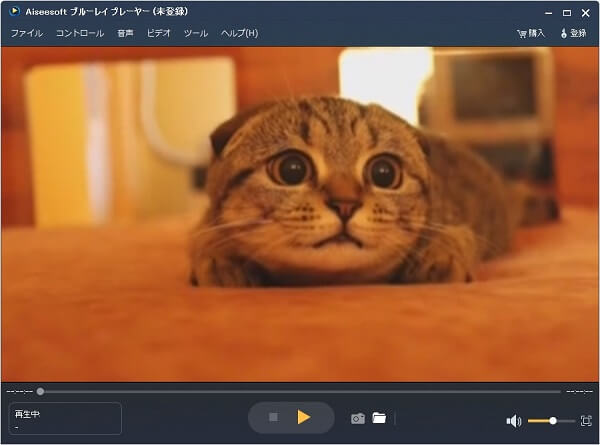
ISOファイルをマウントせずに再生
ISOイメージファイルの活用に関する質問
質問 1:ISOイメージファイルをMP4、WMVなどに変換できますか。
答え 1:ISOイメージファイルをより良く利用するために、ISOファイルをMP4、WMV、MOVなどに変換してから利用しようとする方が多いです。でも、ISO変換方法が分からないと、何も始まりません。よかったら、ISO MP4 変換というガイドをご参考ください。
質問 2:ISOファイルをDVDに書き込み、焼くには、どうしたら良いですか。
答え 2:ISOファイルをDVDに書き込み、焼けば、DVDプレーヤーなどでISOイメージファイルを再生できるようになります。必要なら、ISO DVD 書き込みをご参考ください。
以上は、Windows 11/10/8.1/8/7でISOディスクイメージファイルをマウントする方法及びマウントせずにISOファイルを再生する方法のご紹介でした。何時か必要なら、ご参考ください。