Macユーザーアカウントを削除する方法 簡単!
複数のユーザーアカウントをMacパソコンに登録して、プライバシーやセキュリティを守りながら使用することができて便利ですが、不要なMacのユーザーアカウントを削除したい状況もありますね。このガイドではMacの不要ユーザーを削除する方法を紹介します。
macのユーザーを削除についてなんですけど、管理者でログインしているのに削除できません。ユーザーを選択できず、ログアウトしたら選択できるようにはなったんですけど、選択したところで”ー”ボタンが押せません。どうすればいいでしょうか?
上記のように、さまざまの理由でMacのユーザーアカウントを削除したい状況があります。たとえばクリーンインストール時にとりあえず作成したユーザーアカウントを削除する時や、Macパソコンをそのほかの人に譲渡する際に、Macのユーザーアカウントを削除する必要です。でもアカウントを削除する方法、またはMacのユーザーアカウントをどうしても削除できない状況も存在します。下記の文章ではMacのユーザーアカウントを削除、及びに削除できない時の対処法を紹介します。

Mac ユーザー 削除
「システム環境設定」でユーザーアカウントを削除
Macの「システム環境設定」オプションから不要なMacのユーザーアカウントを簡単に削除できます。では具体的な方法を見ましょう。
ステップ 1Macを起動して、左上のアップルメニュー >「システム環境設定」としてください。それから表示されたウインドウ画面に「ユーザとグループ」をクリックします。
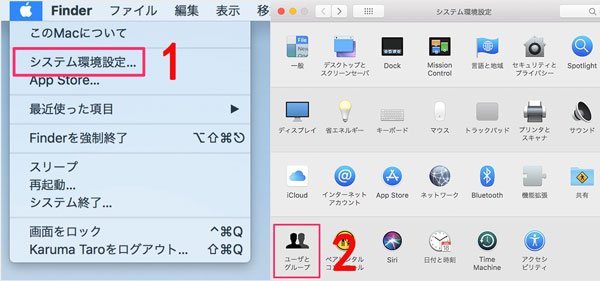
Mac システム環境設定
ステップ 2Macのユーザーアカウントを削除するために、ウィンドウのボトムに「カギのアイコン」をクリックしてロックを解除してください。それからポップアップする画面に管理者の名前およびパスワードを入力します。
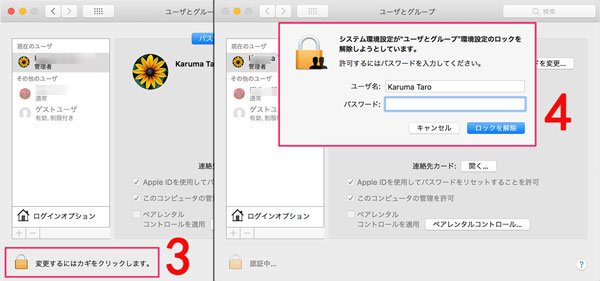
Mac システム環境設定
ステップ 3左側から削除したいユーザーアカウントを選択して、ユーザーリストの下の削除ボタン「-」をクリックします。ポップアップした「ユーザーアカウントを削除してもよろしいですか?」 のウインドウから「ホームフォルダをディスクイメージに保存」、「ホームフォルダを変更しない」、「ホームフォルダを削除」のいずれかを選択して、「ユーザー削除」ボタンをクリックしてMacのユーザーアカウントを削除できます。
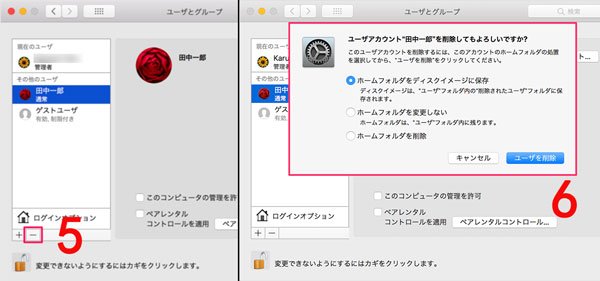
Mac ユーザー 削除
ご注意:システム管理設定からMacのユーザーアカウント削除手順をすべて行っても、「ユーザとグループ」パネルを開いたときに、削除したはずのMacのユーザーアカウントが再表示されることが時々あります。
➤ ホームフォルダをディスクイメージとして保存する:「ホームフォルダをディスクイメージに保存」を選択します。ユーザのすべての書類および情報がアーカイブされるため、必要に応じて後でそのユーザを復元できます。ディスクイメージは「/ユーザ/削除されたユーザ/」に保存されます。
➤ユーザのホームフォルダをそのままの状態で残す:「ホームフォルダを変更しない」を選択します。ユーザの書類および情報が残るため、必要に応じて後でそのユーザを復元できます。
➤ユーザのホームフォルダをコンピュータから削除する:「ホームフォルダを削除」を選択します。ユーザの情報が削除され、ストレージ領域が解放されます。
完全!Mac Cleanerでユーザーログファイルを削除
この部分ではMacに対応して、プローMac管理ソフトをお薦めしたいです。Mac CleanerソフトはMacのデータの管理をもっと簡単になるソフトです。このソフトはMacのユーザーログファイルを完全かつ簡単に削除でき、そしてニーズに応じてMacに保存しているプライバシーやセキュリティデータをクリーンします。Macパソコンをそのほかの人に譲渡するとき、Macパソコンを初期化するときに、このソフトは役に立てます。通常Macの不要のデータをクリーンして、Macを軽くにしたい時、ぜひ試用してください。
Step1 Mac Cleanerをダウンロード
まずダウンロードボタンをクリックしてこのMac Cleanerをお使いのパソコンにダウンロードして実行してください。それからメインインタフェースの「クリーン」を選択してください。ポップアップした画面に「システムジャング」をクリックします。
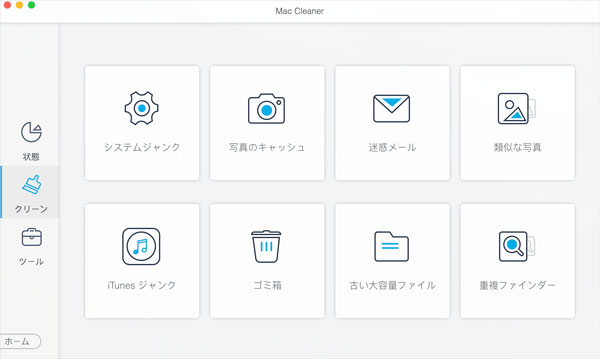
Mac システムジャングを削除
Step2 Mac システムジャングをスキャン、プレビュー
「スキャン」ボタンをクリックして、ユーザーログファイルを見つけます。しばらくお待ちください。完了したら「プレビュー」ボタンをタップしてユーザーのリグファイルの詳細を見えます。「クリーン」をクリックしてMacのユーザーログファイルをパソコンから完全に削除できます。
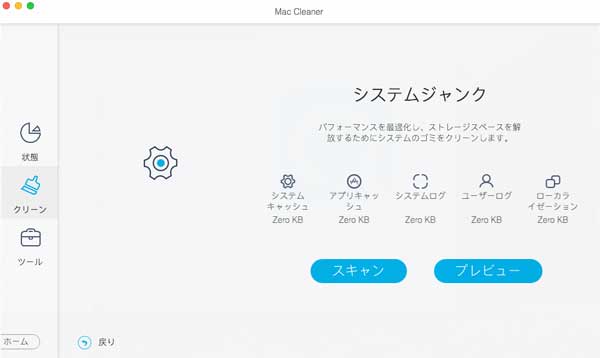
Mac ユーザー削除
Macユーザー削除しても再表示時の対処法
Mac OS 10.13 での不具合により、他のプログラムが邪魔していることから、削除したはずのユーザーアカウントが再表示されるというエラーが発生しているようです。下記では対処法を紹介します。
ステップ 1まず「command」キーとスペースバーを押すか、虫眼鏡マークを押して「Spotlight」 を開きます。次に、「ディレクトリユーティリティ」と入力して「return」キーを押すと、ディレクトリユーティリティ画面が開きます。
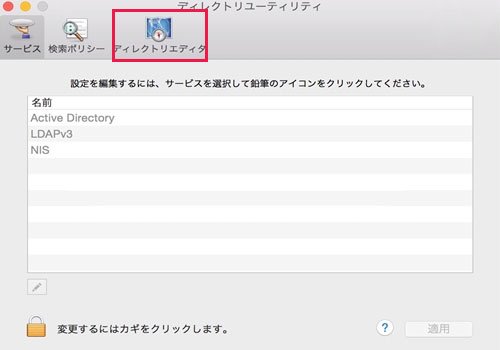
Mac ディレクトリユーティリティ
ステップ 2Macのユーザーを削除できるように、ウインドウの左下のカギマークをクリックして管理者ユーザーのパスワードを入力ししてください。
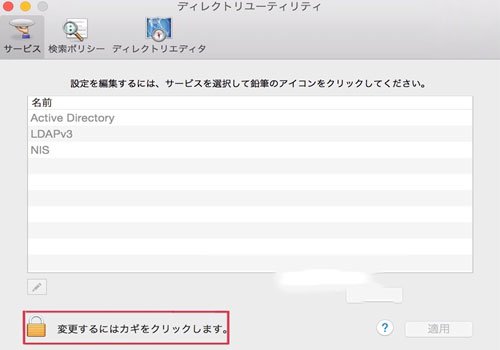
Mac ユーザー入力
ステップ 3「ディレクトリユーティリティ」ウインドウのツールバーの「ディレクトリエディタ」をクリックします。次に、「表示」ポップアップメニューから「Users」を選択し、「ディレクトリユーティリティ」ウインドウの左側にあるリストから、削除したいMacのユーザーを選択します。「検索」を使って簡単にユーザを探すことができます。
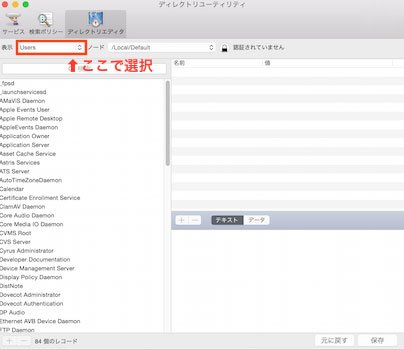
Mac ユーザー削除
ステップ 4「ディレクトリユーティリティ」の左下隅にある 「-」をクリックして、削除」ボタンをクリックします。これでユーザーアカウントの削除は完了です。Macのユーザーアカウントの削除と併せて削除したユーザーのフォルダも削除しましょう。
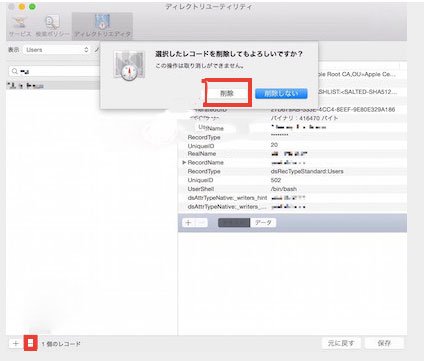
Mac ユーザー削除
フォルダの削除方法:メニューバー→「移動」>「フォルダへ移動」の順に選択し、「/ユーザ」と入力し「return」キーを押します。削除したアカウントのフォルダをゴミ箱にドラッグします。「Finder」>「ゴミ箱を空にする」の順に選択し削除しましょう。
Macユーザーを削除できない時の対処法
上記の方法でMacのユーザーアカウントを削除できます。でもある時どうしてもユーザーアカウントを削除できない時もあります。こんな場合は下記の手順に従って削除してみましょう。
管理者権限でログインしているか確認:
管理者権限でログインしていない場合、正しい手順で削除しようとしても削除できません。現在使用中のMacのアカウントからログアウトし、管理者権限でログインし直しましょう。その後もう一度ユーザーアカウントの削除手順に沿ってMacのユーザーアカウントを削除してください。
セーフブート状態にして削除する:
Macをセーフブートした状態でユーザーアカウントの削除方法(この記事中で紹介)を行うと削除できる場合があります。セーフブートとは「電源ボタンを押した直後からシフトキーを押し続け、Macを起動させることです。他のプログラムが起動していてユーザーアカウントの削除ができない場合、この方法で削除できます。
結論
上記の紹介いたしましたMacユーザーアカウントの削除方法を従って、簡単に削除できます。ご注意するのはユーザーデータを削除する時、重要なデータをバックアップしたほうがいいです。もし不意に重要なデータを削除しましたら、Macのデータを復元する方法までご参考ください。