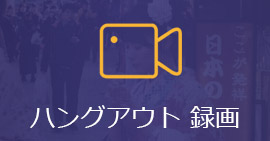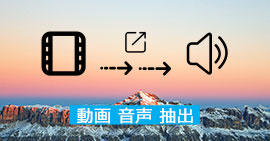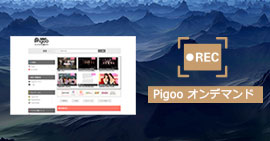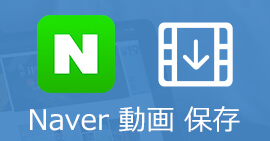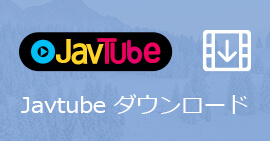【Lenovo Thinkpad】スクリーンショットを撮る方法
Lenovoにはいろんな種類がありますが、その中でもThinkPadはビジネスマン、プログラマ、研究者の使用率が高い現場で使えるノートパソコンです。種類も豊富だし、他のシリーズに比べても基本的に性能が高いものが多いです。ThinkPadシリーズの中で、Xシリーズ、Yogaシリーズ、Tシリーズ、Eシリーズで、高性能ビジネスモデルのPは大人気です。
ですから、スクリーンショットを撮る方法は、お使いのThinkPadシリーズによって異なります。また、Windows 10のアップデート状況によって、画面や操作手順、機能などが異なる場合もあります。続いては、ThinkPadでスクリーンショット撮る方法を紹介します。
*本記事ではWindows 10をお持ちの場合、スクリーンショット撮る方法を紹介します。
キーボード操作で画面をキャプチャする方法
キーボード操作で画面をキャプチャするには、以下の操作手順を行ってください。
※ キーボード操作で画面ショットを保存する場合は、「ペイント」に貼り付けて保存する必要があります。
1.キャプチャしたい画面を表示し、以下のいずれかのキー操作で画面をキャプチャします。
【1】「PrintScreen」キー
画面全体のキャプチャをクリップボードにコピーします。
【2】「Alt」キー+「PrintScreen」キー
最前面のウィンドウ部分のみのキャプチャをクリップボードにコピーします。
【3】「Windows」キー+「PrintScreen」キー
画面全体のキャプチャを「ピクチャ」フォルダー内の「スクリーンショット」フォルダーに自動的に保存します。
※この操作を行った場合は自動でファイルとして保存されるので、以降の手順を行う必要はありません。
2.「スタート」をクリックし、アプリの一覧の「W」欄から「Windowsアクセサリ」をクリックして、「ペイント」をクリックします。ペイントを起動させてから、キーボードの「Ctrl」キーを押しながら「V」キーを押して、手順1でキャプチャした画面を貼り付けます。
Windows 10のSnipping Toolを使用して画面をキャプチャする
Snipping Toolは、パソコンの画面の表示内容を画像として取り込むソフトウェアです。 全画面やウィンドウの領域だけでなく、マウスをドラッグして領域を自由に選択して、必要な部分だけを取り込むことができます。
Windows 10のSnipping Toolを使用して画面をキャプチャするには、以下の操作手順を行ってください。
ステップ 1「スタート」をクリックし、アプリの一覧から「W」欄の「Windowsアクセサリ」をクリックして、表示された一覧から「Snipping Tool」をクリックします。「Snipping Tool」を起動させます。
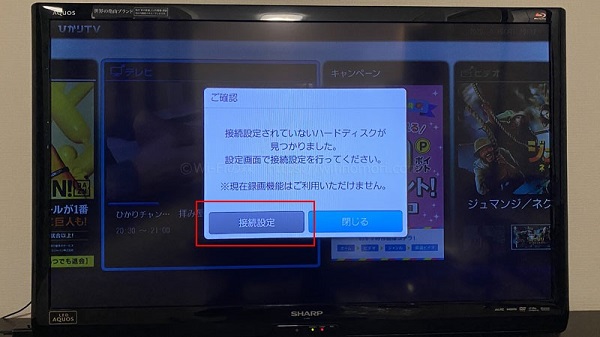
ステップ 2「モード」の「▼」をクリックし、表示された一覧から、切り取りの種類を選択します。
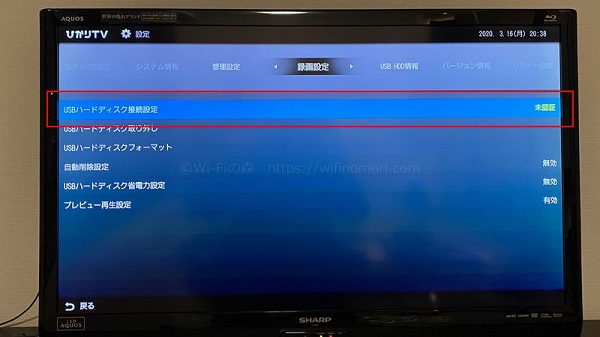
ステップ 3リモコンの再生キーを押してフォーマットを行なってください。
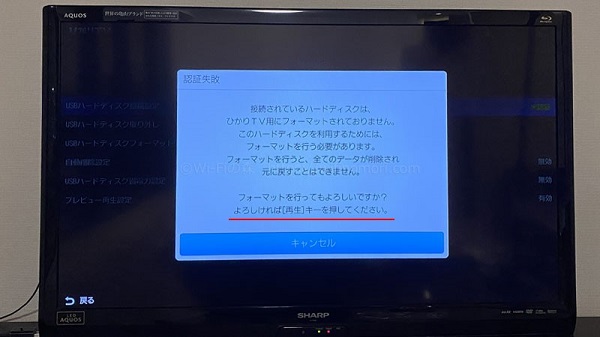
ステップ 430秒ほどでフォーマットが完了します。決定キーを押して画面を閉じましょう。
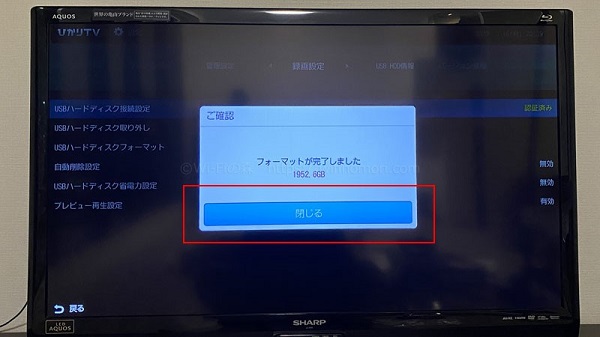
 スクリーンレコーダー
スクリーンレコーダー
- 高音質Windows/Macのシステム音声、マイク音声、ラジオを録音できます。
- 高画質Windows/Macのスクリーン画面、オンライン動画、オンライン課程、ゲームプレイ画面、Skypeビデオ通話、Lineビデオ通話などを録画できます。
- 簡単にWindows/Macの画面からスナップショットを取れて、編集、コピー、保存できます。
- 予約録音、録画機能も備えています。
以上はひかりTVを録画する方法の紹介です。ほかの動画共有サイトからビデオを保存したいなら、までご参考ください。