ローカルビデオ或いはNHK、Vimeoなどビデオ共有サイトからダウンロードしたビデオをDVDディスク、Blu-rayディスク、ISO、DVDフォルダに作成できます。
100% 安全&クリーン
最新|デーモンツールの使い方を徹底解説
近年来、パソコンにドライブを搭載することが少なくなっています。光学ドライブが付いていないパソコンでDVD、BDデータを処理したい場合、デーモンツールを利用することができます。この記事では、初心者向けにデーモンツールの使い方を解説します。

デーモン ツール
デーモンツールの使い方
デーモンツールとは、Windows上で動作するディスクドライブ仮想化ソフトです。MDS、MDX、B5T、B6T、PDI、CDI、ISOなど多数のイメージファイルフォーマットをマウントし、仮想 CD/DVD/Blu-ray ドライブとして読み込むことができます。パソコンにドライブを搭載しない、DVD Shrinkエラーが発生する場合、仮想ドライブを作成してみることができます。
ダウンロード・インストール
ステップ 1公式サイトから無料版ソフトをダウンロードします。インストールパッケージをクリックして、パソコンでインストールできます。表示されたライセンスタイプの選択画面で「無料ライセンス」にチェックを入れます。
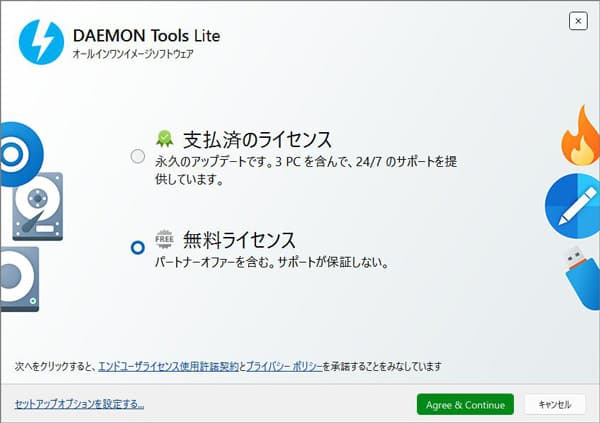
ステップ 2また、左側の「セットアップオプションを設定する」をクリックして、使用言語、インスタレーションパス、デスクトップやスタートメニュー内にショートカットを作成するかどうかなどを設定できます。設定してから、「Agree & Continue」をクリックします。
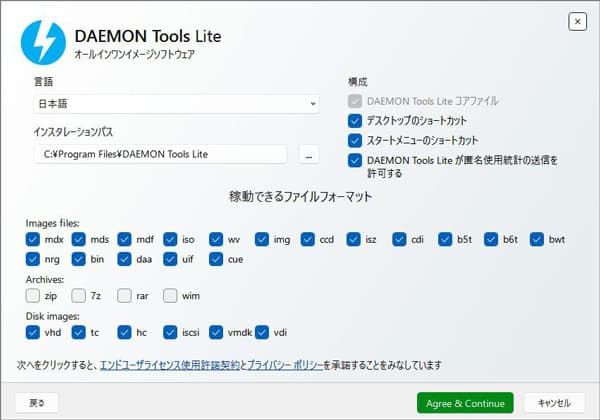
ステップ 3次の画面は、更新履歴が表示されます。直接に右下の「次へ」ボタンをクリックします。 後は、外部ツールのインストールを促す画面が表示されます。インストールしたくなければ、「同意しない」ボタンをクリックすればいいです。
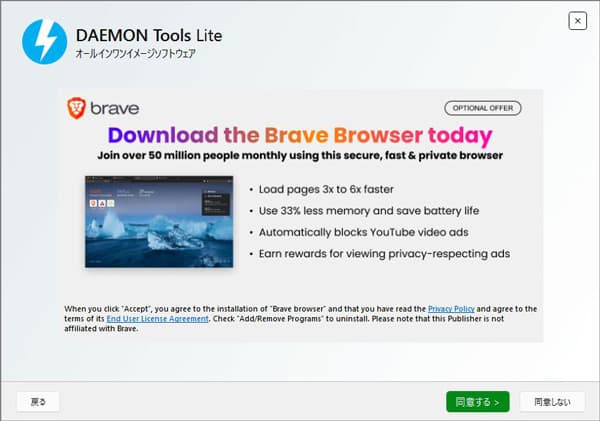
ステップ 4これで、インストールが開始できます。しばらく待って、インストールが終わったら、「を起動する」ボタンをクリックしてソフトを起動することができます。
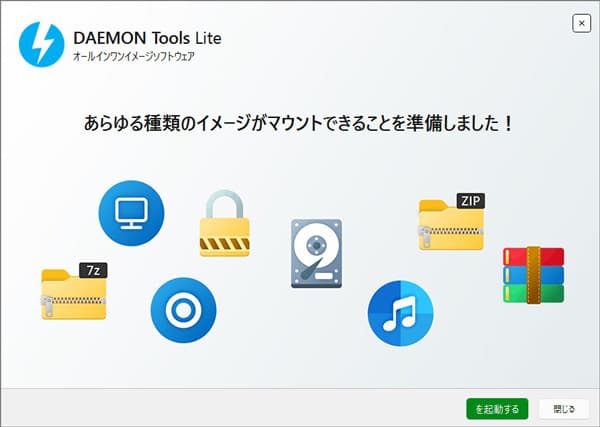
使用ガイド
ステップ 1ドライブを追加する
ソフトを起動してから、「ドライブ」ボタンを選択して「ドライブを追加する」をクリックします。中には、仮想デバイス、DVD地域、マウントを設定できます。設定した後、右下の「ドライブを追加する」をクリックします。
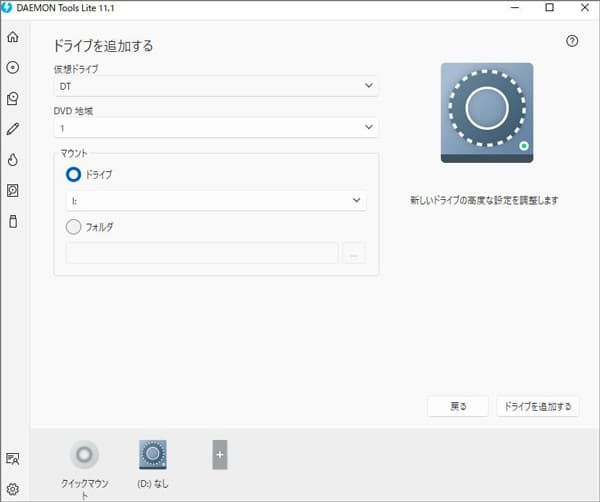
ステップ 2イメージファイルを選択
すると、画面下で追加したドライブが表示されます。このドライブアイコンを右クリックして、「マウント」を選択します。表示されたダイアログからマウントしたいイメージファイルを選択できます。
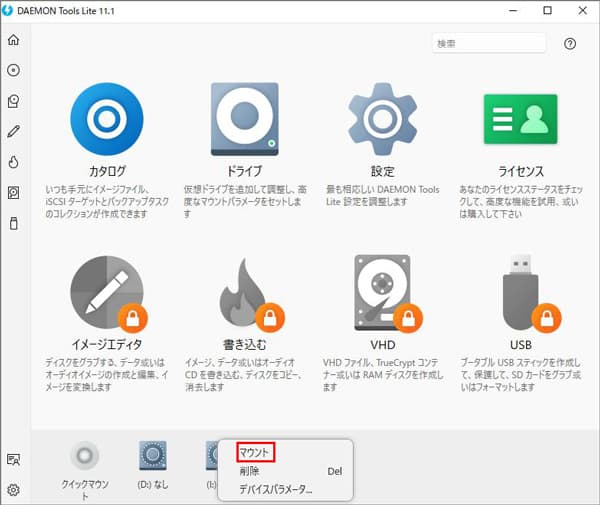
ステップ 3仮想ドライブを表示
イメージを選択した後、仮想ドライブの画像下部にイメージの名前が表示されます。それから、マウントしたイメージを、普通のディスクと同じようにして扱えるようになります。
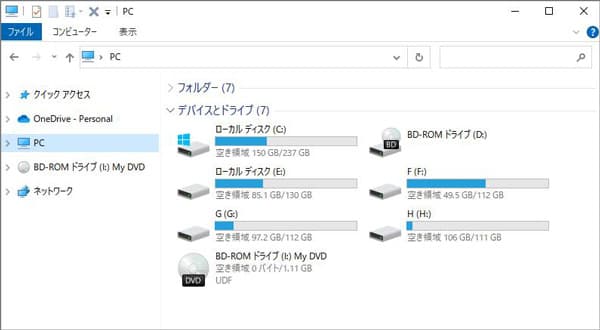
ステップ 4仮想ドライブを削除
作成した仮想ドライブを右クリックして、「マウント」を利用することで別のイメージに入れ替えることができます。「削除」をクリックして、この仮想ドライブを削除できます。マウントしたイメージをアンマウントしたい場合、仮想ドライブアイコン中の黄色いボタンをクリックできます。
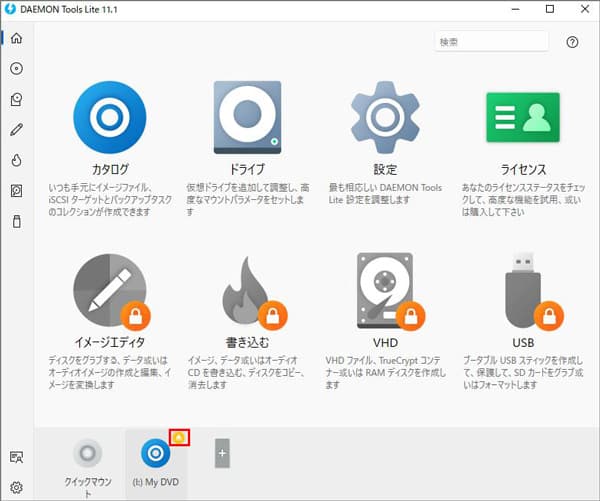
ISOイメージファイルの作成する方法
デーモンツールはイメージファイルを仮想ドライブに作成できます。しかし、MP4のような普通動画を仮想ドライブに作成したいなら、どうすればいいですか?まずこれらの動画ファイルを ISOイメージファイルにすることができます。ここで、Aiseesoft Burnova - DVD 作成をおすすめします。このソフトは専門的なDVD、Blu-ray作成ソフトとして、すべて汎用的な動画をISO、DVDフォルダにすることもできます。また、多彩な編集機能があり、動画のコントラスト調整、テキスト追加、動画回転などを自分で編集できます。
 推薦理由
推薦理由
- サポートできる動画ファイルが多いです。ほぼすべて汎用的な動画フォーマットが対応できます。
- インタフェースはシンプルで、専門的な知識が必要せずに操作できます。
- このソフトを使って、オリジナル動画の品質を維持しながらISOなどに作成できます。
- ISOイメージファイルを作成できる他、動画をDVDディスクやBlu-rayディスクに書き込みます。
ステップ 1動画ファイルを追加
まず、上記の「無料ダウンロード」ボタンをクリックして、ソフトをダウンロード・インストールできます。ソフトを起動して、まずDVDデイスクモードかブルーレイモードかを選択します。それから、「メディアファイルを追加」をクリックして、パソコンから動画ファイルを導入できます。
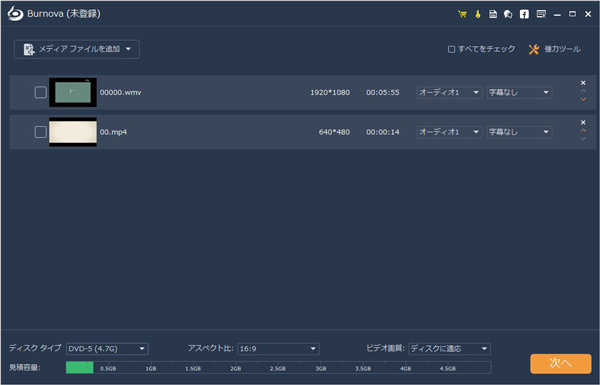
ステップ 2動画ファイルを編集
動画を選択してから、「強力ツール」をクリックして、動画を回転、クリップ、クロップ、透かし追加、輝度・解像度調整などの編集操作を行えます。後は、「次へ」をクリックしすると、次の画面で再生メニューを編集できます。ここで、提供されるテンプレートを選択したり、カスタマイズしたりすることで、メニューを作るできます。
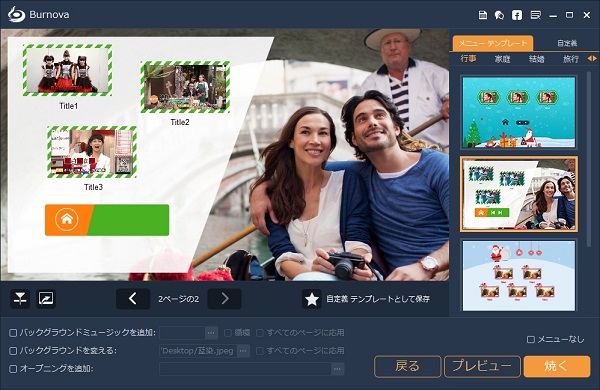
ステップ 3ISOファイルに作成
最後、焼く設定画面で「名前をつけてISOを保存」前のボックスにチェック入れます。また、記録エンジン、TV標準、再生モードを設定できます。「開始」ボタンをクリックしてISOファイルに作成できます。
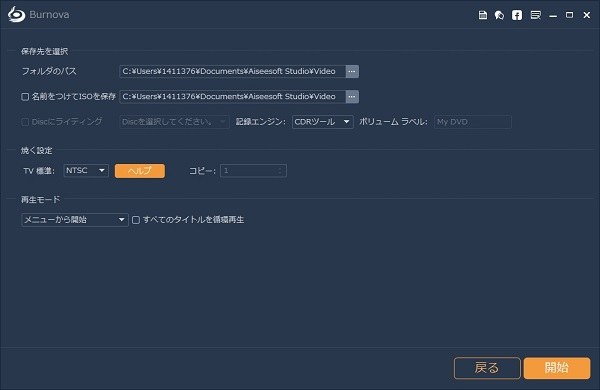
結論
本文です、デーモンツールの使い方と ISOイメージファイルの作成する方法を紹介いたします。お役に立てれば幸いです。BurnovaはDVDオーサリングソフトとして、動画をDVD、BDに作成することができると同時に、ISOファイルを生成することもできます。
