超簡単!動画にタイマーを追加する方法
動画にタイマーを追加すると、視聴者は動画の経過時間と残り時間を明確に確認できます。これは、動画編集方法でもあります。しかし、動画にタイマーを入れるというのは動画編集の一般的な方法ではないので、何をすればいいのか分からないという方も多いので、今日は紹介させてください。

動画 タイマー 埋め込み
動画にタイマーを入れるソフト-VSDC Free Video Editor
VSDC Free Video Editorは動画編集ソフトとして、無料でビデオファイルを編集できます。このソフトは、ビデオのクリッピング、ビデオコラージュの作成、ビデオセグメント間のトランジションの追加、セグメントへの音楽の追加、エフェクトの追加、動画反転、ビデオの色相の調整などの動画編集機能があります。また、このソフトは動画にタイマーを追加することもできます。次に、操作方法を紹介します。
 メリット
メリット
- タイマーの位置、色、大きさなどを設定できます。
- 様々な視覚的なオーディオエフェクトを含む動画を作成できます。
- 豊富な機能を備えていますが、シンプルで直観的なインターフェースを備えています。
 デメリット
デメリット
- これは比較的専門的なソフトであり、初心者にとっては使いにくいものです。
ステップ 1このソフトをダウンロードして、起動してください。左上の「新規プロジェクト」をクリックして、下の「空のプロジェクト」を選択します。次に、左側にある「ビデオ追加」アイコンを見つけて、タイマーを追加したい動画をロードします。

ステップ 2左側の「T」アイコンをクリックして、「カウンタ」を選択します。動画全体をカウントしたい場合は、ポップアップウィンドウで「親全体の期間」を選択します。ビデオにタイマーを手動で配置します。タイマーを追加したら、上の部分でタイマーの位置、色、大きさなどを設定できます。

ステップ 3設定した後、左上の「保存」ボタンをクリックして、タイマーを追加した動画を保存できます。
動画にタイマーを入れるアプリ 2選
iMovie
iMovieは、初心者でも簡単に使える動画編集アプリです。このアプリは動画トリミング、BGM音楽の追加、テキストテロップの作成、特殊効果トランジションなどいろいろな動画編集機能があります。また、このアプリはタイマーを動画に入れるのも可能です。ただし、事前にタイマービデオ素材を準備する必要があることに注意してください。
 おススメ点
おススメ点
- 1.無料で利用できるのに、豊富な機能を備えています。
- 2.操作が簡単で、初心者に適しています。
- 3.タイマーの位置は変更可能で、タイマーはビデオのどこにでも配置できます。
ステップ 1iMovieをダウンロードして、開きます。「新規プロジェクト」をタップして、タイマーを追加したい動画をロードします。次に、画面左側の「+」をタップして、事前にタイマービデオ素材を選択します。
ステップ 2「ピクチャー.イン.ピクチャー」をタップすると、タイマービデオの画面が表示されます。次に、時計開始のタイミングが合う様に調整してください。また、タイマーの位置などを設定できます。
ステップ 3最後に、動画を保存して、タイマーを追加した動画を作成できます。
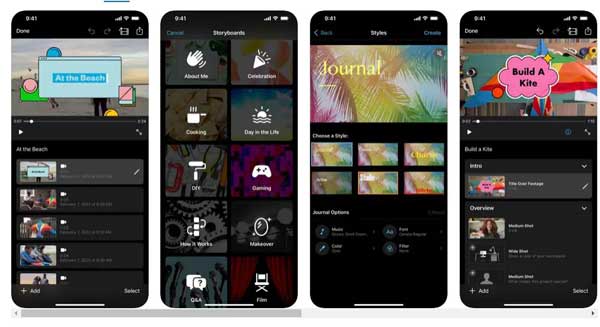
CapCut
CapCutは使いやすい動画編集アプリで、簡単に高度な動画編集を行えることができます。このアプリはプロジェクトの作成、ウォーターマークを追加、動画の切り取り、BGMの追加、フィルターの追加、タイマーの追加などいろいろな編集機能があります。その強力な機能により、ユーザーに愛されてきました。次に、CapCutを使用して、動画にタイマーを追加する方法を紹介します。
また、このアプリを使用して動画にタイマーを追加する場合は、タイマーのビデオ素材も事前に準備する必要があります。
 おススメ点
おススメ点
- 1.iOSとAndroid、両方のスマホでこのアプリの利用が可能です。
- 2.ユーザーの使用のためのカウント ダウン素材が付属しています。
- 3.動画の解像度やフレームレートなどを設定できます。
ステップ 1CapCutをダウンロードして、開きます。インターフェースの「新しいプロジェクト」をタップして、スマートフォンに保存されている動画を選択して、右下の「追加」をタップします。
ステップ 2動画を追加した後、下の「スタンプ」を選択して、「+」をタップして、事前にタイマービデオ素材を追加します。タイマーを追加した後、タイマーの位置などを設定できます。また、タイマーも回転できます。
ステップ 3設定した後、右上の「保存」ボタンをクリックして、タイマーを追加した動画を保存できます。
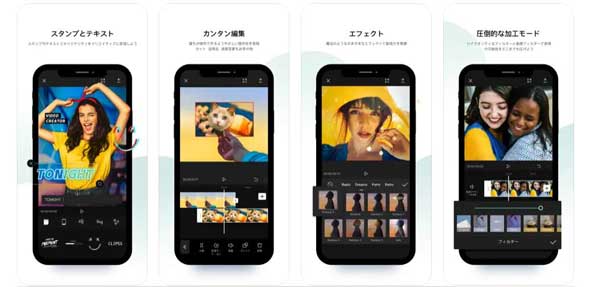
よくある質問(FAQ)
質問 1:タイマーの素材をダウンロードできるサイトは?
答え 1:Videezy、ムビサポなどのサイトでタイマーの素材を検索できます。これらの Web サイトでは、必要な動画素材を簡単に検索でき、さまざまな動画素材から選択できます。
質問 2:動画にタイマーを入れる利点は?
答え 2:1. ビデオ プログレス バーを見なくても、ビデオの再生進行状況を知ることができます。2.動画の経過時間と残り時間が一目でわかります。3.一部の動画にタイマーを追加すると、動画効果が高まり、動画の楽しさが増します。
質問 3:タイマーを入れる動画を作成した後、形式を変更できますか?
答え 3:タイマーを入れる動画の形式を変更したい場合は、Aiseesoft 動画変換 究極をお勧めます。この動画編集ソフトは、500以上のビデオや音声フォーマットを変換できます。MP4、MKV、MOV、AVI、M2TS、MP3、WMAなどの動画、音声形式をサポートします。
- ウォーターマークを追加:動画にテキストあるいは画像のウォーターマークを追加できます。
- 超高速度で動画を変換:最新の加速技術によって、動作が軽快で、たとえ動画ファイルが多くあっても、超高速で変換可能。
- 一括で動画を変換可能:複数の動画ファイルをパッチ追加し、様々な形式に一括変換できます。
- 豊富な搭載機能:ウォーターマーク追加の他、動画・音声形式の相互変換、動画・音声編集機能も豊に搭載します。
まとめ
ここまで、動画にタイマーを入れる方法を紹介します。上記の動画にタイマーを追加できるツールは、自分の希望に応じて選択できます。また、フリー素材を応用してカウントダウン動画を作成したい場合は、カウントダウン動画を作成する方法という文章を参考してください。