iTunesで音楽をMP3に変換する方法|代替ソフトを加えた完全対策
iTunesはAppleが開発・配布しているメディアプレーヤーソフトとして、音楽の再生、管理することができます。ただし、iTunesの音楽ファイルはAppleファイル形式であるため、すべてのメディアプレーヤーで再生できるわけではありません。
「購入した音楽を他のデバイスで視聴したいけど、iTunesで視聴可能なファイルをMP3に変換することはできるのか?」という質問がある人が多いでしょう。
今回の記事では、iTunesで曲をMP3に変換する方法と、iTunesでは対応できない場合におすすめの代替ソフトについてご紹介いたします。皆様の音楽体験をより一層豊かにするために、ぜひこの記事をご活用ください。
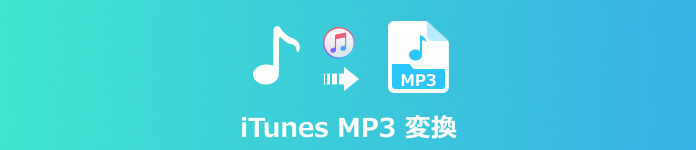
なぜiTunesの曲をMP3に変換?
iTunesの音楽をMP3に変換する必要がある理由として、以下にいくつかの状況が挙げられます。これらの状況に遭遇し、MP3に変換する必要がある場合は、この記事が役立つでしょう!
- MP3は汎用性が高く、Apple製品以外プレーヤーでiTunes音楽を再生したい場合
- iTunesの曲をMP3に変換して、CDプレーヤーや車載オーディオなど機器で再生したい場合
- iTunes自体を使ってMP3を書き出す方法が分からない場合
- iTunesをMP3に変換できない原因や対策を知りたい場合
- メールやSNS、クラウド経由でiTunesの音楽を共有したい場合
- 購入した楽曲にはDRMがかかっていたため、MP3変換で制限が解除可能
iTunes自体で音楽をMP3に書き出す方法
iTunesで音楽のジャンルを削除・整理したり、iTunes音楽を無料でMP3などに変換したりことができます。ただし、iTunesミュージックには有料音楽と無料音楽の両方があります。有料音楽はDRM保護されており、MP3に変換できません。
音声を変換するには、まずソフトの環境設定を行う必要があります。そのため、iTunesでの音楽ファイル変換に戸惑う方も少なくありません。
ここでは、iTunesでAACなど形式音楽ファイルをMP3形式として書き出す方法をご紹介します。
ステップ 1:iTunes環境設定
iTunesを開いて、メニューバーの「編集」をクリックし、「環境設定」を選択します。環境設定画面が表示されたら、「一般」タブを選択します。ここで「読み込み設定」ボタンをクリックします。「読み込み設定」画面が表示されたら、ドロップダウンメニューをクリックし、「MP3エンコーダ」を選択します。その後、「OK」をクリックして設定を保存します。
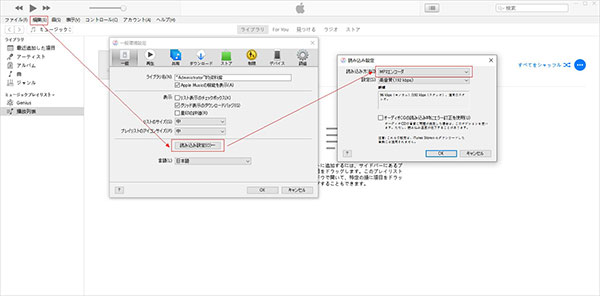
ステップ 2:iTunesにファイルを追加
「ファイル」にある「ファイルをライブラリに追加」で変換したい音楽ファイルを選択します。追加された後は、以下の図のように表示されます。インポートされた音楽はライブラリでチェックできますので、間違ったら削除して改めて追加できます。
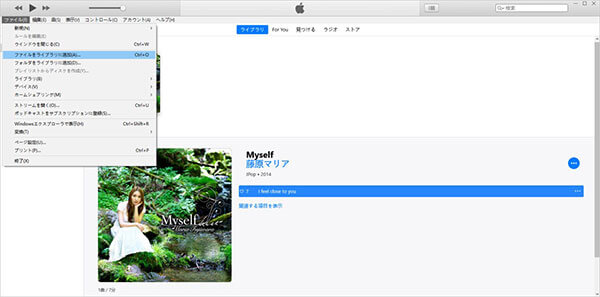
ステップ 3:iTunesでMP3に変換
変換したい音楽を選択して、その後はメニューバーで「変換」にある「MP3バージョンを作成」をクリックします。これで、選択した音楽ファイルがMP3形式に変換されました。iTunesの設定に基づいて、MP3ファイルは指定したフォルダに保存されることになります。
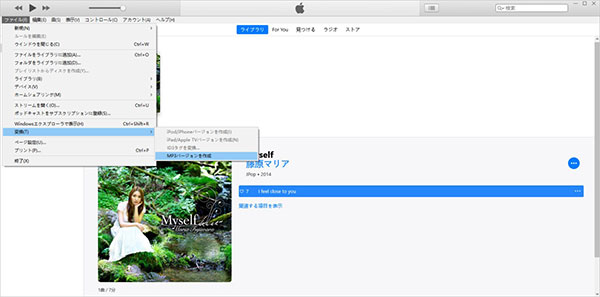
iTunesでMP3に変換できない?音声ファイルを変換できる代替ソフト
iTunesは簡単かつ無料で音楽変換できますが、ファイルの制約、DRM保護、ソフトの制約などの原因により、MP3への変換がうまくいかない場合があります。この時、Aiseesoft 動画変換 究極のようなソフトを活用してMP3変換するのがおすすめします。
このソフトは、AAC、MP3、AC3、WMA、WAVなど数多くのファイル形式がサポートされて、殆どすべての音声ファイルの間で相互変換できます。iTunes音楽を含め、様々な音声形式をMP3に変換することができます。
また、音声ノイズ除去、音声圧縮など豊富な機能も備えています。他のソフトより、120X高速で複数のiTunes音楽を一括MP3に変換することが実現できます。
シンプルな画面で直感的操作、難しい技術が不要で、誰でも簡単にiTunesの曲をMP3に変換できます。DRM保護がかかった曲をMP3に変換することもでき、無料試用可能なので、ダウンロードして試用しましょう!
ステップ 1:Aiseesoft 動画変換 究極をダウンロード
まずは公式サイトからソフトをダウンロードするか、下記の無料ダウンロードボタンからも入手できます。Windows版もMac版もありますので、適合のバージョンを選ぶことができます。インストールした後は、Aiseesoft 動画変換 究極を起動します。
ステップ 2:iTunes音楽ファイルを追加
また、変換したいiTunes音楽ファイルをソフトに追加します。下の図のように、「ファイルを追加」あるいは真ん中にある「+」ボタンをクリックして、ファイルを選んで追加できます。追加した後は、このソフトで導入された音楽をプレビューすることもできます。
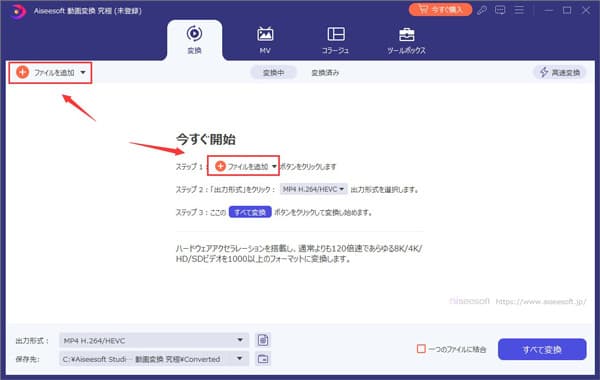
ステップ 3:MP3形式に設定
出力形式タプでの「オーディオ」にある「MP3」をクリックします。別のファイル形式間の変換なら、例えば、AACをWAVに変換する場合は、ここで「WAV」を選びます。「MP3」をクリックした後は右側で出力ファイルの音質を選ぶ必要があります。高音質を保するため、「オリジナル保持」あるいは「高品質」の方がおすすめです。
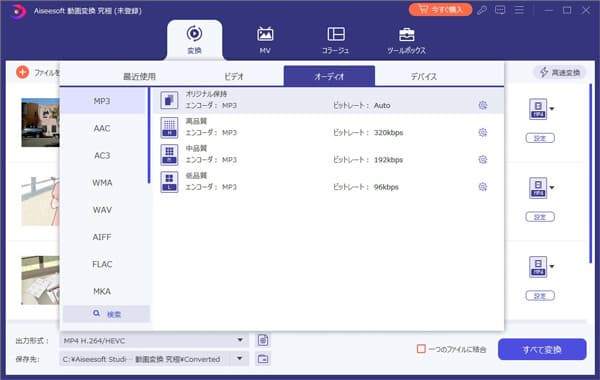
ステップ 4:MP3形式に変換
出力形式を選んで完了したら、右下隅にある「すべて変換」をクリックします。これで、同時に複数の音楽ファイルを変換することもできます。変換するファイル数により、かかる時間も異なります。少し待てばiTunes音楽ファイルからMP3に変換されます。出力されたファイルサイズが大きすぎるなら、「音声圧縮」機能でMP3を圧縮することもできます。
補足:iTunesに対応した音楽ファイルの種類
iTunesはどのような音楽フォーマットをサポートしていますか?以下で詳しく紹介します。
iTunesで再生できる音楽ファイルの種類はAAC、MP3、WAV、Apple Lossless (ALAC)、AIFF、AIFCです。
AAC(拡張子.m4a)とはAppleが推奨する形式です。iTunes Storeの購入音源は基本的にAACとして保存されています。旧iTunes Storeで購入したDRM付き音源は「.m4p」として保存形式されています。AACは高音質でMP3より効率的な圧縮が可能ですが、対応しているプレイヤーは少ないです。
MP3(拡張子.mp3)は最も普及している圧縮音声形式で、ほぼすべてデバイスで再生できます。iTunesで無料音楽をMP3として出力可能です。
WAV(拡張子.wav)非圧縮のロスレス音声形式で、高音質をそのまま保つことができます。残念なこと、音声ファイルのサイズが大きいです。
Apple Lossless(拡張子.m4a)形式も、高音質、大容量など、WAVと同じ特徴を持っています。そのほか、再生できるプレイヤーが限られることもあります。
AIFF(拡張子.aif/.aiff)形式は、CDと同じ音質があり、ファイルサイズが大きいです。
FLAC(拡張子.flac)はiTunesはネイティブでは非対応ですが、Apple Music(macOS Catalina以降)やFinder経由で管理可能な場合があります。
iTunesがサポートしていない形式をインポートする場合は、FLACからMP3に変換のように、音声形式を変換することができます。この時、本文紹介したAiseesoft 動画変換 究極を利用することができます。このソフトは、MP3、AAC、WAV、WMA、M4A、OGG、AIFF、APE、FLACなどほぼすべて汎用的な音声形式が対応できます。
iTunesでMP3への変換に関するよくある質問
質問 1:iTunesの曲をMP3に変換するスマホアプリは?
答え 1:iTunesの曲をMP3に変換するためのスマホアプリはいくつかあります。例えば、「iConv - Video & Music Converter」、「AllVidConverter」、「MP3変換/抽出 - Easy MP3 Converter」です。これらアプリを使用すると、iTunesの曲をMP3に変換することができます。ただし、注意点として、著作権の制約に気を付けて使用してください。
質問 2:iTunesでMP3に変換できないのはなぜ?
答え 2:iTunesでMP3に変換できない理由は、ファイル形式の制約とDRM保護が主な要因です。一部の音楽ファイル形式には対応しておらず、DRM保護がかかったファイルも変換できません。また、iTunesは音楽管理ソフトウェアであり、ファイル形式の変換に特化していないため、より柔軟な変換が必要な場合は他のソフトウェアを利用する必要があります。
質問 3:iTunesでMP3に変換したファイルや購入した曲はどこに保存される?
答え 3:iTunesでMP3に変換したファイルは、通常は「ミュージック」または「iTunes ミュージック」フォルダ内に保存されます。このフォルダは、iTunesの設定や保存場所によって異なる場合があります。iTunesの設定で保存場所を変更している場合は、その指定した場所に保存されます。また、「詳細環境設定」にある「詳細」で保存先を確認することもできます。
まとめ
今回は、iTunesで音楽をMP3に変換する方法を紹介しました。iTunesは便利なソフトですが、一部の場合ではMP3への変換に制限があります。そのような場合には、Aiseesoft 動画変換 究極を活用することで、簡単かつ高品質なMP3変換を行うことができます。音声圧縮、音声ノイズ除去、MP3音量調整など豊富な機能も備えていますし、皆様は興味があれば、ぜひAiseesoft 動画変換 究極をお試しください。皆様の音楽ライフをより充実させることができるでしょう。