動画画面のサイズを変更する方法・ソフト ご紹介
短編動画が流行っている今日、動画画面のサイズ変更という編集作業を行いたい方も多くなっています。確かに、画面サイズをミスしたとき、或は個性的な動画に作成したい時に、常に動画の画面サイズを変更する必要がありますよね。その場合、動画画面のサイズを変更する方法があれば楽なことになりますね。本文はWindows10/11などのパソコンや、iPhone/Androidなどのスマホで動画画面サイズを変更するための方法や必要なソフト・サイトをご紹介します。
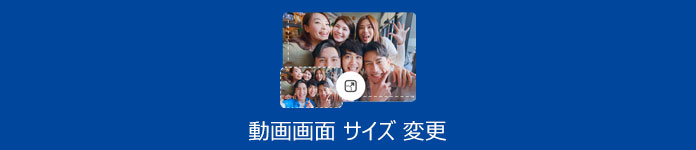
動画画面 サイズ 変更
「PC 向け」パソコンで動画画面のサイズを変更する方法
動画画面のサイズを変更したいなら、クロップ機能を利用すればいいです。クロップとは撮影した画面の中の必要な部分にフォーカスするため、画面の一部を切り取り、曖昧な部分を削除することを指します。この作業によると、必要に応じて動画画面のサイズを調整できるというわけです。もしパソコンで動画画面のサイズを変更したいなら、クロップ機能を搭載している動画 編集ソフトが必要となります。
Aiseesoft 動画変換 究極は強力かつ専門的動画編集・変換ソフトとして、動画クロップ、動画のカット、動画回転、動画効果調整、動画フィルター追加、透かし追加/除去、音声・字幕の追加、動画コラージュ、動画圧縮など多彩かつ実用的な動画編集機能を搭載しています。また、インターフェースが直感的で、操作方法もシンプルなので、初心者でもこのソフトを利用して、Windows10/11などのパソコンで動画画面のサイズを気軽に変更でしたり、お洒落でスタイリッシュなオリジナル動画を効率よく制作したりできます。
- 種類:無料版と有料版両方あり
- 対応OS:Windows 11/10/8/7 Mac OS 10.10またはそれ以上
- 入力形式:MTS、MP4、MKV、AVI、MPG、MPEG、RMVB、WMVなど汎用的動画形式、MP3、MP2、AAC、AC3、WAV、WMAなど一般的音声形式、及びHD 動画、4K UHD 動画、4K UHD エンコード
- 出力形式:MP4、MOV、M4V、AVI、WMV、MKV、MPGなど汎用的動画形式、AAC、AC3、AIFF、AMR、AU、FLACなど汎用的音声形式、MP4、MKV、WebM、TS、MOV形式のHDビデオ、3Dビデオ、4K UHDビデオ
- 編集機能:動画のカット、動画回転、動画効果調整、動画フィルター追加、透かし追加/除去、動画クロップ、音声・字幕の追加、コラージュ動画作成、動画圧縮
- 付属機能:動画・音声変換、動画から音声の抽出、GIF作成、3D作成、動画・音声圧縮、動画画質強化、動画色補正、動画スピード管理、動画逆再生、音声ブースター、音声同期など
- ソフト性能:最新加速技術と優れた動画処理技術を活用して、高品質かつ高速度で動画を処理可能です。
- 操作感:インターフェースが明瞭で、動作も軽く、カスタマイズ設定もできます。初心者でも楽に使えます。
- 安全性:ウイルス感染、個人情報漏洩などの危険性は一切ありません。安全性は100%保証できます。
メリット
- 最新加速技術や動画処理技術で高速度かつ高品質で動画・音声を編集、または(パッチ)変換することが可能です。
- 汎用性が高く、1000以上の動画・音声形式をサポートしているほか、Windows10/11での編集・変換と最新のMacでの編集・変換はいずれも対応可能です。
- 動画画質強化、動画色補正など動画効果の向上につながるオプションを多く提供しています。
- 実用的かつ強力な編集機能や付属機能は多種多様に提供しており、しかもそれらの機能は全部無料で体験できます。
 デメリット
デメリット
- 試用版では変換する時間はファイルごと5分に限られています。
- 高速変換やパッチ変換をしたいなら、有料版を購入する必要があります。
- 体験版では、動画強化、動画圧縮といった付属機能に時間制限があります。
Aiseesoft 動画変換 究極で動画画面のサイズを変更する方法
ステップ 1動画ファイルを追加
上記のボタンにより、ソフトをお使いのパソコンにインストールして実行します。インタフェースから「MV」機能を選択して、「ファイルを追加」ボタンをクリックすることで画面サイズを変更したい動画ファイルを追加します。
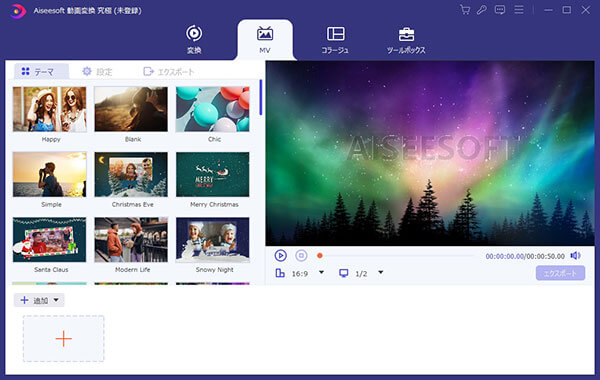
動画ファイルを追加
ステップ 2 動画画面のサイズを変更
「編集」ボタンをクリックして、「回転&クロップ」機能を選びます。クロップ機能によって、動画の四周にある黒帯や余白を削除したり、アスベスト比とズームモードを調整することで画面を拡大したりできます。動画の画面サイズをニーズに応じて調整済みなら、「OK」ボタンをクリックします。
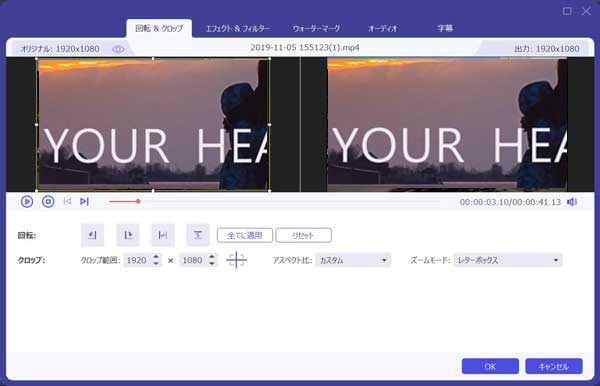
動画画面のサイズを変更
ステップ 3動画をカット
鋏のような「カット」ボタンをクリックして、クリッパーをドラッグするか、時間を直接入力することで、動画の要らない部分を取り除くことができます。
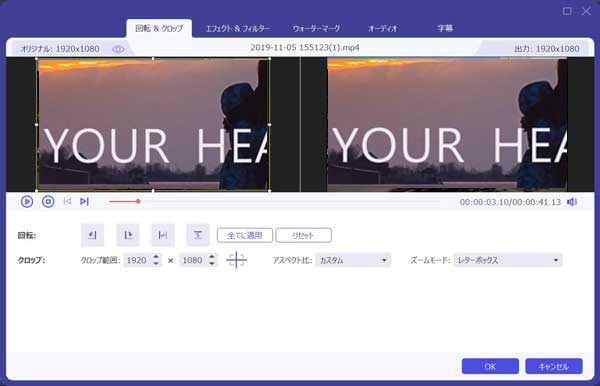
動画をカット
ステップ 4動画を保存
「設定」タブからタイトルとBGMを追加したり、再生効果、音量、ディレイなどを設定したりできます。プレビューして問題がなければ、隣の「エクスポート」タブを押して、出力形式、品質、保存先などを変更します。最後に、画面サイズの変更した動画ファイルを保存すればいいです。
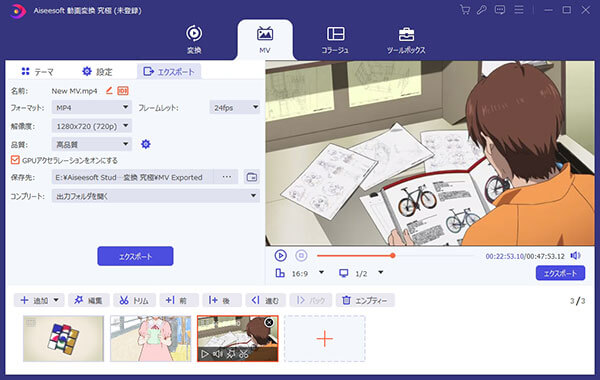
動画を保存
オンラインサイトで動画画面サイズを変更する方法
もしソフトをダウンロード・インストールしたくないなら、動画クロップ機能を搭載しているオンラインサイトも利用することができます。現在のところ、動画クロップのためのオンラインサービスは多く存在していますが、その選択に迷っているなら、BeeCutのフリーオンライン動画エディターを使って動画画面サイズを変更する方法をお試しください。BeeCutのフリーオンライン動画エディターで動画画面サイズを変更する方法をご存知になりたいなら、どうぞ動画クロック方法を紹介する文章までご確認ください。
- 種類:フリーサイト
- 対応OS:制限なし
- 入力形式:MP4
- 出力形式:MP4
- 付属機能:動画クロップ、動画から音声の抽出、GIF作成、動画結合、動画トリミング、動画回転、スクリーンショット撮影、動画再生速度変更、動画分割、動画音声消し
- サイト性能:安定性を欠きます。ネット状況が悪くなる、或はファイルサイズが大きくなると、遅延が出たり、編集機能がうまくいかないかもしれません。
- 操作感:操作方法がシンプルで、初心者でも簡単に使えます。
- 安全性:オンラインサイトなので、安全性は保証できず、ウイルスに感染したり、スパイウェアやアドウェアをインストールされてしまうかもしれません。
メリット
- 完全無料で利用できますが、実用的編集機能は多く提供しています。
- 使い方が簡単で、初心者でもシンプルかつ気軽に利用可能です。
- 一般的には、処理速度が速く、高品質で動画を処理できます。
 デメリット
デメリット
- 安定性に欠けます。ネット状況などの要素を受けやすいです。
- 処理可能のファイルサイズやファイルの数に制限があり、アスベスト比のオプションや対応可能な動画形式が少ないです。
- 動画画面を小さくすることができますが、画面を拡大させたいなら、このサイトは役に立てません。
BeeCutで動画画面のサイズを変更する方法
ステップ1:公式サイトにアクセスして「動画をクロップ」を選択したら、クロップ画面が示されます。
ステップ2:「クリックまたはドラッグして動画をアップロード」をクリックして、動画を追加します。
ステップ3:画面比率のオプションを選ぶか、またはマウスで動画範囲を選択することで動画をクロップします。
ステップ4:最後に、「ダウンロード」ボタンをクリックして、クロップ済みの動画を保存します。
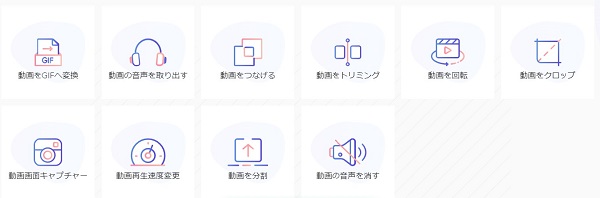
BeeCutのフリーオンライン動画エディター
スマホで動画画面サイズを変更する方法
上記の動画編集ソフト或はオンライン編集サイトを利用すれば、パソコンで動画の画面サイズを変更することができます。また、スマホで動画の画面サイズを調整したいなら、利用可能な動画クロップアプリも沢山ありますよ。以下は評判の良いCapCut - 動画編集アプリを例に挙げてご紹介します。もちろん、CapCutのほか、使いやすいAndroid編集アプリ、またはiPhone編集アプリは他にも多くありますので、必要があれば、どうぞご参照ください。
- 種類:課金アプリ
- 対応OS:Android、iPhone/iPad/iPod touch 11.0以降
- 入力形式:MPEG-4、QuickTime、MPEG-2、AVCHD、DV&HDV
- 出力形式:MOV
- 編集機能:動画クロップ、動画分割、BGM/テキスト追加、エフェクト追加、クロマキー合成、ボディエフェクト、背景削除
- アプリ性能:性能がよく、高品質で動画を編集できます。しかし、編集ソフトウェア並みの高度な動画編集は実現できません。
- 操作感:デザインが綺麗で、インターフェースも直感的、初心者でも簡単に使えます。
- 安全性:個人情報流出など色々な噂があります。
メリット
- 無料で試用できますが、使いやすい機能を多く搭載しています。
- 使い方が簡単で、編集場所にとらわれず、何時でも何処でも自由に利用可能です。
- 文字の演出やフォントの指定の自由度は素晴らしく、文字の被りも制限がありません。
 デメリット
デメリット
- オッズ連動のため、プリを開くと常に映像が流れて思わぬデータ通信量消費しされてしまうかもしれません。
- パソコンでの編集と比べてら、高度な編集ができず、細かい調整も行いづらいです。
- 素材の読み込みが遅く、テキストフォントの種類が少ないです。
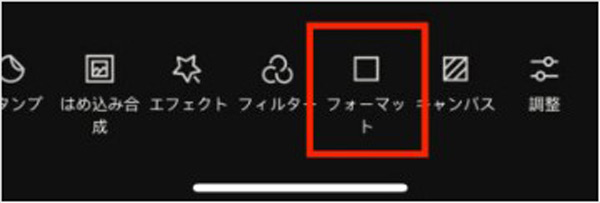
CapCut
CapCutを利用してスマホで動画画面サイズを変更する方法
ステップ1:CapCutを実行してから、編集したい動画ファイルを追加します。
ステップ2:編集画面に入り、下部のメニューバーで「フォーマット」機能を選択します。
ステップ3:必要に応じてアスベスト比率をタップして動画画面サイズを変更した後、画面右上の「エクスポート」ボタンを押せば、編集済みの動画を保存できます。
結論
本文はWindows10/11などのパソコンや、iPhone/Androidなどのスマホで動画画面サイズを変更するための方法をご解説しました。また、必要となる編集ソフト・オンラインサイト・アプリも幾つか厳選してご紹介しました。上記の通り、どの方法もそれぞれの長所と短所があり、便利性を求めるなら、編集アプリ、または編集サイトを利用すればいいです。しかし、動画画面のサイズを効率よく変更したり、高度な動画編集を行ったりしたいなら、やはり専門的動画編集ソフトが良いではないかと思います。今後は必要があれば、どうぞ実際な需要に応じて自分に最適な方法を選びましょう。