初心者向き 動画に文字を添付
皆様は動画を編集できるソフトを選択するとき、さまざまのソフトを見つけ、どちらがより優れるのか分かりません。思いのまま選んだ揚げ句、使い難いし、機能もあんまりよくない。無限な選択から抜け出したいのか?では早速本文を読みましょう。五つのソフトを厳選し、文字添付、画質改善などのことも、簡単に成し遂げます。
自分で撮影、動画を作成する方は、近年、だんだん増えていました。初心者にとって、簡単に操作でき、普通のPCでも使えるソフトを選ぶのは、とても重要だと思われます。自分にふさわしいソフトを使えば、音楽を挿入したり、字幕を添付したりすることは、簡単にできます。ここでは手軽に利用でき、機能もとても強大なソフトを挙げていきます。ご参考ください。
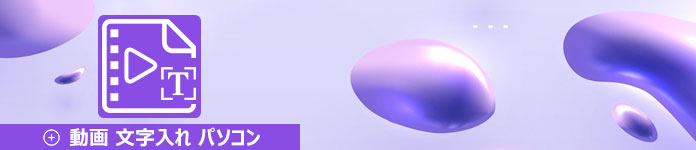
Video に文字いれ
Aiseesoft 動画変換 究極でビデオに文字を入れる
Aiseesoft 動画変換 究極はAiseesoft社より開発されたメディア編集ソフトです。動画のコントラスト、輝度、ノイズなどを調整、改善でき、さまざま強大な機能が備えている以上、軽量な体積を持っています。ネット上もいろんな好評を受け取り、初心者にとって十分ふさわしいソフトだと思います。では、どうやって動画変換 究極を利用して、動画に文字を入れるのでしょう?下記でその操作手順を詳しく紹介いたします。さっさと見ましょう。
ステップ 1 Aiseesoft 動画変換究極をダウンロード
下記のボタンでAiseesoft 動画変換 究極を無料ダウンロードして、実行します。Macの利用者は下記のボタンでAiseesoft 動画変換 究極 Mac をダウンロードしてください。
ステップ 2動画ファイルを追加
編集したい動画ファイルを、ソフトの中にドラックしてください。或いは、ソフトの中「ファイル追加」をクリックします。選ばれた動画ファイルがあと真ん中に表示されます。複数の動画を一括に添付したければ、「フォルダ」をクリックしてください。
ステップ 3文字を添付
まず、もじを入れたい動画をチェックし、「編集」をクリックします。そして「ウォーターマーク」の中「ウォーターマークを有効にする」⇒「テキスト」の順、チェックしてください。
下図のように①のところで文字の内容を編集します。②のところをクリック、文字のフォント、サイズなどを設定します。③のところをクッリク、文字のカラーを選択できます。
後、「適用する」をクリックして、セットを保存。
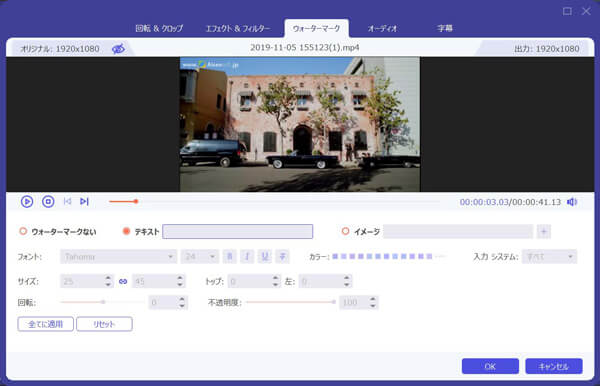
文字を添付
文字を添付する以外、「強化」オプションで解像度、輝度、ビデオの手振れを減らすなどもチェックでき、画質をもっと向上させられます。
iMovieより動画に文字を追加
こちらはMacに標準搭載の動画編集のフリーツールです。標準搭載とは言え、やはり十分な動画編集機能はもっており、ドラッグ&ドロップによる直感的な編集も可能です。 Macをお使い、すぐ手軽に動画編集したい方は、iMovieを使ってみるといいと思います。 しかし、編集機能がとても全面とはいえません。その点について、ご注意ください。
Windowsムービーメーカーで文字を添付
Windowsムービーメーカーは通常、Windows OSにあらかじめインストールされています。トリミング、視覚効果、テキスト追加などの編集機能を使って、メディアファイルを編集することができます。また、トランジションアニメーション機能を使って、テキストをカスタマイズすることもできます。
インターフェースはシンプルで、誰にでも簡単に扱うことができます。このツールを使って動画にテキストを加える手順は下記のように。まずWindowsムービーメーカーを起動させ、動画ファイルを加えます。「ホーム」の「キャプション」をクリックしてテキストを入力します。テキストのサイズ、フォント、色、位置、表示時間、アニメーションを自己設定できます。
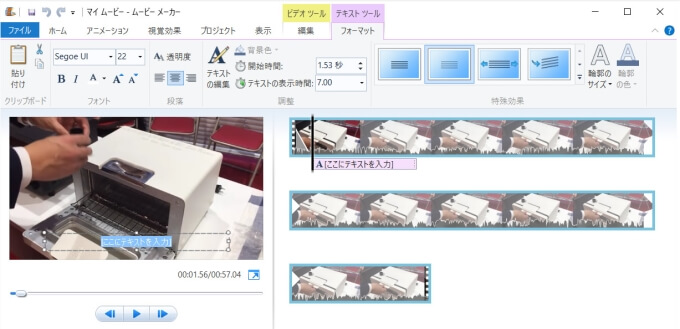
windowsムービーメーカーで文字を添付
Apower Editを使って文字を挿入
ApowerEditは直感に操作できる多機能搭載の動画エディターです。動画の切り取り、カット、結合、BGM及び字幕の追加などができるので、動画編集に経験のない初心者でもすぐに使えます。ApowerEditを使えば、YouTubeのような動画が簡単に作れます。操作手順は下記のように:
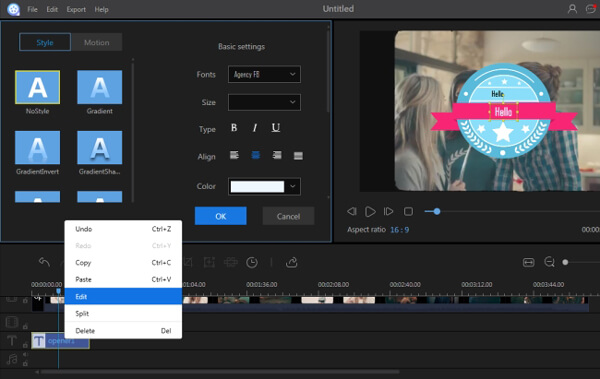
Apowereditで文字を添付
ステップ 1ソフトを起動したら画面上部のメニューから、「ファイル」 ⇒「インポート」⇒「ファイルをインポート」を選んでパソコン上にある動画を読み込みます。
ステップ 2選択した画像ファイルが「素材」のエリアに表示されるので、画面下部のタイムラインにドラッグ&ドロップしてください。画面左側のメニューからテキストをクリックするとテキストのテンプレート一覧が表示されます。好きなものを一つ選んで、先程と同様にドラッグすれば、テキストが添付されます。
ステップ 3タイムライン上のテキストアイコンをダブルクリックするとテキストが編集できます。表示したいテキストのスタイルやモーション(動き)、フォントの種類、文字のサイズ、画面上のレイアウトなどを調節することができます。
PowerDirectorで文字をいれる
そして最後に紹介したいのは、「PowerDirector」です。4k編集を始め360度動画・アクションカメラ・舘動画・画面録画・自動編集・DVD編集・Blu-ray編集が出来、最新機能や今流行りのトレンドにも対応しているのが特徴です。
以上五種のソフトを使って、初心者としても、簡単に動画を編集することができます。もっとも気になるものを選んで、動画を作成しましょう!もっとも推薦したいのは、やはり、最初に紹介したAiseesoft 動画変換 究極です。なぜならば、軽量なサイズを持つ上、機能も全面なのです。メディアの形式変換や画面ノイズを除去することも、簡単にできます。