【無料】動画にモザイク加工できるアプリ 4選
現在、SVSで自分の日常生活動画をシェアすることが流行しています。しかし、動画を公開する際に、プライバシー保護する必要があります。では、動画において表示したくない部分をモザイクになることができます。この記事では、動画にモザイク加工できるアプリを紹介いたします。
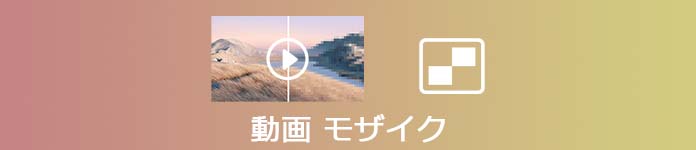
動画 モザイク
PCで動画にモザイク加工する方法(Windows/Mac)
Aiseesoft 動画変換 究極は優秀な動画変換・編集ソフトとして、MP4、MKV、AVI、MP3、AACなど様々なフォーマットをサポートします。日常生活に使用可能な動画ファイルの導入、導出を対応できます。また、動画変換、動画圧縮、動画結合、㎹作成など実用編集機能があります。中には、「ウォーターマーク除去」という人気機能を利用して、動画にモザイクを追加できます。下記では、使用方法を紹介いたします。
 おススメ点
おススメ点
- モザイクの位置が自分で調整できます。また、モザイクを調整するときにプレビュー効果を同時に見ることができます。
- 追加されたモザイクは、動画全体に表示できだけでなく、特定の時間帯に表示することもできます。
- 動画にモザイク加工するの他、動画分割、結合、回転、反転、エフェクト、フィルターなどの動画編集機能もあります。
- すべて汎用的な動画フォーマットをサポートできます。動画を編集する後、自分の都合に応じて出力形式を選択できます。
ステップ 1ソフトをダウンロード
下記の「無料ダウンロード」ボタンを利用して、このソフトをダウンロード・インストールできます。
ステップ 2ウォーターマーク除去機能を選択
ソフトを起動して、ツールバーにある「ツールボックス」タブを選択します。中には、「動画ウォーターマーク除去」機能をクリックして起動します。ポップアップウィンドウで「+」ボタンをクリックすると、パソコンから動画を追加できます。
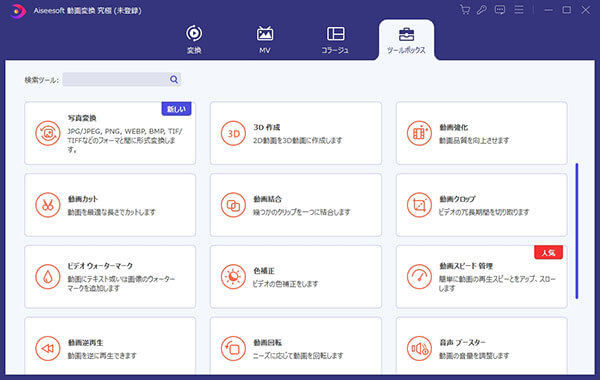
ウォーターマーク除去機能を選択
ステップ 3モザイクを追加
次に、「除去範囲を設定します」ボタンをクリックしてから、上のプレビュー画面に黄色の選択ボックスが表示されます。これを調整することでモザイクの範囲を設定することができます。また、右画面でモザイクの開始と終了時間を設定できます。複数のモザイクを追加したい場合は、再度「除去範囲を設定します」ボタンをクリックすればいいです。
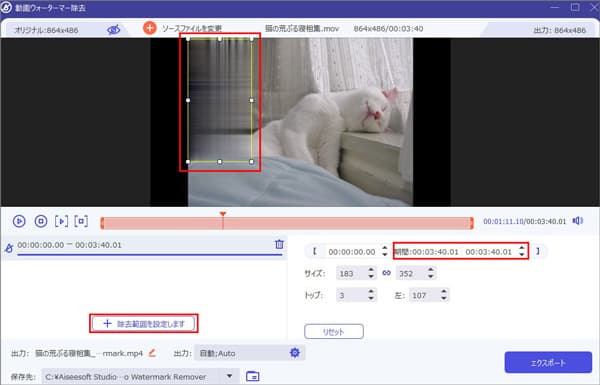
モザイクを追加
ステップ 4動画を導出
出力欄にある「設定」ボタンをクリックして、動画の解像度、フォーマット、品質などを設定できます。最後、右下の「エクスポート」ボタンをクリックして動画導出できます。
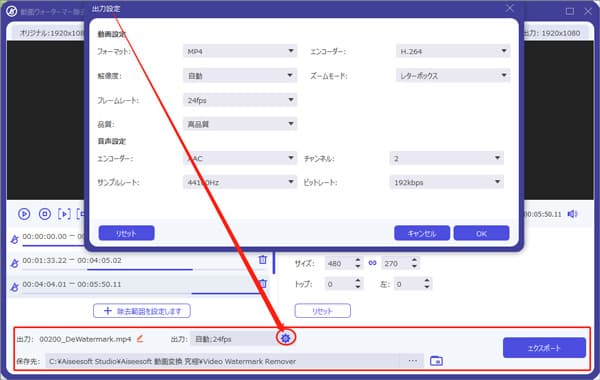
動画を導出
スマホで動画にモザイク加工する方法(iPhone/Android)
動画モザイク(iPhone)
動画モザイクは、無料で動画にぼかし、モザイクをかけるアプリです。動画全体をぼかしたり、顔だけを自動でモザイクしたりことができます。また、指で形を描いてモザイク加工することもできます。さらに、動画の再生速度を変更する、音声を加工することもできます。使用方法が簡単なので、初心者でも使えます。
ステップ 1.ソフトをダウンロードして、起動します。加工したい動画を導入してから、下部の[モザイク]タプを選択します。
ステップ 2.すると、下部に表示されているツールバーの中から、モザイクを調整できます。「全て」「顔」「指でなぞる」「形」「目隠し」などの加工を選択できます。
ステップ 3.すべての編集が完了したら、右上の「√」ボタンをクリックします。編集された動画はアルバムに保存できます。
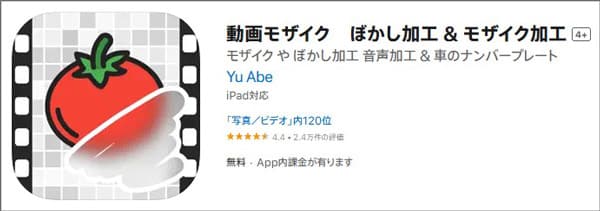
動画モザイクで動画にモザイク加工する
部分ぼかしビデオエディター(Android)
部分ぼかしビデオエディターというのは動画の非表示したい部分を簡単にモザイク加工できるアプリです。Androidユーザーは無料に利用できます。動画にモザイクの形を自分で描くことができます。また、動画の移動中にぼやけた部分をアニメーション化することもできます。動画を編集後、ソーシャルメディアで友達と簡単に共有できます。
ステップ 1.アプリを開き、メインメニューの「開始」ボタンをクリックします。ギャラリーを開くことを許可した後、編集したい動画をインポートすることができます。
ステップ 2.「+」ボタンをクリックして、新しいモザイクを追加できます。タイムラインスライダーを使用して、モザイクしたい時間に移動します。
ステップ 3.終わりにしたいなら、チェックアイコンをタップできます。エクスポートが完了したら、加工した動画を簡単に共有できます。
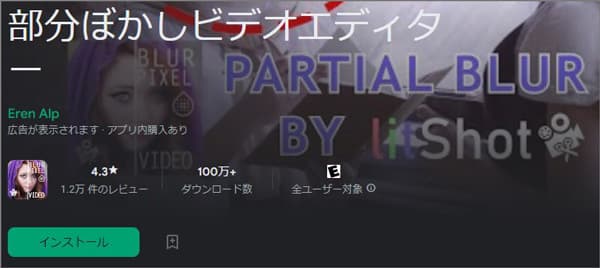
部分ぼかしビデオエディターで動画にモザイク加工する
InShot(iPhone/Android)
InShotは人気がある動画編集ソフトとして、動画にモザイクを加工できます。そのほか、スライドショーの作成、音楽加工、動画に文字入れ、動画を倍速再生など編集機能もあります。モザイク加工の種類が多いので、自分好みにカスタマイズして編集することができます。直観的な操作画面がある、初心者に対してもいい選択だと思います。
ステップ 1.ソフトを実行してから、「ビデオ」を選択して編集したい動画を導入します。
ステップ 2.モザイク加工したいなら、iPhoneの場合は画面下のメニューから「ステッカー」を選択します。Androidの場合は「モザイク」をクリックできます。すると、モザイク加工のメニューが表示されます。
ステップ 3.モザイクの形状、デザイン、強弱などを設定できます。最後、「√」をクリックして、動画ををアルバムに保存することができます。
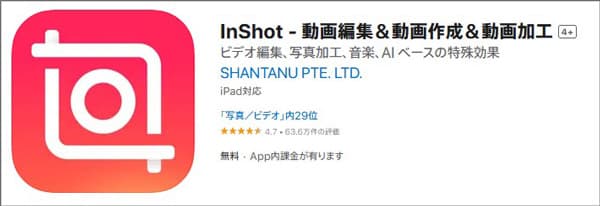
InShotで動画にモザイク加工する
動画にモザイク加工する方法に関するFAQ
質問 1:動画にモザイク加工できるアプリの選び方?
答え 1:動画にモザイク加工できるアプリを選び時に、下記三つの点を注意ください。まず、自分の端末に応じて選択できます。スマホはいつでもどこでも使えるので、とても方便です。大きなファイルを処理する上でパソコンの方が優れています。また、ソフの機能面も重要なポイントです。最後、主にモザイク加工のみアプリとモザイク加工機能があるの動画編集アプリの2種類があります。自分のニーズに合わせて選ぶことができます。
質問 2:他の動画にモザイク加工できるアプリがある?
答え 2:他の動画にモザイク加工できるアプリがあります。ObscuraCam、MovStash、PicsArtなどアプリも使用できます。自分のシステムに合わせて選択して試すことができ、自分に最適なソフトウェアを見つけることができます。
質問 3:動画中のモザイクは元に戻せることができる?
答え 3:現在、動画中のモザイクは元に戻せる方法がありません。モザイクは被写体の詳細を隠す場合などに用いる技術です。処理方法は非可逆変換、可逆変換があります。しかし、可逆変換は、「復元が可能な方法でモザイクをかけたものは、復元が可能であるため、合法化したものとはみなせない」という法的判断が出されたことから急速に廃れ、現在ではほとんど見かけることがなくなりました。
結論
本文です、PCやスマホで動画にモザイク加工できるアプリを紹介いたします。専用のモザイク加工ソフトもあれば、モザイク追加機能付き動画編集ソフトもあります。自分のニーズに合わせて選ぶことができます。また、動画を編集後、サイズが大きくなるとMP4動画を圧縮する必要があります。