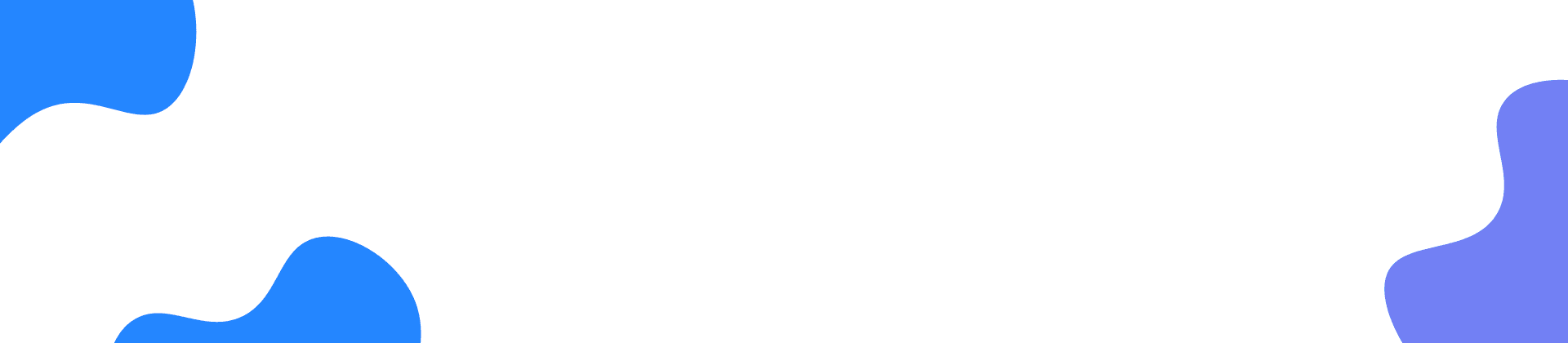Part 1:iPhoneからジャングルファイルを削除
ステップ 1
まずこのiPhone データ消去ソフトを起動してください。つぎにお使いのiPhoneまたはiPadをUSBケーブルでパソコンに接続してください。するとこのソフトはデバイスを識別できます。
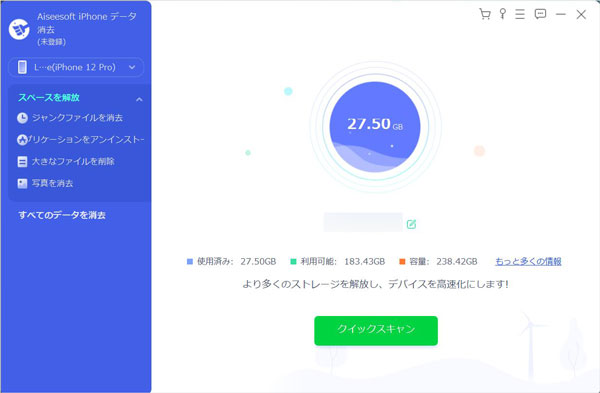
ステップ 2
左側にある機能リストから「スペースを解放」>「ジャングルファイルを削除」の順でタップしてください。それからこのiPhone データ消去は自動的にiPhoneなかの写真キャッシュ、iTunesキャッシュなどのジャングルファイルをスキャンできます。完了したら削除したいファイルをチェックにいれ、消去ボタンをタップするとデータが完全に削除できます。
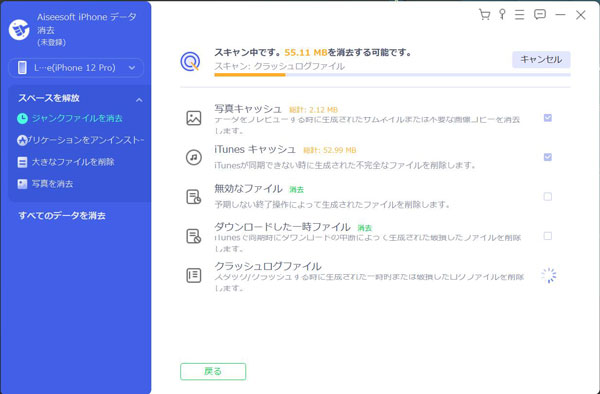
Part 2:iPhoneの不要なアプリをアンインストール
ステップ 1
まずこのiPhone データ消去ソフトを起動してください。つぎにお使いのiPhoneまたはiPadをUSBケーブルでパソコンに接続してください。するとこのソフトはデバイスを識別できます。
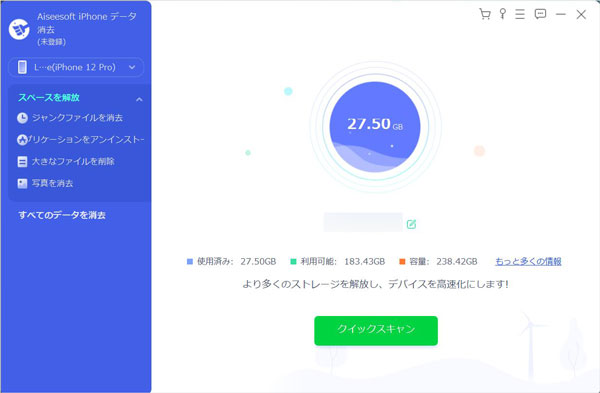
ステップ 2
左側にある機能リストから「スペースを解放」>「アプリをアンインストール」の順でタップしてください。それからiPhoneのインストールされたすべてのアプリを認識して右に画面にリストされます。ニーズに応じてアンインストールしたいアプリをアンインストールすればいいです。
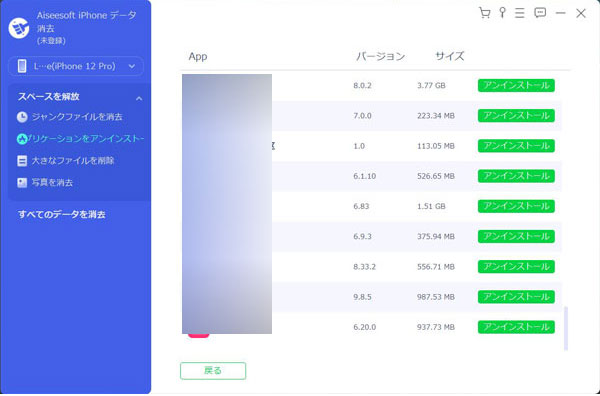
Part 3:iPhoneの大きなファイルを削除
ステップ 1
まずこのiPhone データ消去ソフトを起動してください。つぎにお使いのiPhoneまたはiPadをUSBケーブルでパソコンに接続してください。するとこのソフトはデバイスを識別できます。
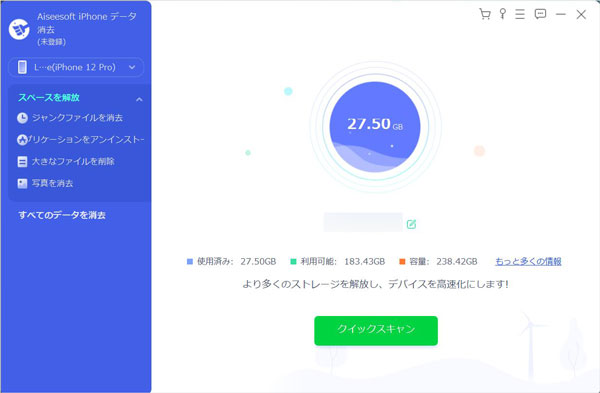
ステップ 2
左側にある機能リストから「スペースを解放」>「大きなファイルを削除」の順でタップしてください。上に「ファイルタイプ」と「ファイルサイズ上限」で特定なファイルをスキャンすることができます。スキャンしたファイルは表示されたら、削除したいものを選択して、「削除」ボタンをタップするだけですべての大きなファイルをiPhoneから削除できます。
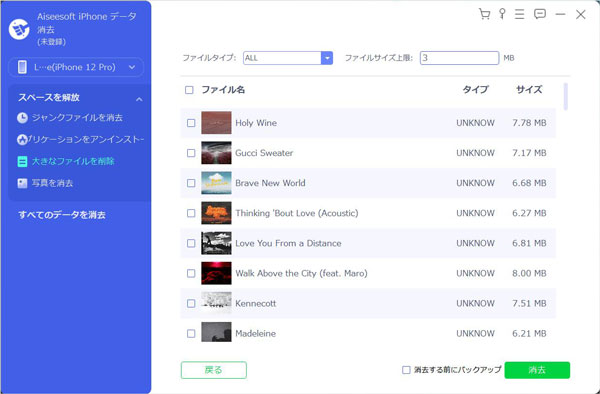
Part 4:iPhoneの写真を削除、エクスポート
ステップ 1
まずこのiPhone データ消去ソフトを起動してください。つぎにお使いのiPhoneまたはiPadをUSBケーブルでパソコンに接続してください。するとこのソフトはデバイスを識別できます。
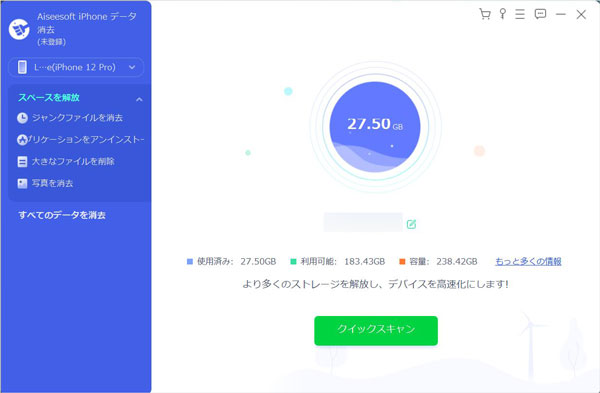
ステップ 2
左側にある機能リストから「スペースを解放」>「写真を消去」の順でタップしてください。すると「バックアップ&圧縮」と「エクスポート&削除」二つの機能があります。「バックアップ&圧縮」はiPhoneの写真のサイズを直接に圧縮して、削除することはしません。圧縮した写真はiPhone中に保存されます。「エクスポート&削除」はiPhoneの写真をパソコンにエクスポートして、iPhoneから削除することです。
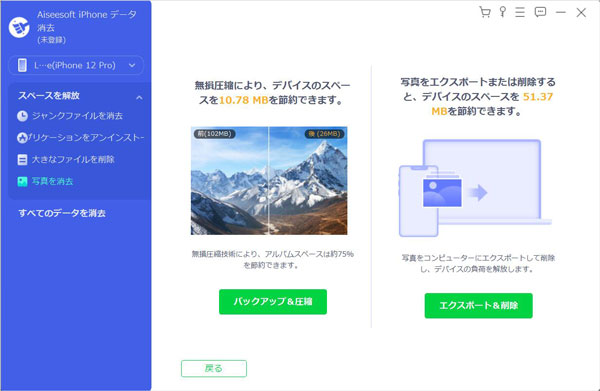
ステップ 3
「バックアップ&圧縮」でスキャンした写真を選択して、「オリジナル写真をバックアップ」チェックをして、「圧縮」ボタンをタップしてiPhoneの写真のサイズを最適なサイズに圧縮できます。iPhoneのストレージを解放できます。
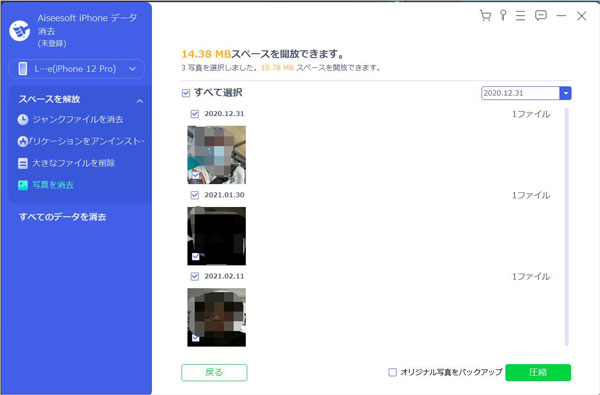
ステップ 4
「エクスポート&削除」でスキャンした写真を選択して、「エクスポート」をタップしてこれらの写真をパソコンにエクスポートして保存できます。次に「削除」ボタンをタップするなら、写真を直接にiPhoneから削除できます。
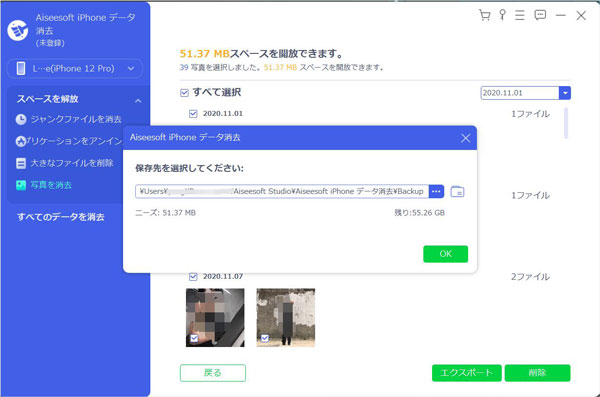
Part 5:iPhoneのすべてのデータを消去
ステップ 1
まずこのiPhone データ消去ソフトを起動してください。つぎにお使いのiPhoneまたはiPadをUSBケーブルでパソコンに接続してください。するとこのソフトはデバイスを識別できます。
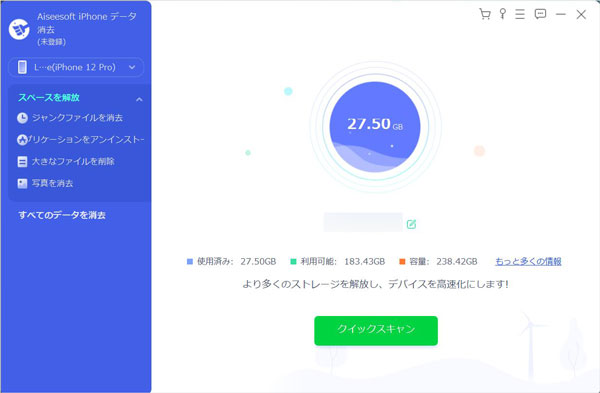
ステップ 2
左の機能欄に「すべてのデータを消去」でiPhoneのすべてのデータ、設定、アカウント、キャッシュなどのデータをiPhoneから削除できます。「低」「中」「高」三つのレベルがあります。低セキュリティレベルモードでは、他のレベルより2倍速くデバイスのすべてのデータを消去できます。
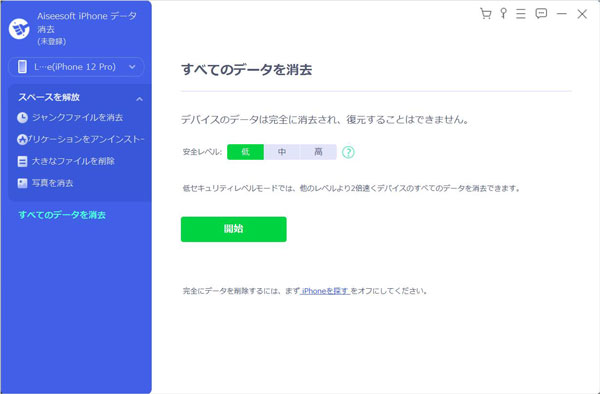
ステップ 3
中キュリティレベルレベルモードでは、消去されたファイルはジ上書き、復元されないようにします。
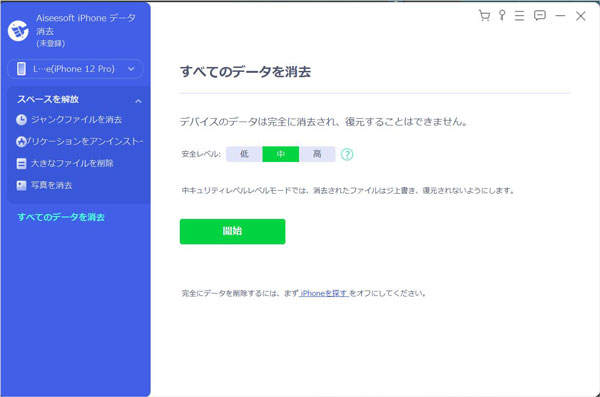
ステップ 4
高セキュリティレベルでは、DoD5220.22-Mワイピング標準が採用し、パスワードファイルや銀行の履歴データなどの個人データを消去することができます。
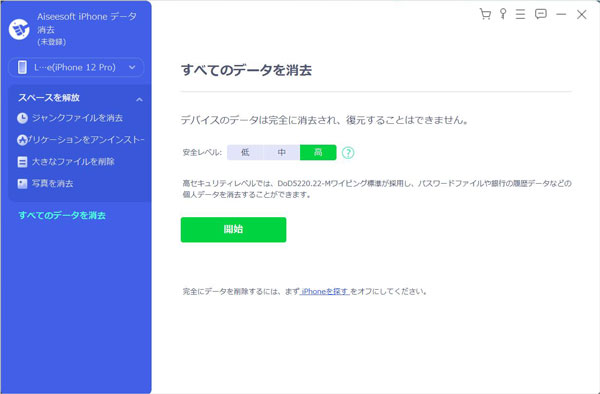
ステップ 5
レベルを選択したら、「開始」をタップしてください。iPhoneのすべてのデータを消去するには、まず「iPhoneを探す」機能をオフにする必要がありますので、表示した手順で「iPhoneを探す」機能をオフにすることができます。
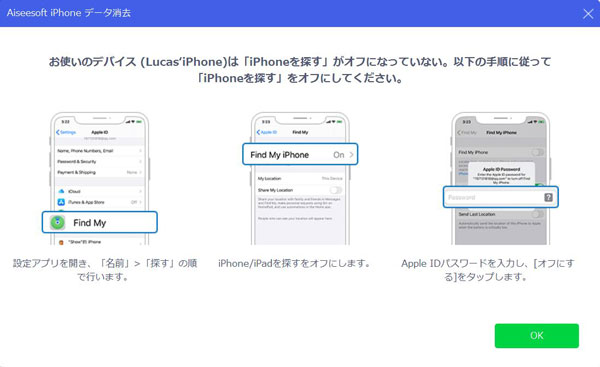
ステップ 6
このようにしたら、iPhoneのすべてのデータを消去できます。削除したデータを復元することができません。
ご注意するのは、このiPhone データ消去で削除したすべてのデータが再度復元することができませんので、データ消去を行う前に、大事なデータをバックアップすることをおススメします。