ローカルビデオ或いはNHK、Vimeoなどビデオ共有サイトからダウンロードしたビデオをDVDディスク、Blu-rayディスク、ISO、DVDフォルダに作成できます。
100% 安全&クリーン
Macで動画ファイルをDVDに焼く方法
動画をDVDに焼くのはよく聞きますが、動画ファイルをDVDに焼くのは聞いたことがありますか。この文章ではMacで動画ファイルをDVDに焼く方法について詳しく説明いたします。動画ファイルをDVDに書き込みたい方にお役に立てたら幸いです。
今、たくさんの人はMacで動画ファイルをiMovieで編集して、編集したビデオをDVDに書き込めてDVDに焼くことをします。
旅行している時会った人とあの所の唯一な風景、卒業する時の嬉しさと友達の友情の厚さ、及び子供ちゃんの日々の成長を永遠に保存できるために、ビデオを撮影してMacでDVDに作成ことは一番の選択と言えます。一般的に、我々は作ったビデオをYouTubeにアップしたり、DVDを作成して友達と家族をシェーしたりします。映画のような素敵な動画効果を取得するために、撮影したビデオをiMovieに追加して編集してDVDに焼けます。

動画ファイルをDVDに焼く
iMovieの多彩な編集機能により、簡単に直感的に、自然にムービーを作成できます。それに、iMovieのご用意しているテーマで特定の雰囲気を加えて素敵なムービーを作成できます。これから、iDVDからiMovieの編集したビデオをエクスポートしてiDVDでDVDを書き出しことができます。でも、使用者はiDVDに関するたくさんの文句があります。出力効果がよくないで、使用しにくくて、辛いですね。ここでは、iDVDの代わりにもっと使いやすいMac DVD焼くMacソフトを紹介します。このソフトはMacで直接にiMovieにより編集した動画ファイルを追加して、完璧にDVDを作成できます。詳しい手順は以下の内容をご参考してください。
動画ファイルをDVDに焼く手順
ステップ 1 Mac DVD作成ソフトをインストール
公式サイトからこのDVD焼くマックソフトをダウンロードして、Macにインストールしてください。それから、ソフトを実行します。以下のような画像が見えます。
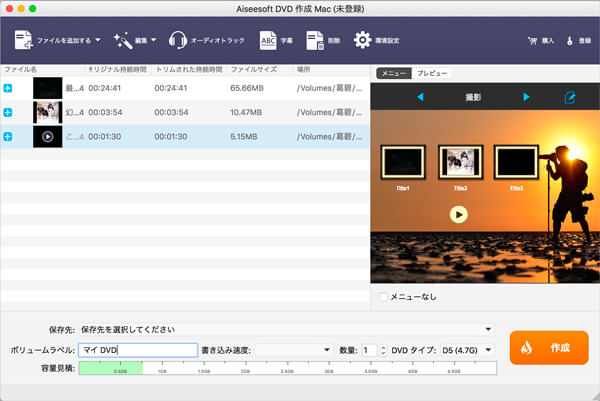
Mac DVD作成ソフト
ステップ 2 iMovie編集したビデオを追加
「ファイルを追加する」ボタンをクリックして編集したiMovieビデオをソフトに追加します。
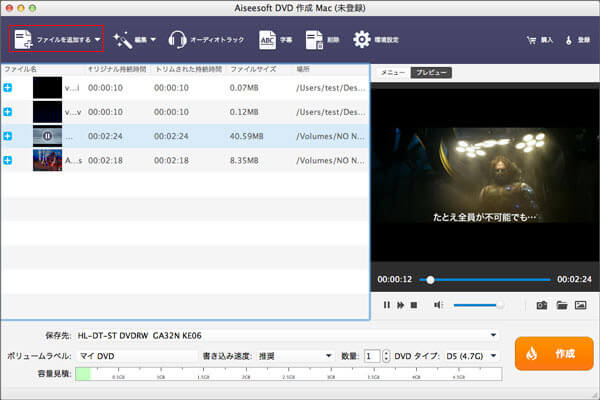
動画ファイルを追加
ステップ 3 個性的なDVDメニューを編集
iMovieのビデオをDVDに焼く前、DVDメニューも作成できます。それに、様々なオンラインDVDメニューメニューテンプレートを提供して、ユーザは自分のお好みに応じて選択できます。
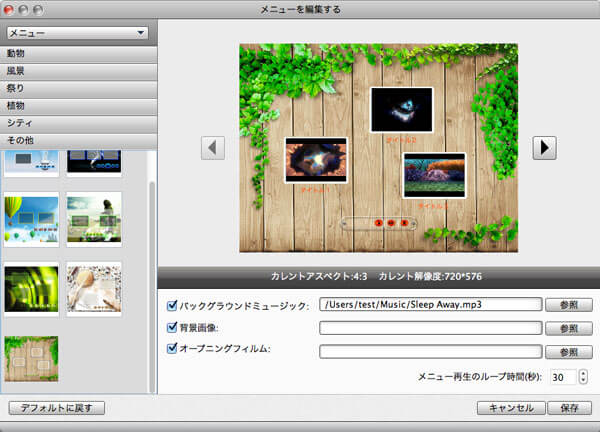
DVDメニューを編集
ステップ 4 MacでDVDに焼く
すべての編集が完成したら、DVDに作成する前に、ターゲットDVDの名前や保存先などを設定できます。一回で複数のDVDを作成したい場合、「数量」のところに数量を入力してください。設定完了しましたら、右下のボタンをクリックしてDVDを焼き始めます。
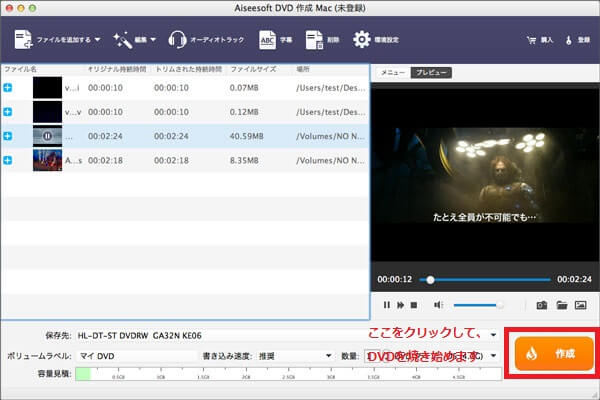
DVD作成
このDVD作成 Macソフトにより、ただ数クリックして高速、高画質で動画ファイルをDVDに書き込めてDVDに焼けます。
多くの方はビデオではなく、写真を動画にしてから、DVDに保存したがります。実は写真をスライドショーを作成してから、DVD作成ソフトを使って、写真スライドショーをDVDに焼けば結構です。必要なら、パソコンでDVDに書き込む方法をご参考下さい。