iPhone 機種変更 データを移行する方法について
iPhoneからiPhoneへの機種変更では、データを新端末へ移行・復元させれば、大切なデータやアカウントなどは失われることなく、引き継げられます。下記では、iPhone 機種変更 データを移行する方法についてご紹介いたしますので、お役に少しでも立てれば何よりです。
「MacBook Proに入れた音楽をiPhoneに入れる方法ってありますか?iPod nanoやshuffleと同じやり方で出来ないのですが...」
例えばiPhone 8やiPhone Xなど新しいiPhoneへ機種変更したい時、みなさんはどのようにしてデータを移行するかというような問題に悩んだことがありますか。iPhoneからiPhoneへの機種変更では、事前準備としてiTunesまたはiCloudを利用してデータをバックアップします。このデータを新端末へ移行・復元させれば、大切なデータやアカウントなどは失われることなく、引き継げられます。そこでこの文章により、iPhone 機種変更 データ移行についてみなさんにご紹介したいと思います。

iPhone 機種変更 データ移行
一、iPhone 機種変更 データ移行 - iTunes経由
iTunesでデータを移行、バックアップ
パソコンの設定によっては、iPhoneをパソコンに接続すると同時に iTunes が起動します。データが消えたり重複したりすることを防ぐために、iTunesの「自動同期」設定を無効にすることをおススメします。
iPhoneをiTunesに接続する前に、iTunesを起動して、「編集」「設定」に進みます。「デバイス」を選択して、iPod、iPhone、及びiPadを自動的に同期しない」にチェックを入れ、「OK」を選択すればいいです。
ステップ 1iTunesを起動します。
ステップ 2USBケーブルを経由して、お使いのiPhoneデバイスをパソコンに接続します。インターフェースの左上にiPhoneのアイコンが表示されたら、それをクリックします。
ステップ 3「概要」をクリックして、「バックアップ」セクションから、「今すぐバックアップ」をクリックするか、「iPhoneのバックアップを暗号化」にチェックを入れます。
ステップ 4iPhone アプリ 暗号化バックアップを選択した場合は、下図の示しているように、パスワードを作成します。パスワードを確認して入力後、バックアップが始まり、以前のバックアップファイルが上書きされ、暗号化されます。
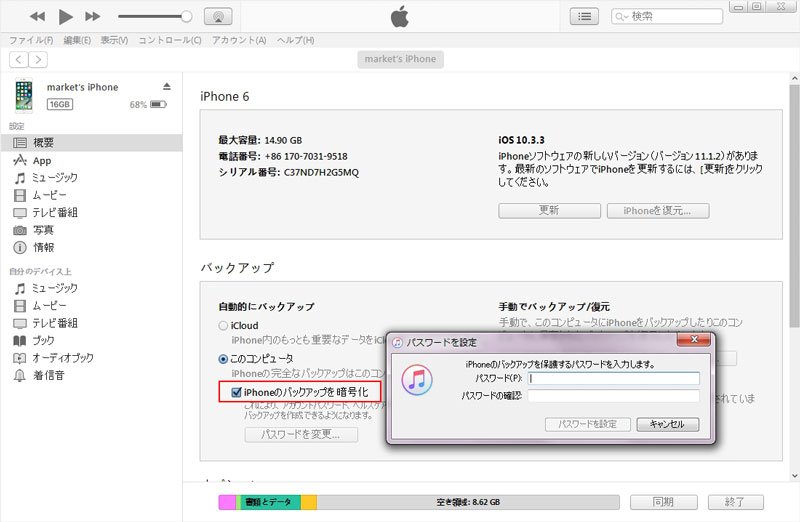
iPhone iTunes 暗号化バックアップ
iPhone 機種変更のため、iTunes バックアップデータを新機種に移行、復元
新しいiPhoneを購入してきたら、パソコンに保存したバックアップデータを移行して復元します。まず、新しいiPhoneをiTunesに接続しましょう。iTunesがiPhoneを認識したら、「新しいiPhoneへようこそ」という画面が表示されます。
「新しいiPhoneへようこそ」画面でこのバックアップから復元を選択して、バックアップデータを選んだら、「続ける」をクリックします。暗号化バックアップでは設定したパスワードを入力して、「OK」をクリックすれば復元が開始されます。このようにして、iPhone機種変更する時、iTunesにバックアップしたデータが成功に新機種に移行、復元されます。より多くの対策案については、Line 引き続きまでご参考ください。
二、iPhone 機種変更 データ移行 - iCloud経由(PC不要)
手元にパソコンがない場合、旧iPhoneから新iPhoneへの機種変更時の引き継ぎにはiCloudを利用します。古いiPhoneのデータをWi-Fi経由でクラウドにアップロードし、新しい端末に復元するという手順です。ただし、ここで注意すべきなのは、アップルは5GBの無料iCloudストレージを提供しますが、iPhoneデータをiCloudにバックアップするには、十分なiCloud ストレージが必要です。特に写真などが含まれている場合は、当然のことで5GBは足りないはずです。このようなとき、iCloud ストレージが足りない時の対処法までご参考ください。
iPhone 機種変更 データ移行の準備、データをiCloudにバックアップ
ステップ 1iPhoneをWi-Fiに接続します。
ステップ 2「設定」から「ユーザー名」「iCloud」「iCloud バックアップ」と進み、iCloudバックアップがオンになっていることを確認します。オフ状態であればオンに切り替えます。続けて「今すぐバックアップを作成」をタップします。このようにして、iPhoneデータがiCloudにバックアップし始まります。
iCloud バックアップデータを新しいiPhoneに復元
新しいiPhoneを入手したら、iCloudにバックアップしたデータを復元しましょう。具体的な操作手順は、下記のようです。
ステップ 1まず、新しいiPhoneに電源を入れて起動します。
iOS 11では、iPhone機種変更時の初期設定を簡略化できる「クイックスタート」機能が導入されました。iPhone 機種変換する時に、Wi-Fiパスワードの入力などの面倒な作業を省け、簡単にiCloud データを新しいデバイスに移行できるので、クイックスタートを利用して初期設定を行うことをおススメします。
ステップ 2新旧iPhoneを近くに置き、新iPhoneのホームボタンをクリックして、「こんにちは」という言語設定からクイックスタートを実行して、Touch IDなどを設定します。
ステップ 3Touch IDの設定が済んだら、「iCloudバックアップから復元」「iTunesバックアップから復元」「新しいiPhoneとして設定」「Androidからデータ移行」から、復元方法を選択できます。初期設定完了後、旧iPhone側で「OK」をタップします。
ステップ 4各種設定を進めていくと、iCloudバックアップからの復元が始まります。新iPhoneでホームボタンを押してアップグレードなどと表示されたら、ホームボタンをクリックします。パスコード入力もしくはTouch IDによる認証が求められる場合は、指示に従って操作してください。
ステップ 5ホーム画面が表示されたら、元iPhoneのアプリなどの順次ダウンロードされています。復元が完了するまでしばらくお待ちください。Wi-Fiが切れないようにご注意ください。
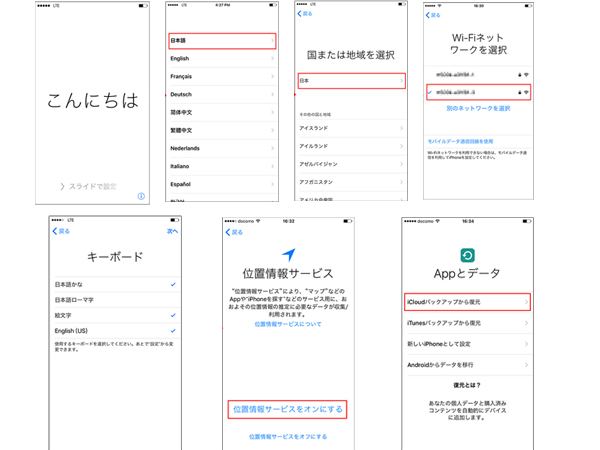
iOSデバイス iCloud バックアップ復元
三、iPhoneからiPhoneに機種変更する時にデータを移行
FoneTransは使いやすいiPhone 機種 変更 データ 移行として、優れるiTunes代わりソフトとしてよく使われています。このソフトにより、iPhoneからiPhone、iPad、iPodにデータを移行できますので、iPhoneからiPhoneに機種変更すると、データの引き継ぎにぴったりです。
ステップ 1FoneTransを無料ダウンロード、インストールして、実行してください。
ステップ 22つのiPhoneデバイスをUSBケーブル経由でパソコンに接続してください。
ステップ 3iPhoneが成功に接続されると、タイプ、容量、シリアル番号、バージョンがインタフェースに表示されます。左側からソースデバイスを選定して、真下の「デバイスに」をクリックすることでiPhoneからiPhoneにデータを移行できます。ちなみに、すべてのデータではなく、特定なデータだけを移行したいなら、左側からカテゴリーを選択して、「エクスポート」ボタンをクリックすることで実現できます。
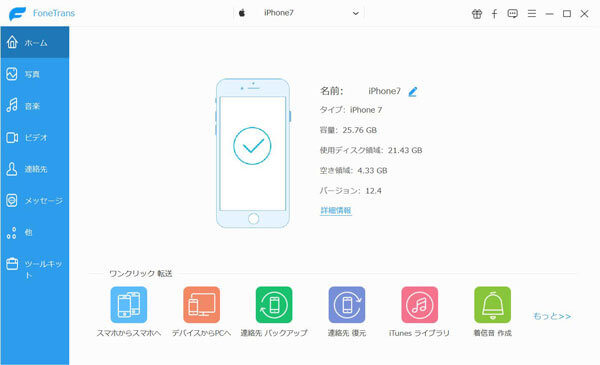
iPhone機種変更バックアップ
四、iPhoneからアンドロイドに機種変更する時のデータ移動
iPhone 4/4S/5/5s/5cなどをアンドロイドに機種変更してデータを移行したいなら、どうしますか。ここでは、Aiseesoft MobieSyncをお勧めします。アイフォン 5、アイフォン 5sなどからアンドロイドに機種変更する時に、このソフトにより、アイフォンの連絡先、写真、メディアなどを簡単に移行できます。
ステップ 1MobieSyncを無料ダウンロード、インストールして、立ち上げてください。
ステップ 2iPhone、Androidスマホを同時にパソコンに接続してください。
ステップ 3インタフェースの「ツールキット」をクリックして、「連絡先」、「写真」、「メディア」などにチェックを入れて、「スタート」ボタンをクリックすることでiPhoneからAndroidにデータを移行できます。
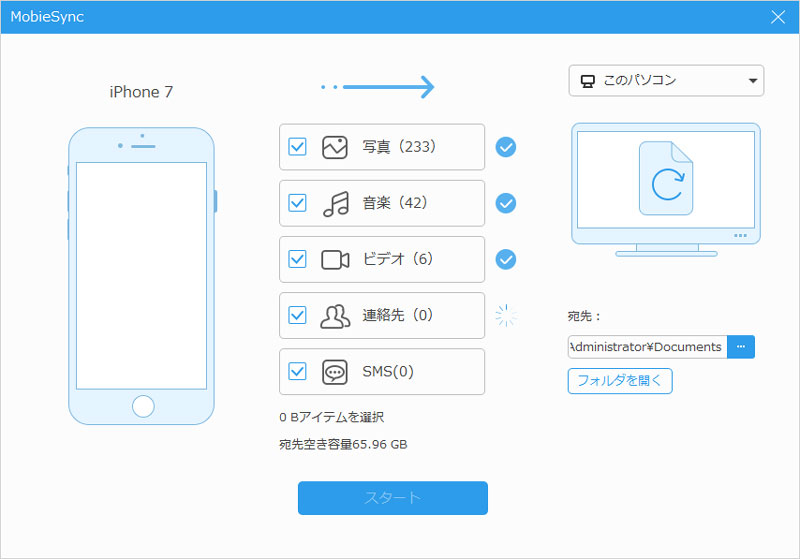
iPhoneのデータを移行
そして、コピーする前にターゲットデバイスで選択されたデータを削除することが可能です。また、AndroidからiPhoneに機種変更してデータを移行したい時に、インタフェースの上部でソースデバイスをAndroidスマホに切り替えればいいです。
結論
以上はMacからiPhoneにデータを転送、移行する方法のご紹介です。このMac iPhone ファイル 転送はiPhone XS/XS Max/XR/X、iPhone 8/8 Plus/7/7 Plus、iPhone 6(s)/iPhone 6(s) Plus、iPhone 5s/5c/5、iPhone 4S、iPad Air/Pro/mini、iPod touchなどほぼすべてのモデルに対応できるので、汎用性が高いです。今後、MacからiPhone、iPad、iPod touchへデータを転送、iPhoneからMacにデータを移行したりしようとする場合、お役に立てれば何よりです。