「最善策」 AGデスクトップレコーダー 音ズレの対処法
「AG デスクトップレコーダー」とは、デスクトップの作業風景を、動画として簡単に記録できる動画キャプチャソフトです。動画サイズ設定、入出力デバイス、エンコード方法などの細かい設定が可能で、マウスカーソルの録画やオーディオの録音、マルチスレッドによる録画処理などにも対応します。しかし、画面キャプチャーするときに音ズレが発生しやすい、録画範囲を自動で設定できないといった欠点があり、特に音ズレ問題に困っているユーザーは非常に多いです。というわけで、ここでは、AG デスクトップレコーダーの音ズレ問題についての対処法を皆さんにご紹介したいと思います。

AGレコーダー 音ズレ
AG デスクトップレコーダーの独自コーデックを利用する
AG デスクトップレコーダーはAGMという動画コーデックがあります。このAGMコーデックは処理負荷が軽く動画編集に適して、一般の動画コーデックに比べて圧縮率が高いし、画質がいいです。AGデスクトップレコーダーで録画する時、映像と音声が合わない、ずれてしまう場合なら、そのAGMコーデックを設定すれば、問題を解決できるようです。では、下記の設定に従って、AGMコーデックを設定してみてください。
ステップ 1AG デスクトップレコーダーソフトを立ち上げてから、タスクバーにあるAGのアイコンを右クリックして、「設定」を選択してください。
ステップ 2「設定」画面で、「モード設定」を「バッファリングエンコード」に設定して、「メインコーデック」をAGM(AmuseGraphic Movie)形式に設定します。
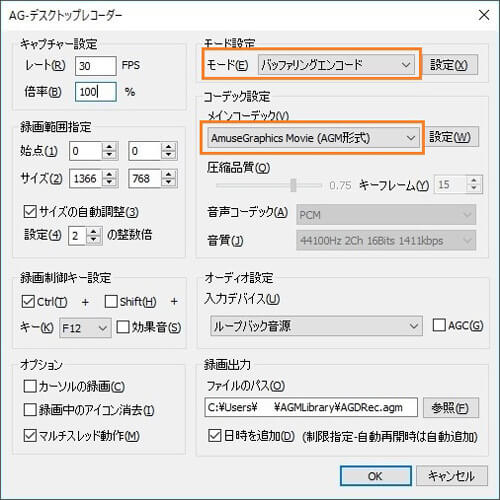
AGレコーダーのAGM設定
お薦め!AG デスクトップレコーダーの代わりになるソフト
以上の手順に従って、AG デスクトップレコーダーのコーデックをAGMに設定したのに、音ズレの問題がまだ改善できないなら、他の画面キャプチャーソフトを利用するのはいい選択肢かもしれません。ここでは、幾つかの優秀な画面キャプチャーソフトを皆さんにご紹介いたしましょう。
Aiseesoft スクリーンレコーダー
Aiseesoft スクリーンレコーダーは専門的な録画・録音ソフトとして、高画質かつ高音質でデスクトップ上の動作風景を録画して保存できます。このソフトにより、気軽にYouTube、ニコニコなどの動画サイトからオンラインビデオをキャプチャしたり、Web会議を記録したり、ゲーム実況を保存したりできます。また、録画範囲、音声などを自由に設定したり、多彩な編集機能で出力ファイルを編集したりすることも可能です。
ステップ 1この録画ソフトを起動して、インタフェース画面にある「動画 レコーダー」を選択して、録画機能に入ります。

録画機能を選択
ステップ 2そして、全画面を録画するか、特定の画面で録画するかを設定して、おニーズに応じて、システム音とマイク音を調整して、「REC」ボタンをクリックすれば、録画が始まります。

録画開始
ステップ 3「停止」ボタンをクリックすることで録画を終了できます。そして、プレビュー画面で録画したファイルを再生してチェックすることができます。最後、「ビデオを保存」をクリックすると、録画したファイルをパソコンに保存できます。

録画保存
ShadowPlay
ShadowPlayはGeForce Experienceというソフトに搭載されている録画機能です。きわめて低負荷で録画できるのが大きな特長で、録画中でもゲームプレイに影響を与えず、1080p/60fpsでゲーム実況ができます。ただし、この機能を使用できるのは、GeForce GTX 600番台以降のGPUを搭載したPCだけです。
ステップ 1GeForce Experienceを起動して、右上の歯車アイコンをクリックして、「ゲーム内のオーバーレイ」をONにします。
ステップ 2キーボードのAlt+F9キーを押すれば、画面の録画が始まります。録画を停止したい場合は、再度Alt+F9キーを押せばいいです。
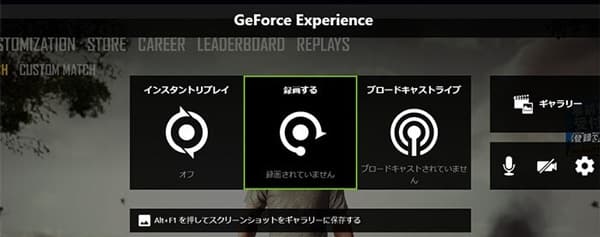
ShadowPlay
Bandicam
BandicamはWindows向け画面キャプチャーソフトとして有名です。このソフトは、「画面録画モード」、「ゲーム録画モード」、「デバイス録画モード」と3つの録画モードがあり、全画面録画から一部画面録画、画質設定や外部音声録音などの機能が取り揃えられています。ただし、無料版では画面上部にBandicamのロゴが入り、また10分間の録画制限があります。
ステップ 1Bandicamのメインウィンドを表示させて、左側のメニューから、一番上の「ホーム」ボタンをクリックします。
ステップ 2真ん中の画面録画モードから、「指定した領域」や「フルスクリーン」を選択して、録画範囲を設定します。
ステップ 3それから、画面の左上側にある「REC」ボタンをクリックして、画面をキャプチャーできます。
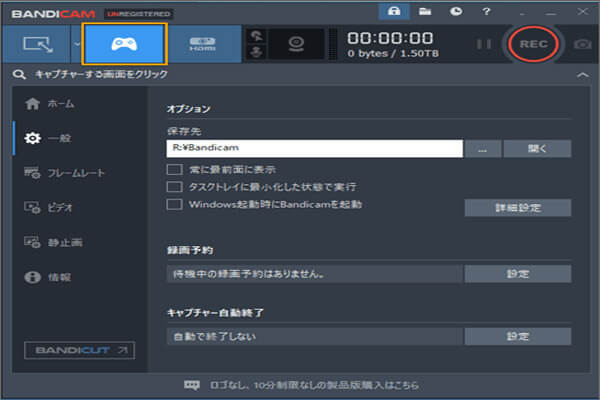
Bandicam
GOM CAM
GOM CAMはGOM Playerを開発した韓国の会社GOM&Companyにより開発したPC画面録画フリーソフトです。このソフトにより、デスクトップの画面やゲームの画面の録画が可能で、複数のWebカメラを利用した同時録画にも対応します。また、静止画キャプチャーやお絵かきといった便利な機能も豊富に備えており、録画した動画はYouTube、Google Drive、Facebookなどへアップロードして簡単に共有できます。
ステップ 1GOM Camを実行して、左の「画面」タブをクリックして、マウスでドラッグして、録画したい範囲を選択します。
ステップ 2範囲を決定したら、メニューバーにある「録画」ボタンをクリックしたら、PC画面録画が始まります。
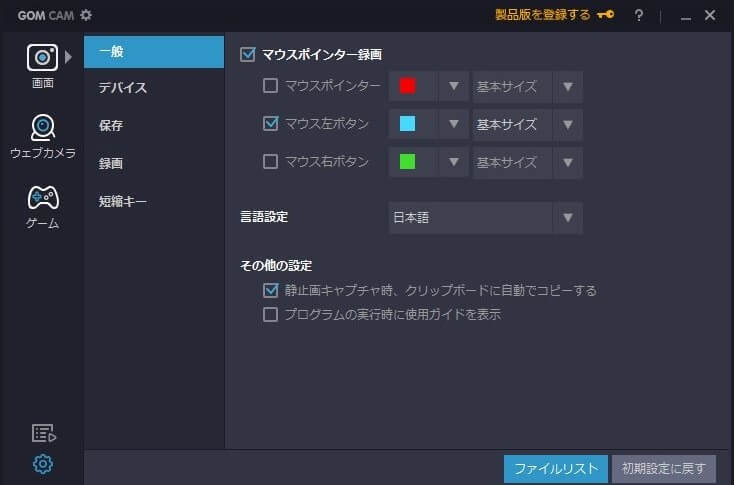
GOM CAM
以上はAG デスクトップレコーダーの音ズレ問題についての解決策でした。これからは、AGデスクトップレコーダーで録画する際に、音ズレの問題が発生したら、上記の方法を使えば、簡単に解決できるのでしょう。
